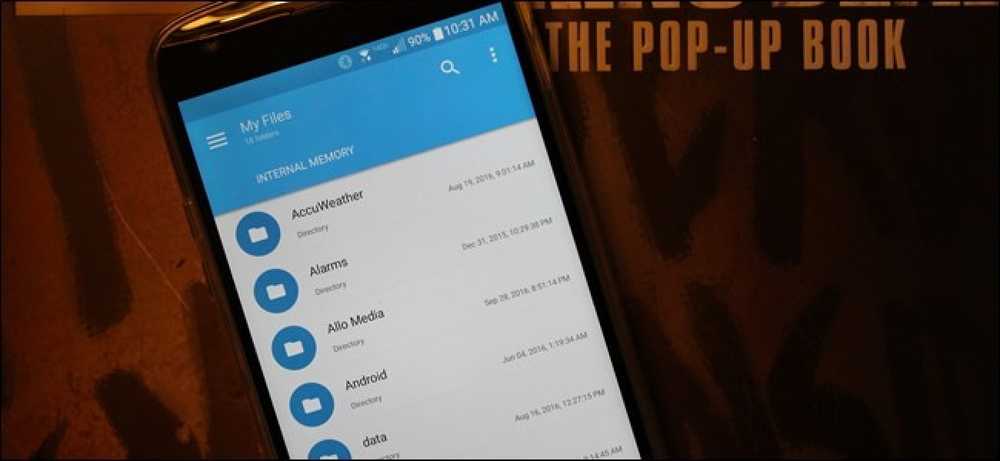So verwalten Sie Dateien in verschiedenen Cloud-Speichern [Android]
Wenn sich Daten in mehreren Cloud-Speicherkonten befinden, wird es schwierig, diese zu verwalten. Sie müssen zwischen den Apps wechseln und sicherstellen, dass keine Daten doppelt vorhanden sind Verwenden Sie effektiv Speicherplatz und suchen Sie nach der richtigen Datei. Wenn Sie sich gerade mit dieser Situation beschäftigen, habe ich eine Lösung für Sie.
Sie können eine verwenden Cloud-Speicher-Manager-App Verwalten Sie Ihre bevorzugten Cloud-Speicherdienste an einem Ort. In diesem Beitrag werde ich jeweils zwei Android-Apps vorstellen Ungetrübt und Android-Dateimanager, Dateien in verschiedenen Cloud-Speicherdiensten problemlos verwalten.
1. ungetrübt
Ungetrübt ist ein dedizierter Cloud Manager für Android Dies hat ein wirklich schlankes Design und macht es sehr einfach, mehrere Cloud-Konten zu verwalten. Obwohl es unterstützt nur die beliebtesten Cloud-Speicherdienste einschließlich Google Drive, Dropbox, OneDrive, Box und MEGA, aber es sollte für die meisten Benutzer funktionieren.
Kostenlos oder bezahlt, welche zu wählen?
Ungetrübt Mit der kostenlosen Version können Sie zwei Cloud-Speicherkonten gleichzeitig verwalten in einem der unterstützten Cloud-Speicherdienste. Alle anderen Verwaltungsfunktionen sind jedoch in der kostenlosen Version verfügbar. Die kostenpflichtige Version bietet 3 neue Funktionen unbegrenzte Konten hinzufügen und verwalten, Passwort schützen die App und entsperren dunkles Thema.
Die meisten Benutzer sollten kein Problem mit der Einschränkung von 2 Konten haben, aber Sie können es bekommen unbegrenztes Konto für 0,99 $. Sie können auch andere, weniger wichtige kostenpflichtige Funktionen für einen vollen Preis von 2,49 US-Dollar erhalten.

Verwendung ungetrübt
- Installieren Sie die App und starten Sie sie.
- Sie werden dazu aufgefordert Melden Sie sich mit einem Cloud-Speicherkonto an anfangen.
- Sobald Sie sich angemeldet haben, sehen Sie eine Überblick über Ihr Cloud Storage-Konto.
- Hier wirst du sehen insgesamt freier und belegter Speicherplatz und eine Reihe von Dateien / Ordnern darin der Cloud-Speicher.
- Wenn der Cloud-Speicherdienst über verbundene Apps verfügt, wird auch der von jeder App belegte Speicherplatz angezeigt.
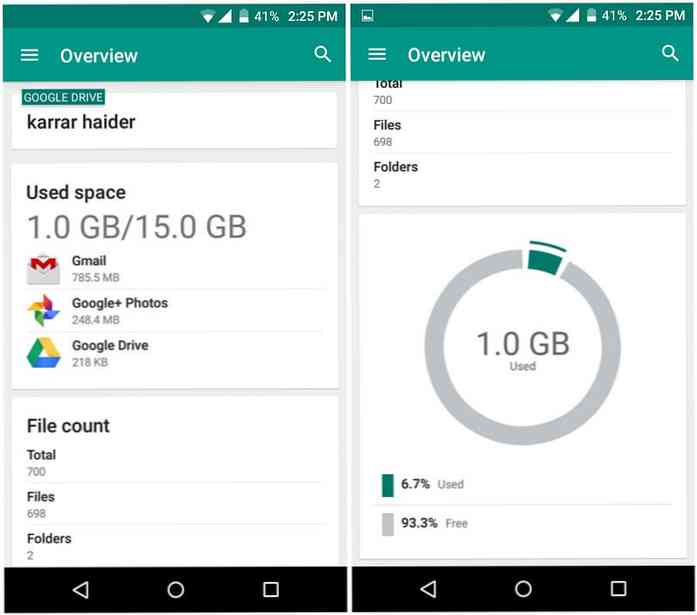
Wenn Sie auf das Hamburger Menü in der oberen linken Ecke tippen, werden mehrere Optionen zum Verwalten Ihrer Cloud-Daten angezeigt.
Hier ist eine Erklärung zu jeder Option:
"Kontonummer"
Bei der Oben im Menü sehen Sie Ihr aktuelles Konto mit dem Sie angemeldet sind. Sie können darauf tippen, um Optionen zum Hinzufügen eines neuen Kontos anzuzeigen. Sobald ein anderes Konto hinzugefügt wurde, müssen Sie dies tun Verwenden Sie dasselbe Menü, um schnell zwischen Cloud-Speicherkonten zu wechseln.
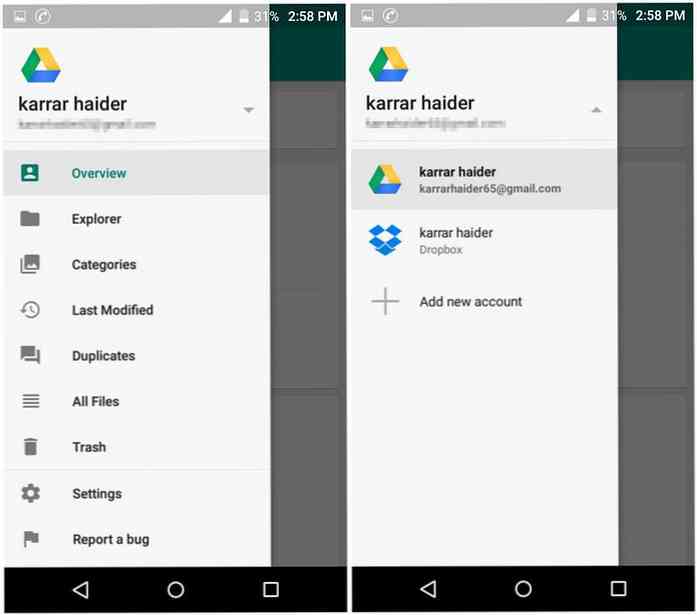
"Forscher"
Wie der Name schon sagt, können Sie in diesem Abschnitt auf Ihre Daten zugreifen und diese verwalten. Hier finden Sie alle Ihre zugänglichen Dateien und Verwenden Sie Raster- oder Listenansichten, um sie schnell zu überfliegen.
Da ist auch ein Die Suchleiste darüber zeigt die Ergebnisse während der Eingabe, So können Sie schnell und einfach nach Dateien suchen. Darüber hinaus können Sie die Sort-By-Taste zum Sortieren der Daten wie du willst. Sie können Daten von alt nach neu, von groß nach klein, von A bis Z und umgekehrt sehen.
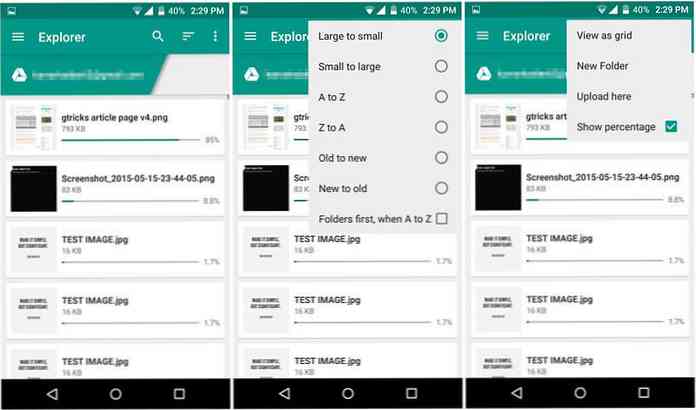
"Kategorien"
Diese Abteilung kategorisiert alle Ihre Daten nach ihrem Typ. Natürlich hängen die Kategorien hier von Ihrem Cloud-Speicherdienst und den darin enthaltenen Daten ab. Das Google-Laufwerk verfügt beispielsweise über separate Kategorien für Google-Dokumente und -Bögen.
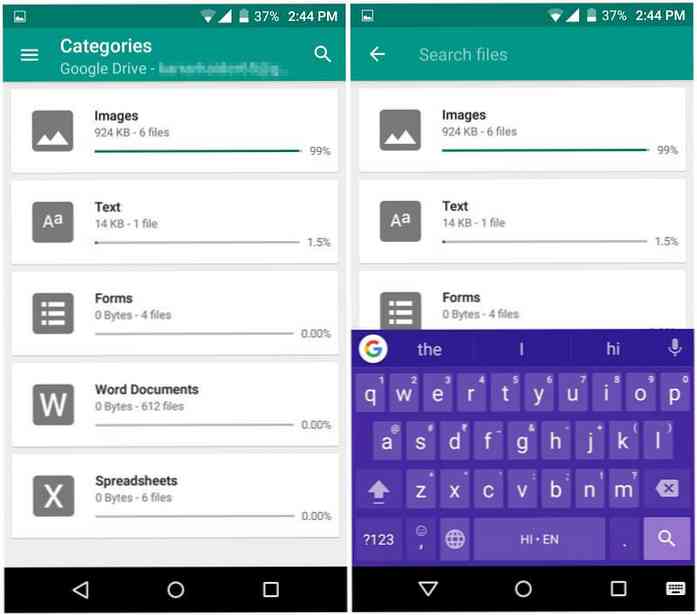
"Zuletzt bearbeitet"
Hier sieht man Dateien basierend auf ihrem letzten Änderungszeitpunkt. Die Zeitintervalle umfassen die letzte Stunde, die letzten 12 Stunden, heute, diese Woche, diesen Monat, dieses Jahr usw. Sie können Tippen Sie auf jedes Zeitintervall, um die geänderten Dateien anzuzeigen während dieser Zeit.
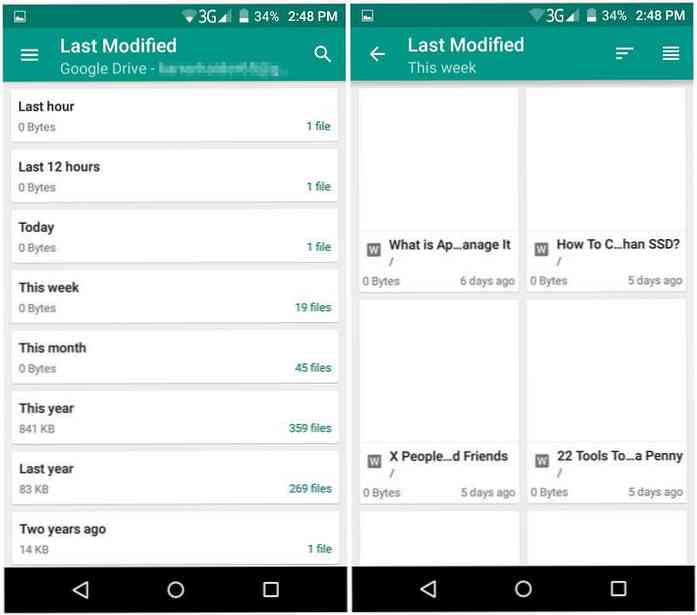
"Duplikate"
Wenn Sie Daten von mehreren Geräten synchronisieren, ist es nicht ungewöhnlich, dass doppelte Dateien vorhanden sind. Dieser Abschnitt wird Zeigen Sie Ihnen, dass alle Dateien Duplikate sind. Sie können einfach die Duplikate löschen, entweder einzeln oder in loser Schüttung.
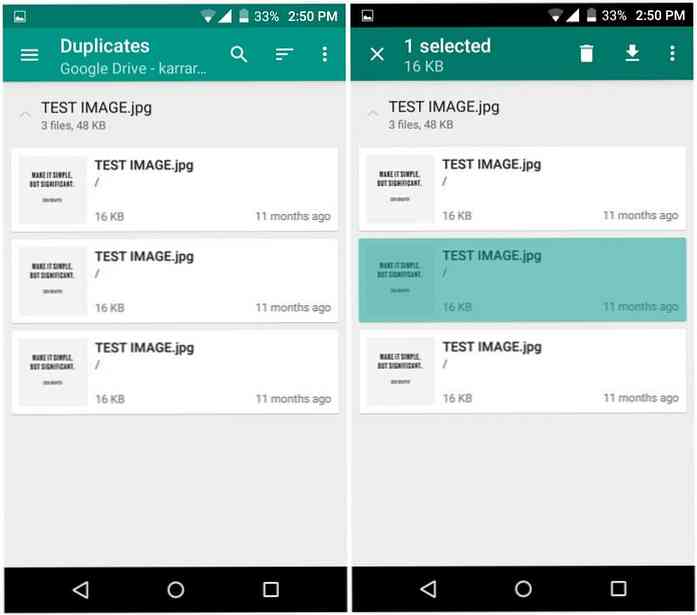
"Müll"
In diesem Abschnitt werden alle Daten im Papierkorbbereich Ihres Cloud-Speichers aufgeführt. Das beinhaltet Mülldaten auch von einzelnen Apps. Sie können Papierkorbdaten von hier aus wiederherstellen oder löschen.
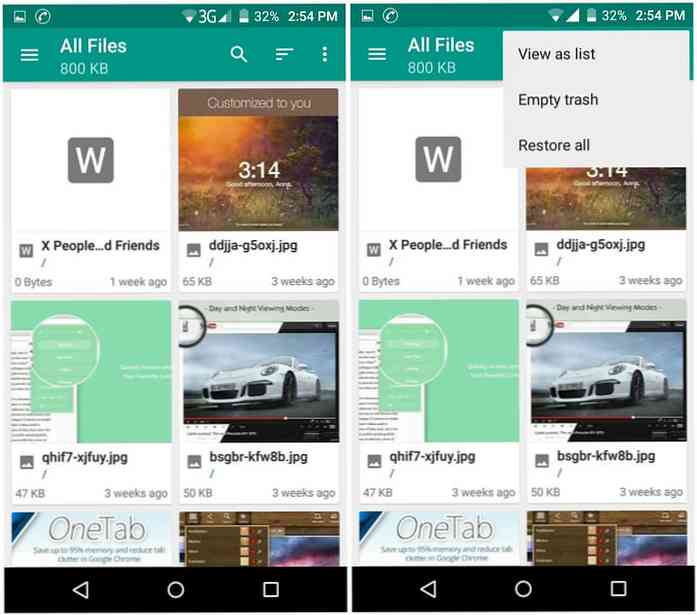
2. Android-Dateimanager
Viele Android-Dateimanager von Drittanbietern unterstützen Cloud-Services. Sie können einen solchen Dateimanager verwenden Verwalten Sie Ihre Dateien sowohl im Telefonspeicher als auch im Cloud-Speicher.
Zu diesem Zweck ist ASUS File Manager eine gute Option, da es über eine sehr intuitive Benutzeroberfläche verfügt, die es einfach macht Dateien in mehreren Cloud-Speicherdiensten verwalten. Sie können jedoch auch Ihren bevorzugten Android-Dateimanager verwenden, wenn er Cloud-Speicher unterstützt.
Sie können Fügen Sie unbegrenzt Cloud-Speicherkonten in ASUS File Manager hinzu und managen sie alle zusammen. Die offizielle Cloud-Speicher-App muss in Ihrem Telefon installiert sein bevor Sie die Daten verwalten.
ASUS File Manager verwenden
Die Verwendung von ASUS File Manager ist sehr einfach:
- Installieren und starten Sie die App und Sie sehen alle Ihre Daten im Telefonspeicher.
- Tippen Sie oben links auf das Hamburger-Menüsymbol und dann auf Fügen Sie Cloud-Speicher hinzu Taste am Ende.
- Sie können Wählen Sie aus 5 unterstützten Cloud-Speicherdiensten, Dazu gehören Google Drive, Dropbox, ASUS WebStorage, OneDrive und Yandex.
- Geben Sie die erforderlichen Details ein und Ihr Cloud-Speicherkonto wird verbunden.
Sie können das wiederholen Hinzufügen, um beliebig viele Cloud-Speicherkonten hinzuzufügen und alle werden im Hamburger Menü angezeigt.
Leider bietet Ihnen ASUS File Manager oder jeder andere Dateimanager nicht so viele Datenverwaltungsfunktionen wie Unclouded. Es wird Zeigen Sie alle Ihre Daten in der Hauptschnittstelle an, und Sie können durchblättern, um die erforderlichen Dateien zu finden. Sie können auch Daten sortieren und die Suchleiste verwenden, um schnell auf die Dateien zuzugreifen. Abgesehen davon haben Sie nicht viele Möglichkeiten.
Sie können Sie können schnell zwischen den Konten wechseln, indem Sie auf das Hamburger-Menü tippen und das gewünschte Konto auswählen. Eine Sache, die ich wirklich an dem Dateimanager mag, der es Ihnen erlaubt Verschieben oder Kopieren von Daten zwischen verschiedenen Cloud Storage-Konten. Eine sehr praktische Funktion zum Verschieben von Daten und zum Verwalten von Speicherplatz.
Zusammenfassung
Unclouded ist definitiv die beste Option für die Verwaltung Ihrer Dateien in verschiedenen Cloud-Storage-Konten. Allerdings ist es Das Limit für zwei Konten eignet sich möglicherweise nicht für Personen, die mehr Cloud-Speicherkonten verwalten möchten und sind nicht bereit zu zahlen.
Wenn du bist Nicht ein Fan der schicken Sachen, dann ist ASUS File Manager eine viel bessere Option meiner Meinung nach. Sie können schnell zwischen unbegrenzten Cloud-Speicherkonten wechseln und Daten zwischen ihnen verschieben.