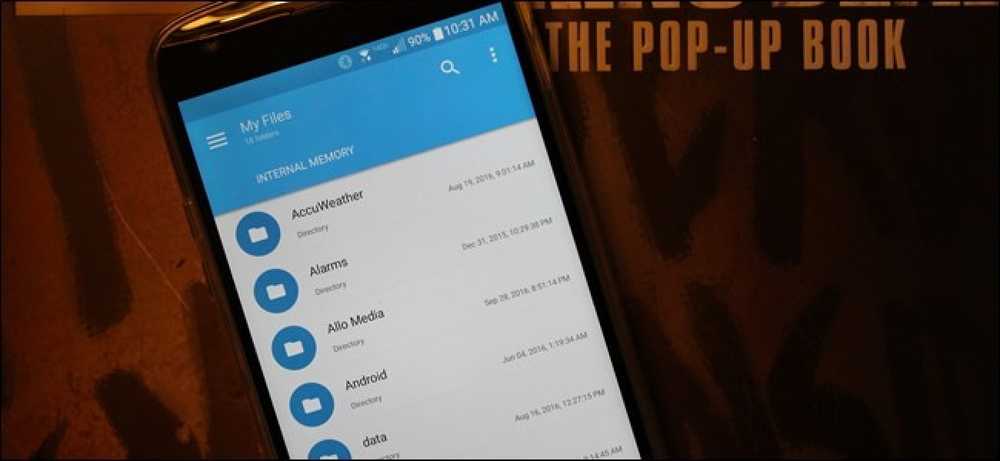So verwalten Sie Dateien von den Linux Terminal 11-Befehlen, die Sie kennen müssen

Um das Linux-Terminal wie ein Profi zu verwenden, müssen Sie die Grundlagen zum Verwalten von Dateien und zum Navigieren in Verzeichnissen kennen. Getreu der Unix-Philosophie macht jeder Befehl eine Sache und macht es gut.
Midnight Commander, ein voll ausgestatteter Dateimanager für das Linux-Terminal, fungiert als leistungsstarkes Frontend für alle diese Befehle.
ls - Listendateien
Das ls Befehl listet die Dateien in einem Verzeichnis auf. Standardmäßig listet ls Dateien im aktuellen Verzeichnis auf.

Sie können Dateien auch rekursiv auflisten, dh alle Dateien in Verzeichnissen im aktuellen Verzeichnis auflisten - mit ls -R.

ls kann auch Dateien in einem anderen Verzeichnis auflisten, wenn Sie das Verzeichnis angeben. Zum Beispiel, ls / home listet alle Dateien im Verzeichnis / home auf.
cd - Verzeichnis wechseln
Das CD Befehl wechselt in ein anderes Verzeichnis. Zum Beispiel, CD-Desktop bringt Sie zu Ihrem Desktop-Verzeichnis, wenn Sie von Ihrem Home-Verzeichnis aus beginnen.

Sie können auch einen vollständigen Pfad zu einem Verzeichnis angeben, z cd / usr / share um in das Verzeichnis / usr / share im Dateisystem zu gelangen.
CD… bringt Sie in ein Verzeichnis.
rm - Dateien entfernen
Das rm Befehl entfernt Dateien. Seien Sie vorsichtig mit diesem Befehl - rm fordert Sie nicht zur Bestätigung auf.

Zum Beispiel, RM-Datei würde die Datei mit dem Namen "file" im aktuellen Verzeichnis löschen. Wie bei anderen Befehlen können Sie auch einen vollständigen Pfad zu einer Datei angeben: RM / Pfad / zu / Datei würde die Datei unter / path / to / in Ihrem Dateisystem löschen.
rmdir - Verzeichnisse entfernen
Das rmdir Befehl entfernt ein leeres Verzeichnis. Verzeichnis rmdir würde das Verzeichnis "Verzeichnis" im aktuellen Verzeichnis löschen.
Wenn das Verzeichnis nicht leer ist, können Sie das Verzeichnis und alle darin enthaltenen Dateien mit einem rekursiven Befehl rm entfernen. rm -r Verzeichnis würde das Verzeichnis "Verzeichnis" und alle darin enthaltenen Dateien löschen. Dies ist ein gefährlicher Befehl, mit dem viele wichtige Dateien leicht gelöscht werden können. Seien Sie daher vorsichtig, wenn Sie sie verwenden. Es wird keine Bestätigung verlangen.

mv - Dateien verschieben
Das mv Befehl verschiebt eine Datei an einen neuen Ort. Dies ist auch der Befehl, mit dem Sie Dateien umbenennen. Zum Beispiel, MV-Datei Newfile würde die Datei mit dem Namen "file" in das aktuelle Verzeichnis aufnehmen und sie in die Datei mit dem Namen "newfile" im aktuellen Verzeichnis verschieben - sie also umbenennen.

Wie bei anderen Befehlen können Sie vollständige Pfade zum Verschieben von Dateien in oder aus anderen Verzeichnissen angeben. Der folgende Befehl würde beispielsweise die Datei mit dem Namen "file" im aktuellen Verzeichnis in den Ordner "/ home / howtogeek" aufnehmen:
MV-Datei / home / howtogeek
cp - Dateien kopieren
Das cp Der Befehl funktioniert genauso wie der Befehl mv, nur dass er die Originaldateien kopiert, anstatt sie zu verschieben.
Sie können auch eine rekursive Kopie erstellen cp -r. Dadurch werden ein Verzeichnis und alle darin enthaltenen Dateien an einen neuen Speicherort kopiert. Mit dem folgenden Befehl wird beispielsweise eine Kopie des Verzeichnisses / home / howtogeek / Downloads im Verzeichnis / home / chris abgelegt:
cp -r / home / howtogeek / Downloads / home / chris
mkdir - Verzeichnisse erstellen
Der Befehl mkdir erstellt ein neues Verzeichnis. mkdir beispiel erstellt ein Verzeichnis mit dem Namen "example" im aktuellen Verzeichnis.

ln - Links erstellen
Der Befehl ln erstellt Links. Der am häufigsten verwendete Link-Typ ist wahrscheinlich der symbolische Link, mit dem Sie einen Link erstellen können ls -s.
Mit dem folgenden Befehl wird beispielsweise ein Link zu unserem Ordner "Downloads" auf unserem Desktop erstellt:
ln -s / home / howtogeek / Downloads / home / howtogeek / Desktop

Weitere Informationen finden Sie in unserem Artikel über symbolische Links.
chmod - Berechtigungen ändern
chmod ändert die Berechtigungen einer Datei. Zum Beispiel, chmod + x script.sh fügt der Datei script.sh im aktuellen Ordner ausführbare Berechtigungen hinzu. chmod -x script.sh würde ausführbare Berechtigungen aus dieser Datei entfernen.

Linux-Dateiberechtigungen können etwas kompliziert sein. Ausführlichere Informationen finden Sie in unserem Handbuch zu den Dateiberechtigungen für Linux.
berühren Sie - Leere Dateien erstellen
Das berühren Befehl erstellt eine leere Datei. Zum Beispiel, Berühren Sie Beispiel erstellt eine leere Datei mit dem Namen "example" im aktuellen Verzeichnis.

mc - Ein Full File Manager
Midnight Commander ist einer von vielen voll ausgestatteten Dateimanagern, die Sie vom Linux-Terminal aus verwenden können. Es ist bei den meisten Distributionen nicht standardmäßig installiert. Hier ist der Befehl, den Sie benötigen, um ihn auf Ubuntu zu installieren:
sudo apt-get install mc
Sobald es installiert ist, führen Sie einfach das aus mc Befehl zum Starten.

Verwenden Sie die Pfeiltasten, um Dateien auszuwählen, und die Tabulatortaste, um zwischen den Bereichen zu wechseln. Drücken Sie Alt-1, um den Hilfebildschirm anzuzeigen, oder Alt-2, um das Menü anzuzeigen.

Sie können die Maus auch im Midnight Commander verwenden, wenn Ihre Terminalumgebung Mausunterstützung bietet.
Denken Sie daran, dass Sie diese Befehle mit Root-Berechtigungen ausführen müssen, wenn Sie ein Systemverzeichnis ändern. Fügen Sie unter Ubuntu Sudo an den Anfang der Befehle, die Sie mit root-Berechtigungen ausführen möchten.