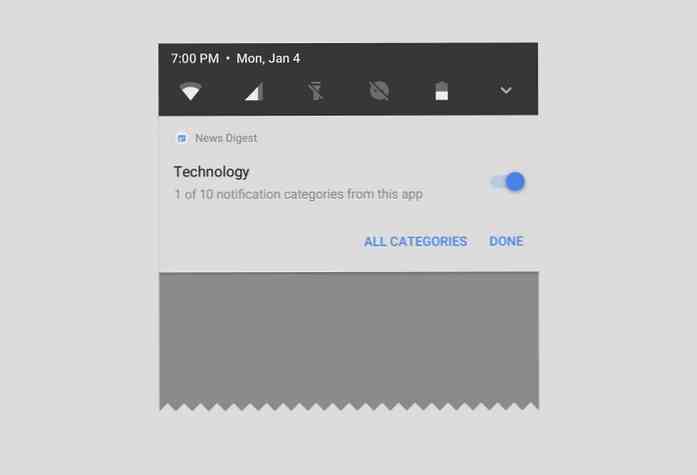Was tun Ihre Funktionstasten in Microsoft Word?

Die Funktionstasten auf den Tastaturen finden nicht die Liebe, die sie gewohnt sind, aber abhängig von der App, die Sie ausführen, können sie dennoch nützlich sein. Insbesondere Word verfügt über einige interessante Funktionen, die sich hinter den Funktionstasten befinden. Hier ist was sie tun.
F1
- F1: Hilfe erhalten. Wie das funktioniert, hängt davon ab, was Sie im Word-Fenster betrachten. Drücken Sie im regulären Dokumentfenster beispielsweise F1, um den Hilfebereich von Word zu öffnen. Wenn Sie jedoch F1 drücken, gelangen Sie auf die Support-Website von Microsoft. Dort finden Sie gezieltere Artikel zu der von Ihnen betrachteten Funktion. Dies ist meistens der Fall, wenn Sie F1 drücken, während ein Dialogfeld geöffnet ist.
- Umschalttaste + F1: Öffnen Sie das Fenster "Formatierung anzeigen" von Word, in dem Sie die Zeichen- und Absatzformatierung des ausgewählten Texts sehen können.
- Alt + F1: Springen Sie zum nächsten Feld, wenn in Ihrem Dokument Felder vorhanden sind.
- Alt + Umschalt + F1: Springt zum vorherigen Feld in Ihrem Dokument.
F2
- F2: Verschieben Sie Text oder Objekte. Wählen Sie den Text oder das Objekt aus, das Sie verschieben möchten, und drücken Sie F2. Platzieren Sie die Einfügemarke an der Stelle, an der Sie den Artikel verschieben möchten, und drücken Sie die Eingabetaste.
- Umschalttaste + F2: Ausgewählten Text kopieren. Es ist genau so, als würde man Strg + C drücken.
- Strg + F2: Öffnen Sie das Fenster Drucken, in dem Sie eine Vorschau des Dokuments anzeigen und drucken können.
- Alt + Umschalt + F2: Speichern Sie Ihr Dokument. Wenn Sie Ihr Dokument noch nicht gespeichert haben, wird das Fenster Speichern unter geöffnet.
- Alt + Strg + F2: Öffnen Sie das Fenster Öffnen, damit Sie ein Dokument öffnen können.
F3
- F3: Erweitern Sie einen AutoText-Eintrag. Geben Sie mindestens die ersten vier Buchstaben des Namens Ihres AutoText-Eintrags ein und drücken Sie dann die Taste F3, um den vollständigen Text zu erweitern.
- Alt + F3: Erstellen Sie einen AutoText-Eintrag aus ausgewähltem Text.
- Umschalttaste + F3: Ändern Sie den Fall des ausgewählten Textes. Durch wiederholtes Drücken dieser Kombination werden die folgenden Fallstile durchlaufen: Anfangsbuchstaben, ALL CAPS CASE und Kleinbuchstaben.
- Strg + F3: Schneiden Sie den ausgewählten Text auf die Spitze aus. Sie können auf diese Weise so viel Text ausschneiden, wie Sie möchten, und der gesamte Spike sammelt sich an.
- Strg + Umschalt + F3: Fügen Sie den Inhalt des Spikes ein. Wenn Sie diese Aktion ausführen, wird auch jeglicher Text im Spike gelöscht.
F4
- F4: Wiederholen Sie Ihre letzte Aktion.
- Umschalttaste + F4: Wiederholen Sie die letzte Aktion "Suchen". Dies ist praktisch, da Sie damit Suchergebnisse durchsuchen können, ohne dass das Fenster Suchen und Ersetzen oder der Navigationsbereich geöffnet ist.
- Strg + F4: Schließen Sie das aktuelle Dokument. Sie werden aufgefordert, das Dokument zu speichern, wenn Sie Änderungen vorgenommen haben.
- Alt + F4: Beenden Sie Microsoft Word. Dadurch werden alle geöffneten Dokumente geschlossen (damit Sie die Änderungen zuerst speichern können), und Word wird beendet.
F5
- F5: Öffnen Sie die Registerkarte "Gehe zu" im Fenster "Suchen und Ersetzen". Sie können dies verwenden, um schnell zu einer Seite, einem Abschnitt, einem Lesezeichen usw. zu springen.
- Umschalttaste + F5: Springen Sie die vorherige Bearbeitung, die Sie in Ihrem Dokument vorgenommen haben. Drücken Sie erneut, um noch einmal zu bearbeiten. Word speichert Ihre letzten beiden Änderungen. Dies funktioniert auch nach dem Speichern und Schließen eines Dokuments, sodass Sie beim erneuten Öffnen des Dokuments dorthin zurückkehren können, wo Sie aufgehört haben.
- Strg + Umschalt + F5: Öffnen Sie das Lesezeichenfenster, um Lesezeichen zu bearbeiten. Wenn sich Ihre Einfügemarke in einem vorhandenen Lesezeichen befindet, wird durch Drücken dieser Kombination das Lesezeichenfenster geöffnet und das Lesezeichen ausgewählt.
F6
- F6: Gehen Sie zum nächsten Fenster oder Frame in Ihrem Word-Fenster. Sie können dies verwenden, um im Fenster zu navigieren, ohne die Maus zu verwenden.
- Umschalttaste + F6: Wechseln Sie zum vorherigen Fenster oder Frame.
- Strg + F6: Gehen Sie zum nächsten geöffneten Dokumentfenster.
- Strg + Umschalt + F6: Gehen Sie zum vorherigen geöffneten Dokumentfenster.
F7
- F7: Öffnen Sie den Editorbereich und starten Sie eine Rechtschreib- und Grammatikprüfung.
- Umschalttaste + F7: Öffnen Sie den Thesaurus. Wenn Sie ein Wort ausgewählt haben, wenn Sie diese Kombination drücken, öffnet Word den Thesaurus und sucht das ausgewählte Wort nach.
- Alt + F7: Suchen Sie den nächsten Rechtschreib- oder Grammatikfehler in Ihrem Dokument.
- Alt + Umschalttaste + F7: Öffnen Sie den Übersetzungsbereich.
F8
- F8: Rufen Sie den Auswahlmodus von Word auf und erweitern Sie eine Auswahl. In diesem Modus können Sie die Auswahl mit den Pfeiltasten erweitern. Sie können auch bis zu fünfmal F8 drücken, um die Auswahl nach außen zu erweitern. Beim ersten Drücken wird der Auswahlmodus aktiviert, beim zweiten Drücken wird das Wort neben der Einfügemarke ausgewählt, beim dritten wird der gesamte Satz ausgewählt, beim vierten alle Zeichen im Absatz und beim fünften das gesamte Dokument.
- Umschalttaste + F8: Auswahl reduzieren Dies funktioniert genauso wie das Erweitern einer Auswahl, jedoch rückwärts.
- Strg + Umschalt + F8: Wählt eine Spalte aus. Wenn Sie die Spalte ausgewählt haben, können Sie die linke und rechte Pfeiltaste verwenden, um die Auswahl auf andere Spalten auszudehnen.
F9
- F9: Aktualisieren Sie ein Feld. Dies ist dasselbe wie wenn Sie mit der rechten Maustaste auf ein Feld klicken und den Befehl "Feld aktualisieren" wählen.
- Umschalttaste + F9: Zeigen Sie den Code eines Feldes an.
- Strg + F9: Fügen Sie neue leere Feld -Klammern ein.
- Strg + Umschalt + F9: Verknüpfung eines Feldes aufheben.
- Alt + F9: Umschalten der Anzeige eines Feldcodes.
F10
- F10: Wichtige Tipps anzeigen. Wenn Sie diese Kombination drücken, werden Verknüpfungen mit einzelnen Buchstaben angezeigt, mit denen Sie auf die Menübefehle von Word zugreifen können.
- Umschalttaste + F10: Ein Kontextmenü anzeigen. Dies funktioniert genauso wie das Klicken mit der rechten Maustaste.
- Strg + F10: Dokumentfenster maximieren.
- Alt + Umschalttaste + F10: Zeigt ein Menü oder Fenster für eine verfügbare Auswahl an.
F11
- F11: Springen Sie zum nächsten Feld in Ihrem Dokument.
- Umschalttaste + F11: Zum vorherigen Feld in Ihrem Dokument springen.
- Strg + F11: Sperren Sie ein Feld, damit es nicht bearbeitet werden kann.
- Strg + Umschalt + F11: Entsperren Sie ein Feld.
- Alt + Umschalt + F11: Starten Sie den Microsoft Script Editor.
F12
- F12: Öffnen Sie das Fenster Speichern unter.
- Umschalttaste + F12: Speichern Sie Ihr Dokument.
- Strg + F12: Öffnen Sie das Fenster Öffnen.
- Strg + Umschalt + F12: Öffnen Sie das Druckfenster.
Microsoft Word verfügt über eine Vielzahl großartiger Tastenkombinationen, und die Unterstützung der Funktionstasten auf Ihrer Tastatur ist keine Ausnahme.