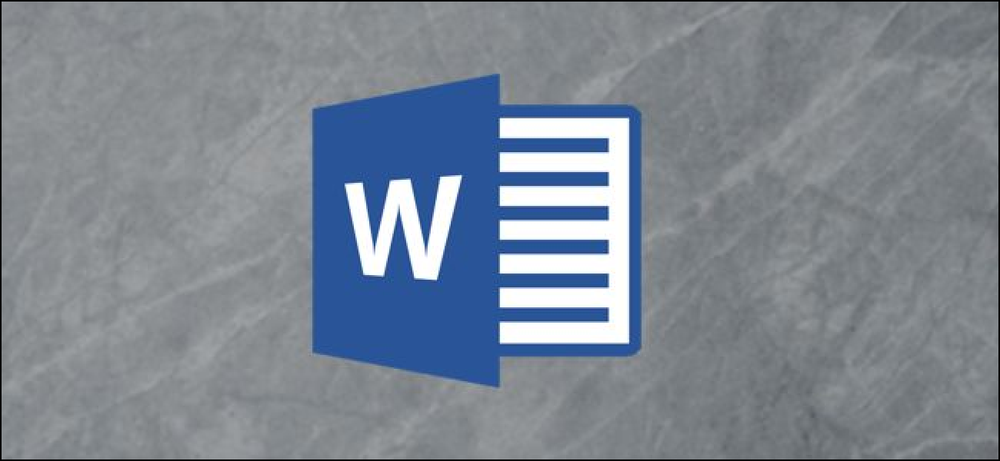Was Ihre Funktionstasten in Microsoft Powerpoint tun

Die Funktionstasten auf den Tastaturen finden nicht die Liebe, die sie gewohnt sind, aber abhängig von der App, die Sie ausführen, können sie dennoch nützlich sein. Microsoft PowerPoint verfügt über einige interessante Funktionen, die sich hinter Ihren Funktionstasten befinden. Hier ist was sie tun.
F1
- F1: Wenn Sie sich im Bearbeitungsmodus befinden, wird durch Drücken von F1 das Hilfemenü angezeigt. Wenn Sie sich im Diashow-Modus befinden, werden durch Drücken der Taste F1 die Steuerelemente der Diashow angezeigt. So können Sie z. B. vorwärts oder rückwärts in Ihrer Präsentation vorgehen.
- Strg + F1: Schließen Sie den aktuellen Aufgabenbereich und öffnen Sie ihn erneut.
F2
- F2: Wenn Sie ein Objekt haben, das Text enthält (z. B. ein Textfeld oder eine andere Form), drücken Sie die Taste F2, um den zu bearbeitenden Text auszuwählen und das Objekt selbst zum Verschieben oder Formatieren auszuwählen.
- Strg + F2: Öffnen Sie das Fenster Drucken, in dem Sie eine Vorschau des Dokuments anzeigen und drucken können.
- Alt + F2: Öffnen Sie das Fenster Speichern unter.
- Alt + Umschalt + F2: Speichern Sie die aktive Präsentation, an der Sie gerade arbeiten. Dadurch werden nicht alle geöffneten Präsentationen gespeichert.
F3
- Umschalttaste + F3: Ändern Sie den Fall des ausgewählten Textes. Durch wiederholtes Drücken dieser Kombination werden die folgenden Fallstile durchlaufen: Anfangsbuchstaben, ALL CAPS CASE und Kleinbuchstaben.
F4
- F4: Wiederholen Sie Ihre letzte Aktion.
- Umschalttaste + F4: Wiederholen Sie die letzte Aktion "Suchen". Dies ist praktisch, da Sie damit Suchergebnisse durchsuchen können, ohne das Fenster Suchen und Ersetzen öffnen zu müssen.
- Strg + F4: Schließen Sie das Präsentationsfenster.
- Alt + F4: Beenden Sie Microsoft Powerpoint. Dadurch werden alle geöffneten Präsentationen geschlossen (damit Sie die Änderungen zuerst speichern können), und Powerpoint wird beendet.
F5
- F5: Beginnen Sie eine Diashow mit Ihrer aktiven Präsentation ab der ersten Folie.
- Umschalttaste + F5: Beginnen Sie eine Diashow von Ihrer aktuellen Folie. Dies ist praktisch, wenn Sie testen möchten, wie die Präsentationsansicht aussehen wird.
- Strg + F5: Stellen Sie die Größe Ihres Präsentationsfensters wieder her.
F6
- F6: Wechseln Sie zwischen Multifunktionsleiste, Arbeitsblatt, Registerkarten und Statusleiste.
- Umschalttaste + F6: Wechseln Sie in umgekehrter Reihenfolge zwischen Multifunktionsleiste, Arbeitsblatt, Registerkarten und Statusleiste.
- Strg + F6: Wechseln Sie zum nächsten Präsentationsfenster, wenn mehr als ein Präsentationsfenster geöffnet ist.
- Strg + Umschalt + F6: Wechseln Sie zum vorherigen Präsentationsfenster, wenn mehr als ein Präsentationsfenster geöffnet ist.
F7
- F7: Öffnen Sie den Editorbereich und starten Sie eine Rechtschreib- und Grammatikprüfung.
- Strg + F7: Verschieben Sie das Präsentationsfenster (wenn es nicht maximiert ist).
- Umschalttaste + F7: Öffnen Sie den Thesaurus. Wenn Sie ein Wort ausgewählt haben, wenn Sie diese Kombination drücken, öffnet Excel den Thesaurus und sucht das ausgewählte Wort nach.
F8
- Alt + F8: Zeigen Sie das Dialogfeld Makros an.
- Strg + F8: Ändern Sie die Größe des Präsentationsfensters (wenn es nicht maximiert ist)
F9
- Umschalttaste + F9: Ein- oder Ausblenden eines Rasters, mit dem Sie Objekte ausrichten können.
- Strg + F9: Minimieren Sie das aktive Präsentationsfenster.
- Alt + F9: Bewegliche Hilfslinien anzeigen oder ausblenden, die Sie beim Ausrichten von Objekten unterstützen.
F10
- F10: Schalten Sie die Tastentipps ein oder aus. Tastentipps zeigen Kurzbefehle in Menüs an, die Sie drücken können, um durch Menüs zu navigieren und Befehle zu aktivieren.
- Umschalttaste + F10: Ein Kontextmenü anzeigen. Dies funktioniert genauso wie das Klicken mit der rechten Maustaste.
- Strg + F10: Maximieren Sie das aktive Präsentationsfenster oder stellen Sie es wieder her.
- Alt + F10: Maximieren Sie das Programmfenster.
- Alt + Umschalttaste + F10: Anzeigen des Menüs oder der Nachricht für ein Smarttag (Wenn mehr als ein Smarttag vorhanden ist, wird zum nächsten Smarttag gewechselt und das Menü oder die Nachricht angezeigt.).
F11
- Alt + F11: Wechseln Sie zwischen dem Visual Basic-Editor und dem zuvor aktiven Fenster.
- Alt + Umschalt + F11: Öffnen Sie den Microsoft Script Editor.
F12
- F12: Öffnen Sie das Fenster Speichern unter.
- Umschalttaste + F12: Speichern Sie Ihre Präsentation.
- Strg + F12: Öffnen Sie das Fenster Öffnen.
- Strg + Umschalt + F12: Öffnen Sie das Druckfenster.