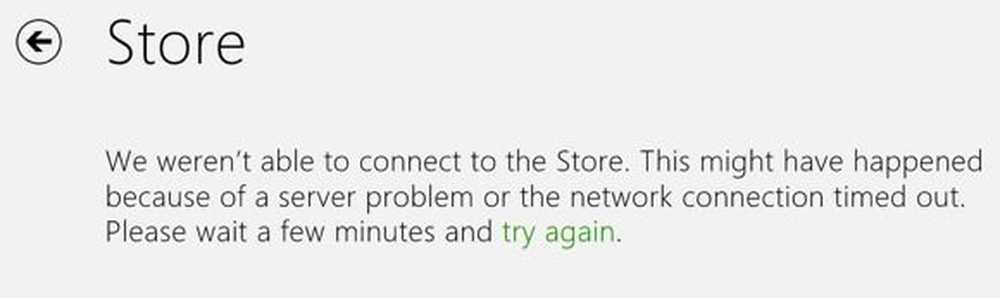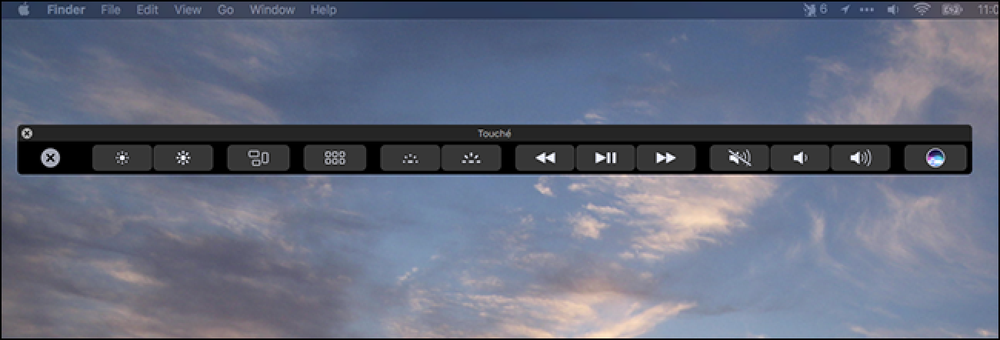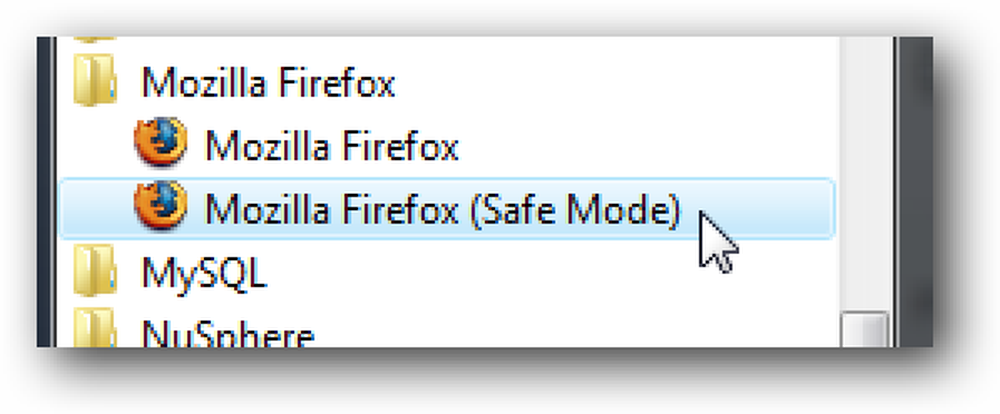Problembehandlung Verhindern Sie das Popup-Dialogfeld Link suchen, wenn Sie auf Links in Outlook klicken
Dies ist ein Gastbeitrag von Aseem Kishore, einem Technologie-Enthusiasten und Leadblogger für Online-Tech-Tipps.
Wenn Sie Firefox als Standard-Internetbrowser und Outlook als E-Mail-Client verwenden, haben Sie möglicherweise festgestellt, dass Sie beim Klicken auf einen URL-Link in einer Outlook-E-Mail ein Popup-Dialogfeld mit dem Titel "Link-Browser suchen" und dann sehen Firefox wird normal geladen. Es scheint keine Probleme zu verursachen, aber es ist auf jeden Fall sehr ärgerlich, dieses Dialogfeld jedes Mal schließen zu müssen!
Hinweis: Dieses Dialogfeld wird nicht angezeigt, wenn Firefox bereits auf Ihrem Computer geöffnet ist. Dies geschieht nur, wenn Sie auf einen Link klicken und Firefox nicht bereits geöffnet ist. Wenn Sie IE verwenden, haben Sie dieses Problem auch nicht.
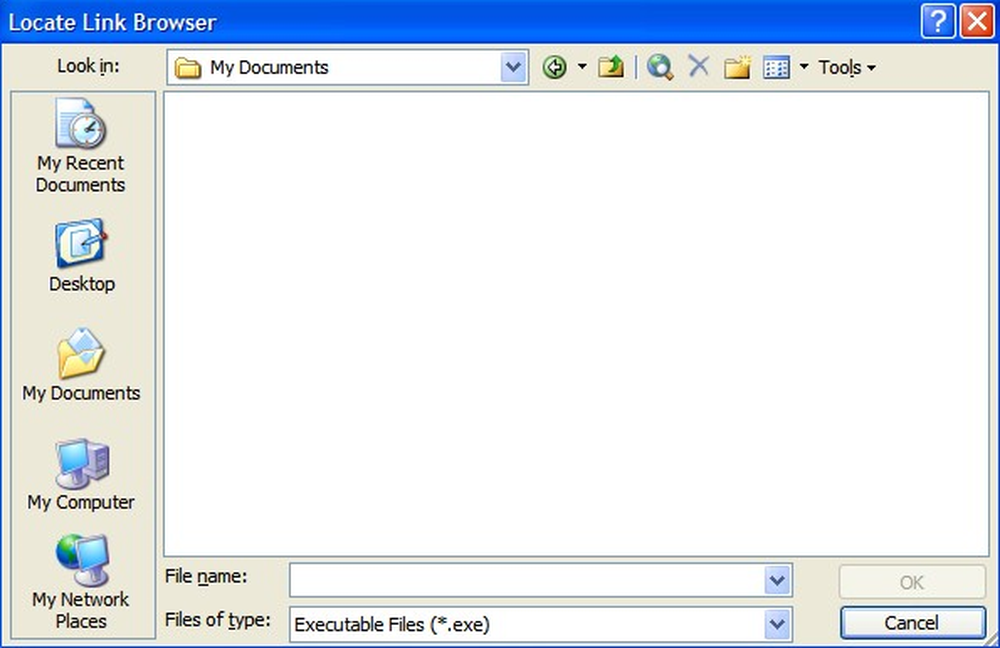
Wie können Sie diesen nervigen Dialog ein für alle Mal loswerden? Führen Sie die folgenden einfachen Schritte aus, um das Problem unter Windows XP zu beheben:
Schritt 1: Öffnen Sie den Arbeitsplatz vom Desktop oder vom Startmenü aus.
Schritt 2: Gehen Sie zum Menü Extras und klicken Sie auf Ordneroptionen.
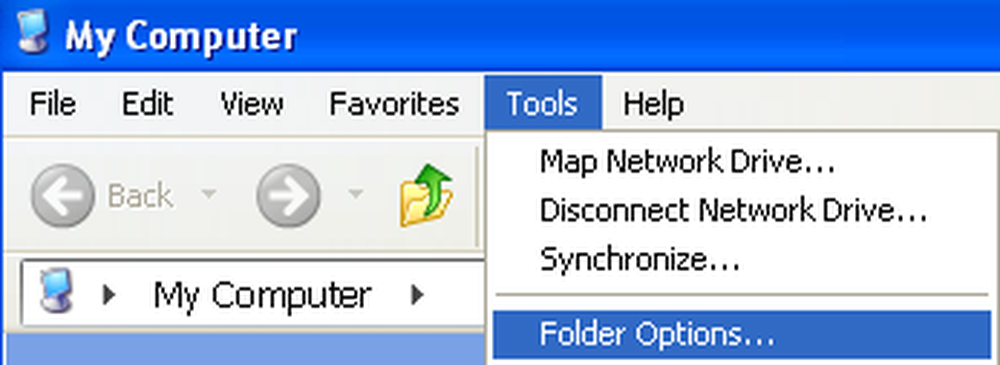
Schritt 3: Klicken Sie nun auf die Registerkarte Dateitypen. Sie sehen eine Liste der registrierten Dateitypen, Erweiterungen und Dateitypen. Suchen Sie in der Spalte "Erweiterungen" nach den Einträgen mit (NONE). Suchen Sie in dieser Teilmenge den Eintrag unter "Dateitypen" mit der Bezeichnung URL: HyperText Transfer Protocol.
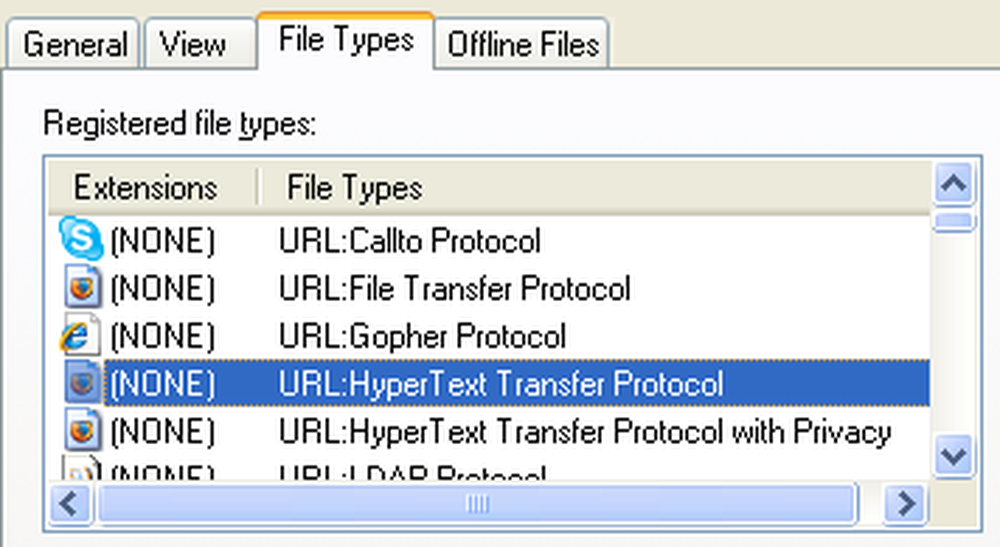
Schritt 4: Klicken Sie unten auf die Schaltfläche Erweitert und anschließend auf die Schaltfläche Bearbeiten.
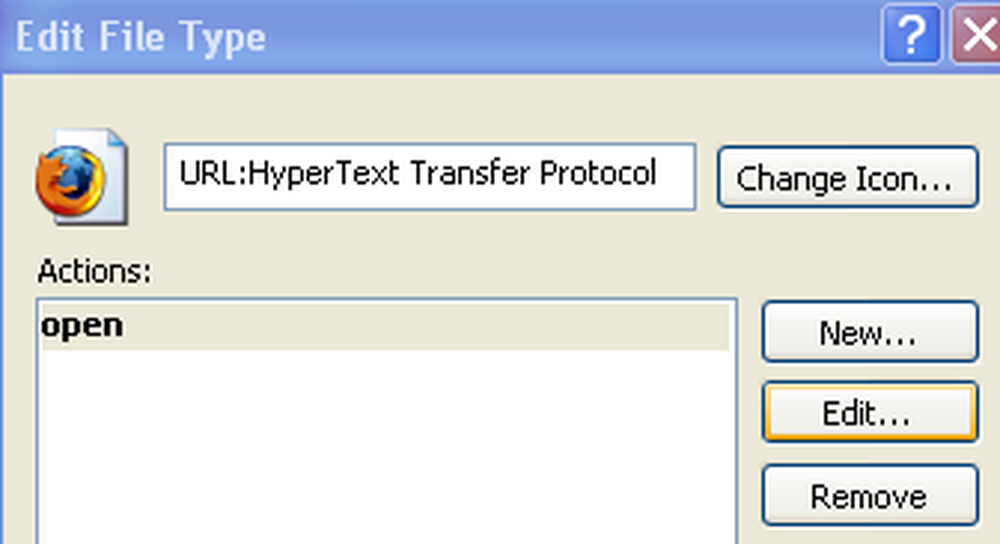
Schritt 5: Fahren Sie fort und deaktivieren Sie die Option DDE. Es heißt "Use DDE" und ist standardmäßig aktiviert. Wir möchten sicherstellen, dass es nicht aktiviert ist.
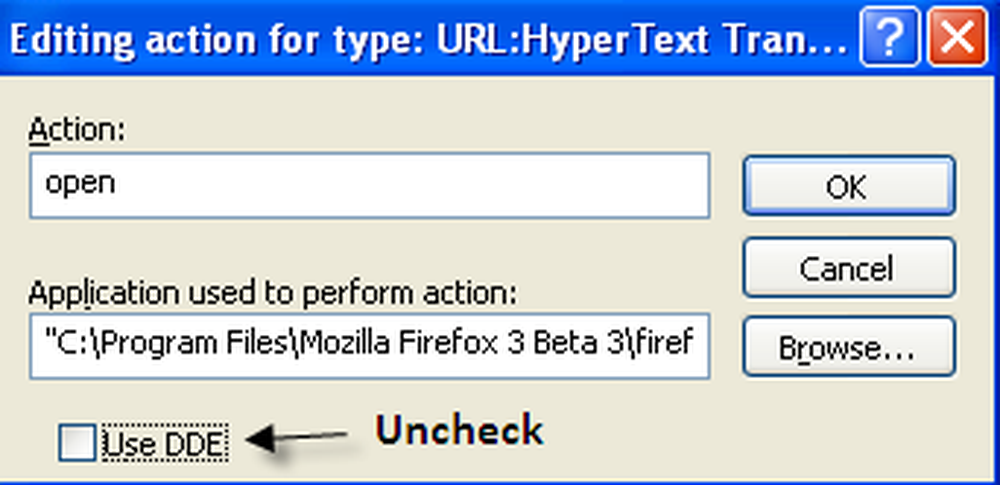
Fahren Sie fort und klicken Sie auf OK und dann erneut auf OK. Schließen Sie dann! Jetzt probieren Sie es aus und es sollte funktionieren! Sie können dies auch für diesen Eintrag tun: URL: HyperText with Security. Dies ist für HTTPS-Links. Arbeitete wie ein Zauber an meinem Computer!
Wenn das Textfeld „Anwendung zum Ausführen von Aktionen“ leer ist, können Sie auf Durchsuchen klicken und die Anwendung Firefox.exe finden.
Wenn Sie Windows Vista verwenden, funktioniert die obige Methode möglicherweise nicht. In Vista müssen Sie einige Registrierungsschlüssel löschen, damit das Dialogfeld nicht mehr angezeigt wird. Hier ist wie.
Schritt 1: Klicken Sie auf Start, dann auf Ausführen und geben Sie regedit ein. Oder geben Sie einfach regedit in das Sofortige Suchfeld ein und drücken Sie die Eingabetaste.
Schritt 2: Navigieren Sie zu HKEY_CLASSES_ROOT \ HTTP \ shell \ open \ ddeexec.
Schritt 3: Löschen Sie den Registrierungsschlüssel "ddexec"
Schritt 4: Wiederholen Sie den Vorgang für die folgenden Schlüssel:
"HKEY_CLASSES_ROOT \ HTTPS \ shell \ open \ ddeexec"
"HKEY_CLASSES_ROOT \ FirefoxURL \ shell \ open \ ddeexec"
"HKEY_CLASSES_ROOT \ FirefoxHTML \ shell \ open \ ddeexec"
Dies sollte das Problem sowohl in Windows XP als auch in Windows Vista beheben! Genießen!