Die ultimative Anleitung zur Verwendung von Emoji auf Ihrem Mac
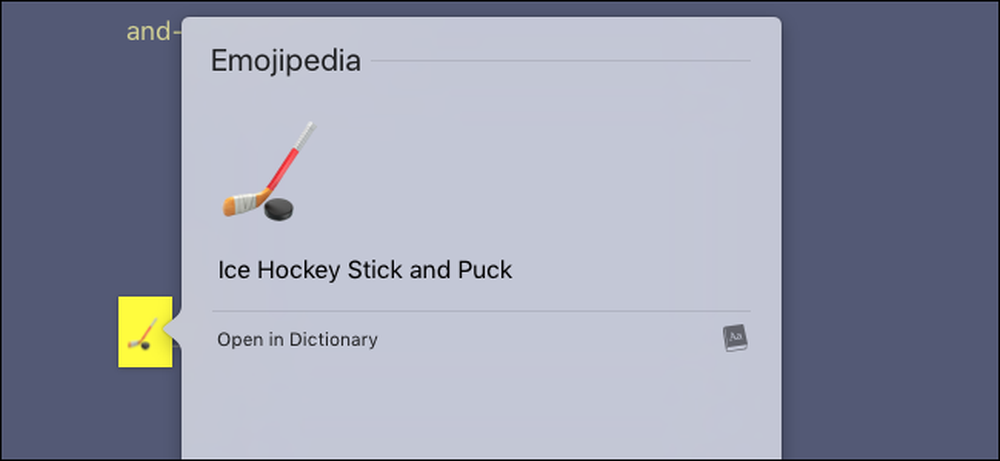
Sie glauben vielleicht, Emoji gehört nur auf Ihr Handy, und es ist wahr, dass diese postmodernen Hieroglyphen erst nach der Smartphone-Revolution wirklich abgehoben haben. Das bedeutet jedoch nicht, dass Sie sie nicht auf Ihrem Computer verwenden können, insbesondere wenn Sie einen Mac besitzen. Es gibt alle Arten von Emoji-spezifischen Features, die direkt in macOS integriert sind.
Wir haben Ihnen schon die Grundlagen von Emoji gezeigt, aber wenn Sie ein echter Emoji-Fan sind, wollen Sie mehr Power. So bekommen Sie es.
Schnell Emoji einfügen
Apple hat es nie wirklich beworben, aber macOS macht es relativ einfach, Emoji während des Tippens einzufügen. Drücken Sie einfach Strg, Befehl und Leertaste, um das Emoji-Fenster zu öffnen.
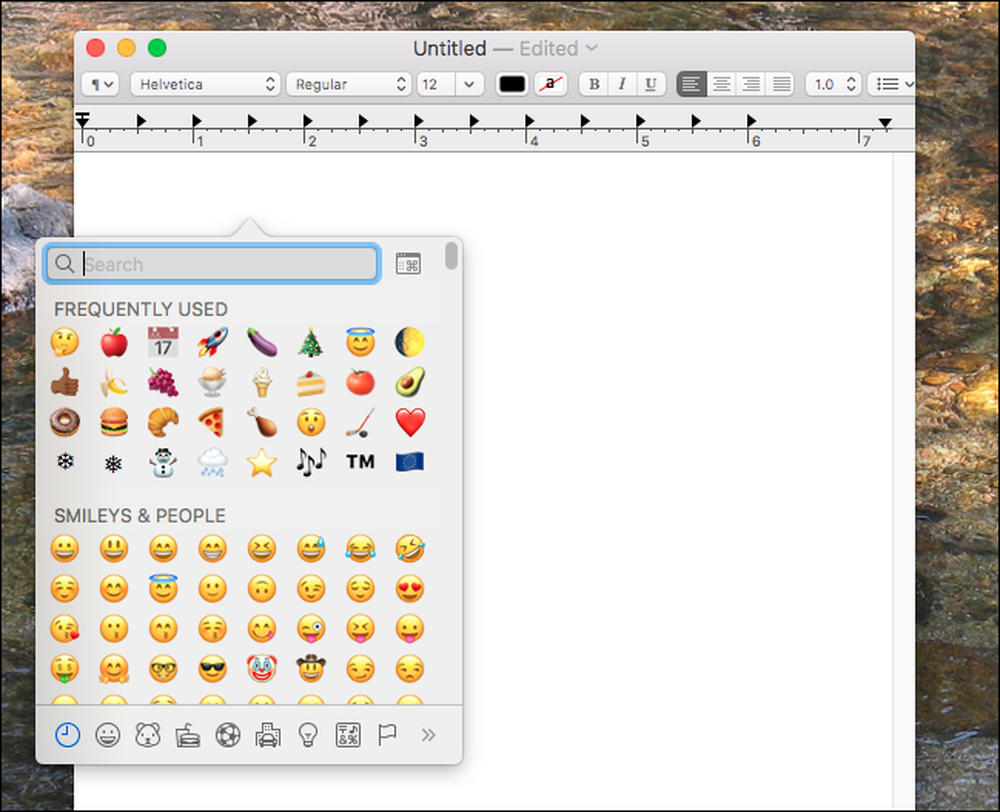
Von hier aus können Sie jedes Emoji durchsuchen, entweder durch Scrollen oder nach Kategorie. Sie können auch mit der Eingabe beginnen, um schnell nach einem bestimmten Emoji zu suchen:
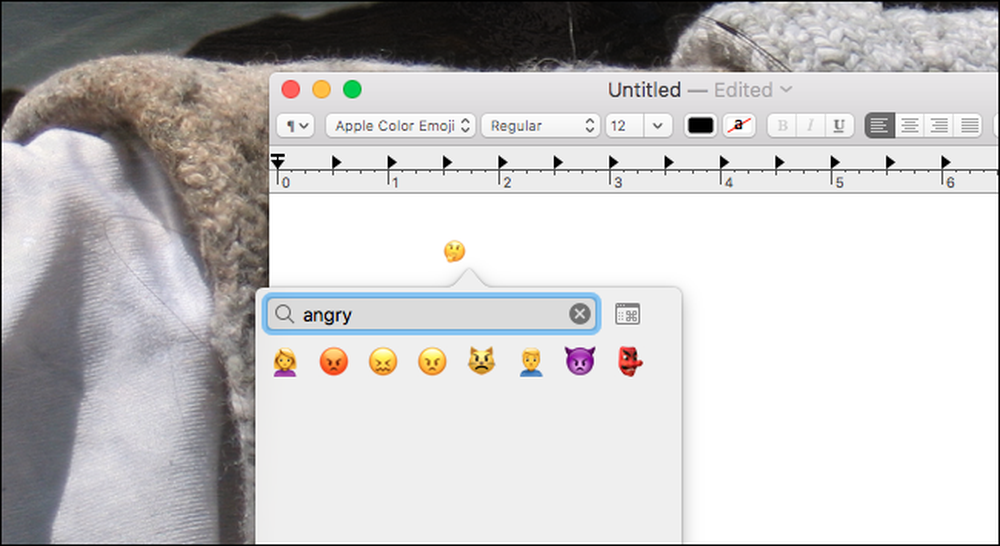
Neben Emoji finden Sie alle Arten von speziellen Unicode-Symbolen, wie z. B. ⌘, ⏏ und ♠. Es ist auch eine nützliche Methode für Benutzer mit einer US-Tastatur, um schnell internationale Symbole wie das Euro-Symbol (€) oder das Britische Pfund-Symbol (£) zu finden..
Machen Sie Emoji einfacher mit Rocket zu verwenden
Wenn Sie ein Slack-Benutzer sind, wissen Sie, dass die Chat-Plattform das richtige Recht hat. In Slack ist das Einfügen eines Emoji so einfach, dass Sie einen Doppelpunkt (:) gefolgt von einem Wort, das beschreibt, wonach Sie suchen. Autocomplete-Popups machen das Ganze noch schneller. Es ist schnell und intuitiv und erfordert im Gegensatz zu der oben beschriebenen Methode keine zusätzlichen Gesten.
Rocket ist eine einfache, kostenlose Mac-Anwendung, die diese Funktion in jedes Programm auf Ihrem Mac einfügt. Die Verwendung könnte nicht einfacher sein: Geben Sie einfach einen Doppelpunkt gefolgt von dem gesuchten Wort ein. Echtzeit-Suchergebnisse zeigen Ihnen Ihre Optionen bei der Eingabe an, und Sie können die Eingabetaste drücken, um etwas auszuwählen. So was:
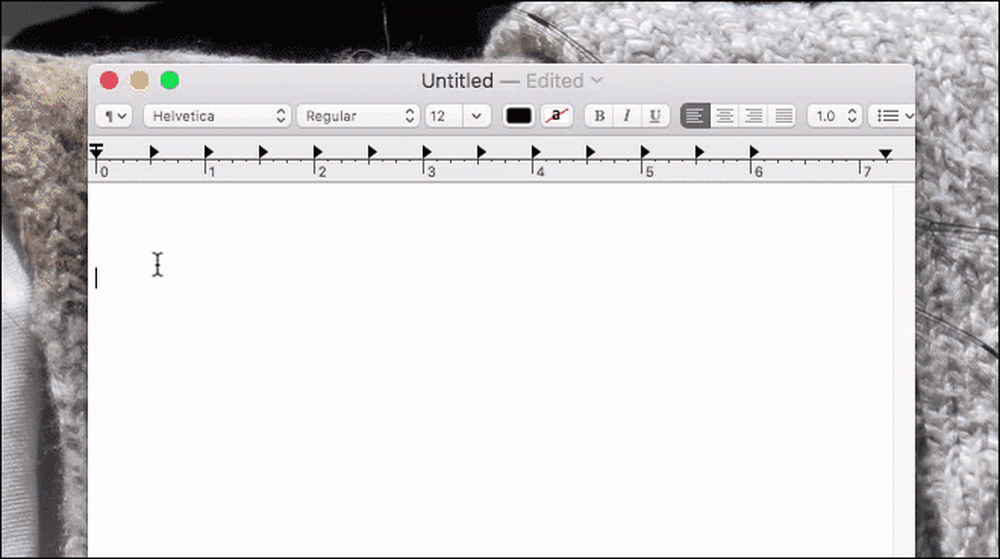
Wenn Sie wirklich süchtig nach Emoji sind, empfehle ich Ihnen dringend, dieses Programm einzurichten. Sicher, es erspart Ihnen nur ein paar Tastenanschläge, aber das kann sich lohnen.
Wenn Sie nicht ständig ein Programm eines Drittanbieters verwenden möchten, sollten Sie sich Macmoji ansehen. Die native Auto-Replace-Funktion von macOS wird auf diese Weise erreicht, um dasselbe zu erreichen. Der Hauptunterschied besteht darin, dass Sie die genaue Schreibweise eines Emoji kennen müssen, um sie verwenden zu können.
Nachschlagen Sie alle Emoji schnell
Emoji sind winzig und manchmal ist es schwer herauszufinden, was sie sein sollen. Ihr Mac kann helfen.
Viele Leute übersehen die Wörterbuch-Anwendung, die mit macOS geliefert wird, und das ist zu schade: Es ist viel mehr als nur ein Wörterbuch. Vielleicht ist mein Lieblingsfeature die Integration mit dem gesamten Betriebssystem: Markieren und klicken Sie mit der rechten Maustaste auf alles, oder verwenden Sie die Drei-Finger-Tipp-Geste, und Sie können jedes Wort schnell nachschlagen. Wie sich herausstellt, funktioniert das auch für Emoji:
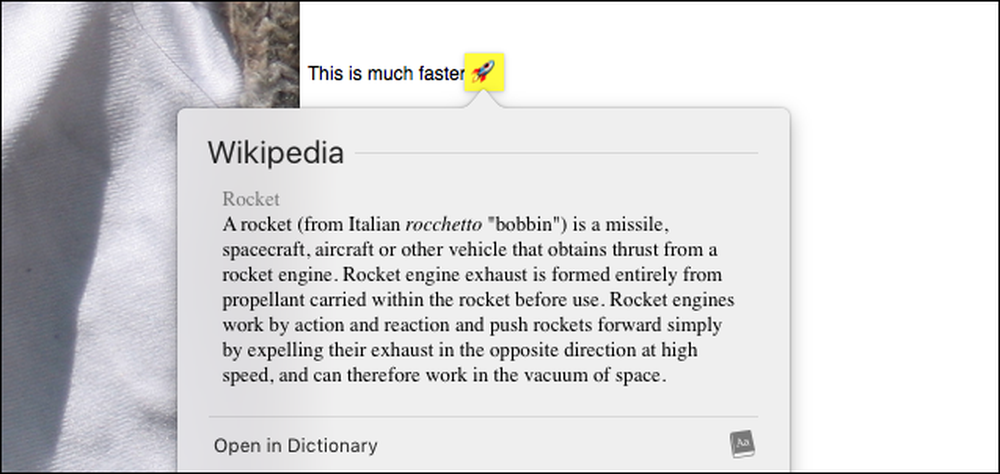
Es ist ordentlich, aber alles, was Sie tun, ist die Definition des Namens des Emojis. Wenn Sie ein größeres Bild des Emoji und einen Link zu weiteren Informationen sehen möchten, empfehle ich die Installation des Emojipedia-Wörterbuchs. Laden Sie einfach die Datei herunter, und Sie haben eine .dictionary-Datei in Ihrem Download-Ordner.
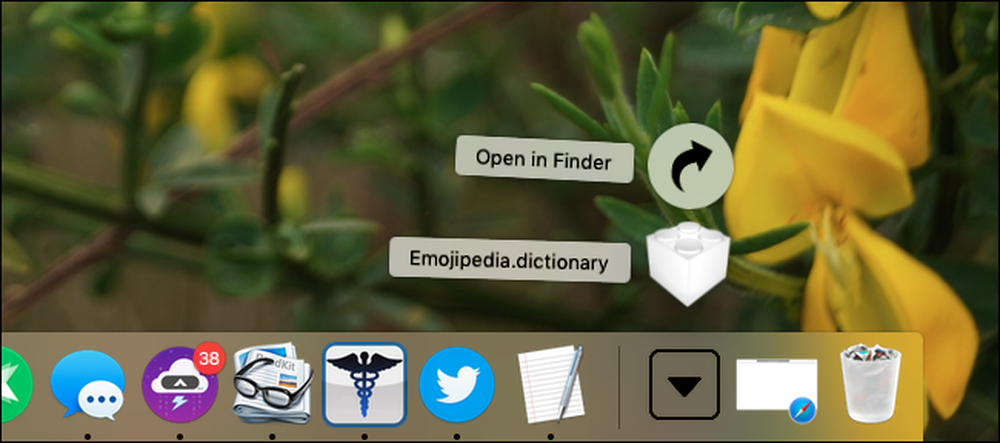
Ziehen Sie diese Datei auf ~ / Bibliothek / Wörterbücher; Sie müssen wissen, wie Sie auf den versteckten Bibliotheksordner auf Ihrem Mac zugreifen.
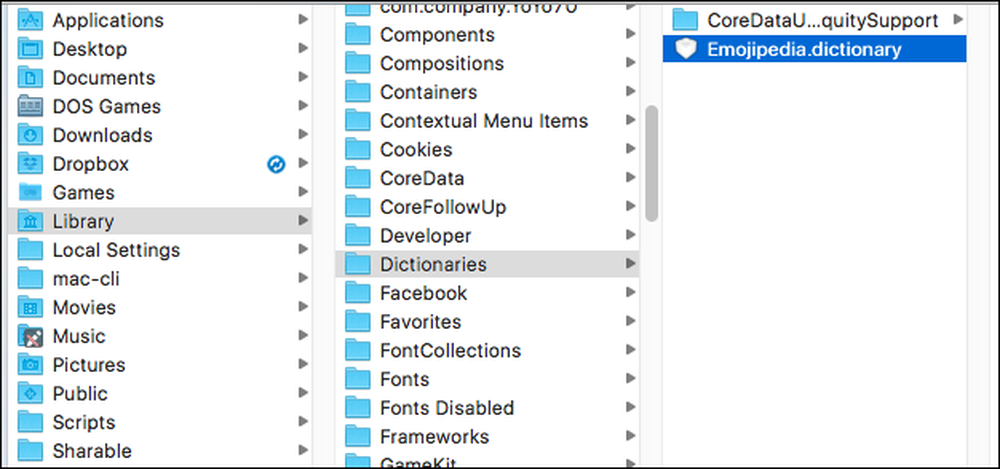
Starten Sie anschließend das Wörterbuch, das Sie im Ordner "Programme" finden. Gehen Sie zu Wörterbuch> Voreinstellungen in der Menüleiste und blättern Sie nach unten, bis Sie Emojipedia finden.
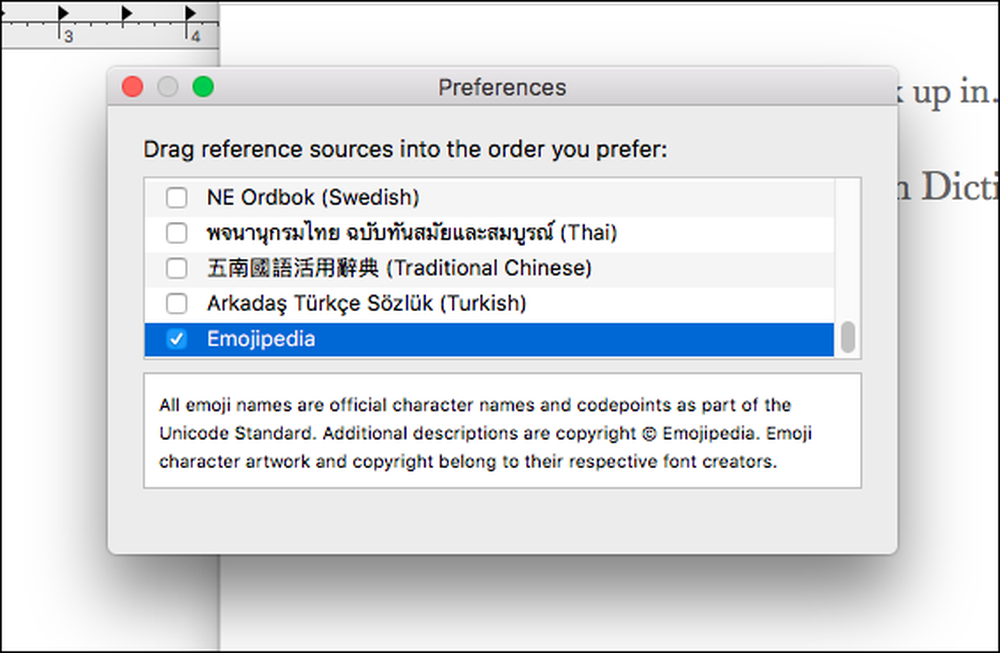
Stellen Sie sicher, dass dieses Wörterbuch überprüft wird. Sie können Emojis jetzt auf die gleiche Weise nachschlagen wie Wörter.
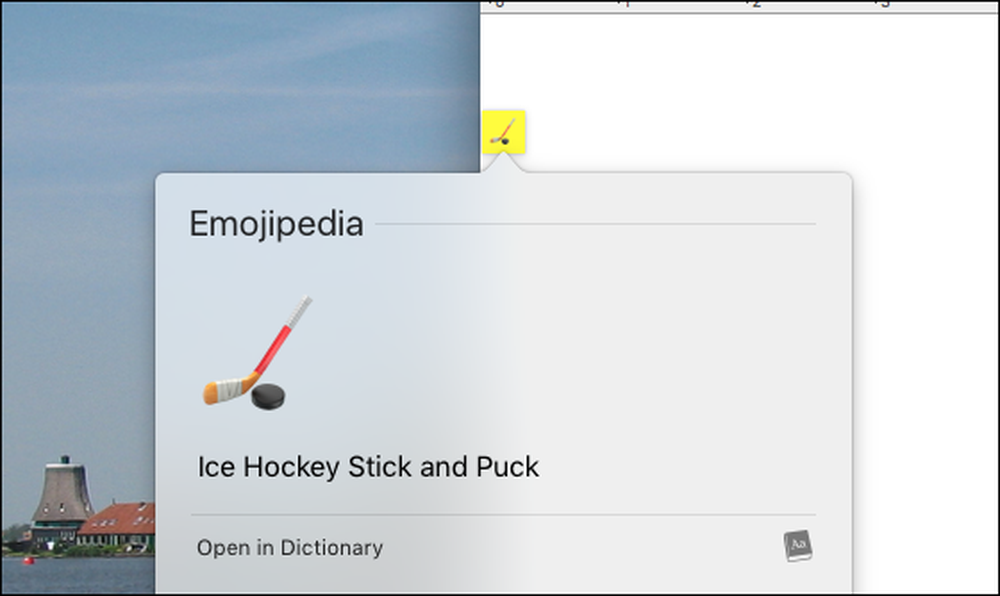
Wenn Sie sich nicht sicher sind, was ein Emoji sein soll, erhalten Sie ein größeres Bild und eine kurze Beschreibung. Es wird wahrscheinlich nicht dein Leben retten, aber es könnte.




