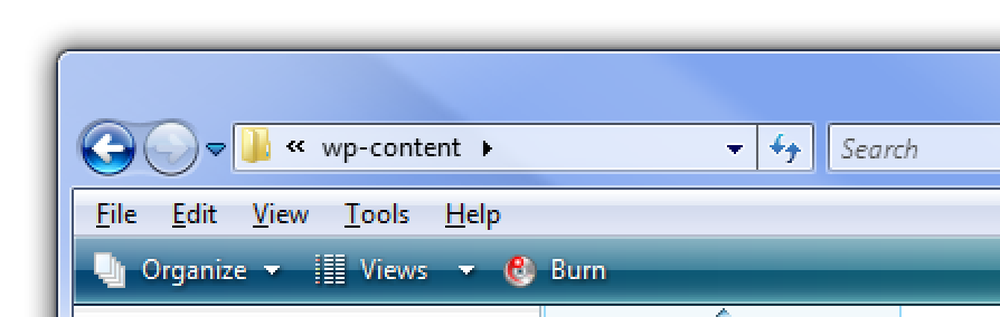Das ultimative Nexus 7 Handbuch zur Fehlerbehebung 6 Mögliche Probleme und deren Behebung

Hatten Sie Probleme mit Ihrem Nexus 7? Wir sind auf einige Probleme gestoßen und haben sie alle behoben - von der schlechten Leistung über Probleme mit dem Touchscreen bis hin zu Tablets, die den Bildschirm nicht einschalten und trennen.
Einige dieser Probleme sind möglicherweise nicht häufig - oder sie werden mit neueren Hardware- oder Softwareupdates behoben -, aber es handelt sich dabei nur um Probleme, die uns gestellt wurden. Wir haben die Lösungen hier zusammengestellt, damit Sie nicht durch die Forenbeiträge gehen müssen.
Schlechte Leistung nach dem Upgrade auf Android 4.2
Das Android 4.2-Upgrade hat die Leistung eines unserer Nexus 7 stark beeinträchtigt, sodass das Öffnen von Apps, das Streichen über Bildschirme und das Laden von Webseiten länger dauern.
Es ist unklar, warum dies geschah - einige Gerüchte deuten darauf hin, dass das Nexus 7 verwurzelt war -, aber es gab eine einfache Lösung. Durch das Zurücksetzen auf die Werkseinstellungen wurde der Nexus 7 auf den Werkszustand zurückgesetzt und die Leistungsprobleme behoben, auch nachdem er gerootet wurde und dieselben Apps installiert wurden.
Um ein Zurücksetzen auf die Werkseinstellungen durchzuführen, öffnen Sie den Bildschirm Einstellungen, tippen Sie auf Sichern und zurücksetzen und anschließend auf Werkseinstellungen.
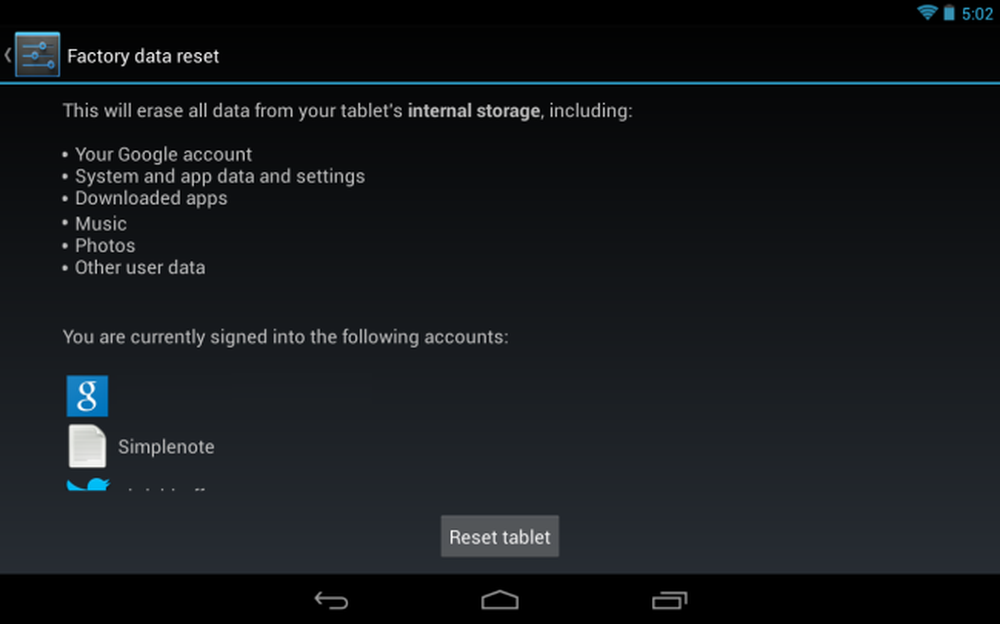
Probleme mit dem Touchscreen
An einem Punkt schien ein Nexus 7 einen fehlerhaften Berührungssensor zu haben. Beim Berühren des Bildschirms, z. B. beim Scrollen einer Webseite, reagiert der Nexus 7 nicht mehr auf Berührungseingaben. Der Berührungssensor war nicht vollständig kaputt - beim Wischen erkannte der Nexus 7 oft die erste Hälfte des Wischens, nicht aber die zweite.
Die Ursache dieses Problems war Google Currents - eine vorinstallierte App -, die automatisch im Hintergrund synchronisiert wird. Um dies zu verhindern, öffnen Sie die App Currents, tippen Sie auf die Menüschaltfläche, tippen Sie auf Einstellungen und deaktivieren Sie die Option Hintergrundsynchronisation aktivieren.
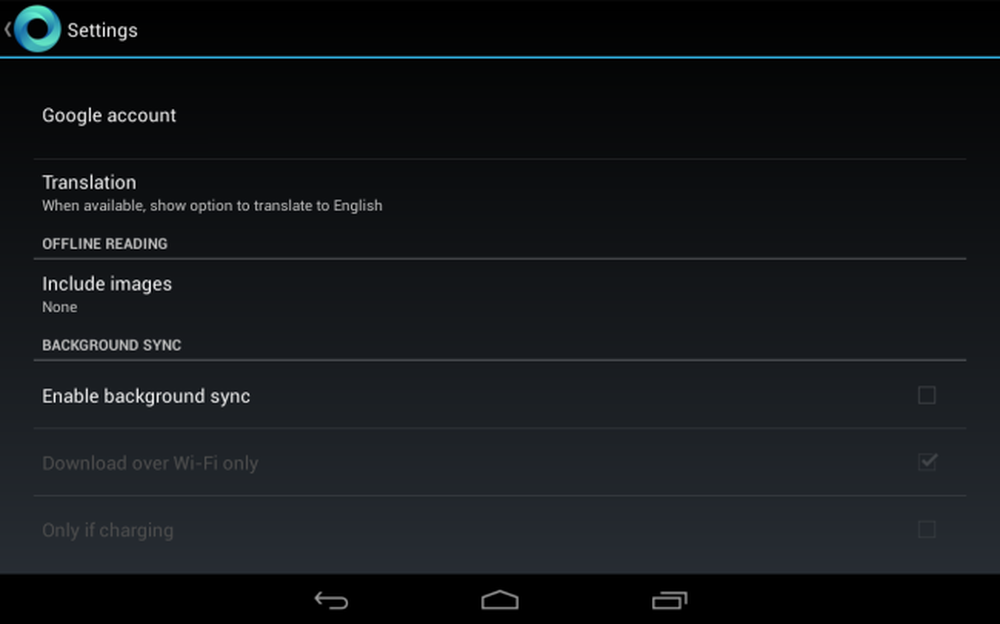
Wenn Sie irgendwelche Leistungsprobleme haben, stellen Sie sicher, dass Google Currents nicht im Hintergrund synchronisiert wird. Sie sollten auch sicherstellen, dass andere Apps nicht ständig Daten im Hintergrund synchronisieren.
Das Tablet lässt sich nicht einschalten oder laden
Wenn Ihr Nexus 7 vollständig eingefroren erscheint und sich nicht einschalten oder laden lässt, ist es die naheliegendste Lösung, den Akku zu ziehen und wieder einzulegen. Der Nexus 7 verfügt jedoch nicht über eine vom Benutzer zu wartende Batterie.
Statt den Akku zu ziehen, halten Sie den Ein- / Ausschalter 30 Sekunden lang gedrückt. Möglicherweise haben Sie bereits versucht, den Netzschalter gedrückt zu halten. Sie werden jedoch erst nach 30 Sekunden die Ergebnisse sehen. Durch diesen Vorgang wurde ein Nexus 7 behoben, der sich nicht einschalten oder laden ließ.
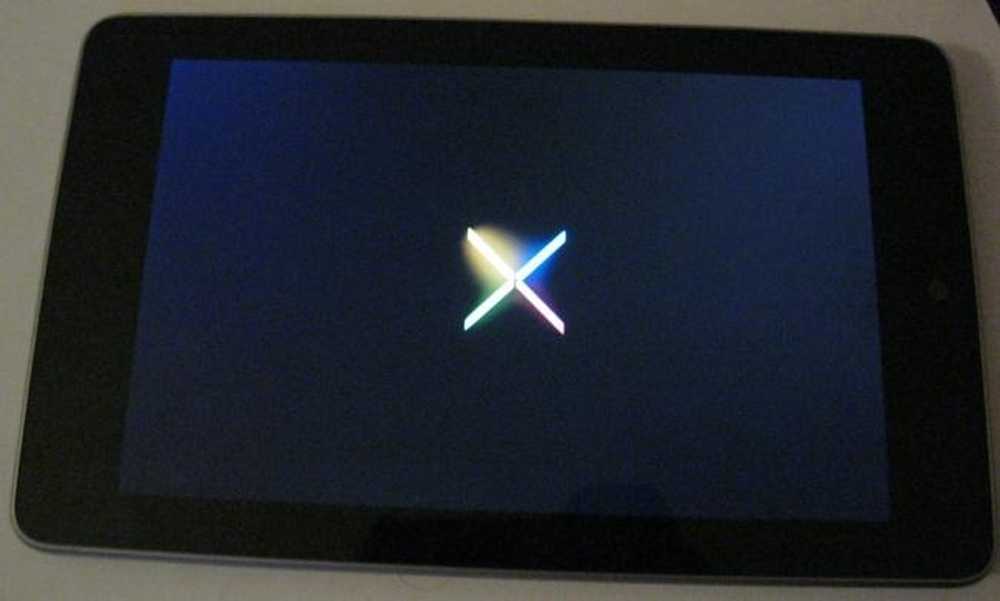
Bildschirmtrennung
Wir sind nicht sicher, wie häufig dieses Problem auftritt - hoffentlich hat sich die Qualitätskontrolle verbessert und die Bildschirmtrennung ist bei den neuesten Nexus 7s kein Problem mehr -, aber wir hatten einige Nexus 7s, bei denen die Bildschirmtrennung auftrat. (Sind Sie nicht sicher, ob Ihr Gerät an einer Bildschirmseparation leidet? Drücken Sie oben links. Wenn ein schwammiges Gefühl auftritt und ein Quietschen auftritt, löst sich der Bildschirm vom Gerät - er sollte fest sein.)
Dies ist die Art von Korrektur, durch die Ihre Garantie technisch ungültig werden könnte. Wenn Sie dieses Problem haben, möchten Sie vielleicht einen Ersatz von Google erhalten.
Sie können dieses Problem jedoch gut selbst beheben. Wenn Sie dieses Problem bei Google finden, finden Sie alle möglichen Lösungsmöglichkeiten. Nachdem wir mehrere von ihnen ausprobiert hatten, stellten wir fest, dass die beste Lösung das Erstellen und Einsetzen eigener Waschmaschinen ist. Dadurch wird verhindert, dass einige der Schrauben ganz auf den Bildschirm gedrückt werden. (Dies kann bedeuten, dass Asus etwas zu lange Schrauben verwendet hat - hoppla!)
Diese Schritt-für-Schritt-Anleitung mit Fotos bei XDA Developers ist ausgezeichnet und führt Sie durch den Prozess. Es ist ziemlich einfach, die Nexus 7 wieder freizugeben - ein Gitarren-Pick oder ein starker Thumbnails kann dies.

Bildschirmflimmern
Der Bildschirm Ihres Nexus 7 kann bei schlechten Lichtverhältnissen flackern. Dies ist am deutlichsten, wenn Sie einen meist weißen Bildschirm betrachten. Bei einer Helligkeit von 10% bei geöffnetem Google.com kann es beispielsweise zu Flimmern kommen. Dies scheint mit dem WLAN zu tun zu haben - einige Leute haben sogar berichtet, dass es häufiger vorkommt, wenn das Tablet ein schwaches WLAN-Signal hat.
Bei Flimmern gibt es mehrere Problemumgehungen, die Sie ausprobieren können. Das Einstellen der Displayhelligkeit und das Deaktivieren der automatischen Helligkeit ist ein Trick, obwohl dies die Akkulaufzeit bei schlechten Lichtverhältnissen verringert.
Viele Leute haben jedoch auch berichtet, dass durch das Deaktivieren der WLAN-Optimierung das Flimmern entfernt wird. Öffnen Sie dazu den Bildschirm Einstellungen, tippen Sie auf WLAN, tippen Sie auf die Menüschaltfläche, tippen Sie auf Erweitert und deaktivieren Sie die Option WLAN-Optimierung. Dies wirkt sich natürlich auch auf die Lebensdauer der Batterie aus.
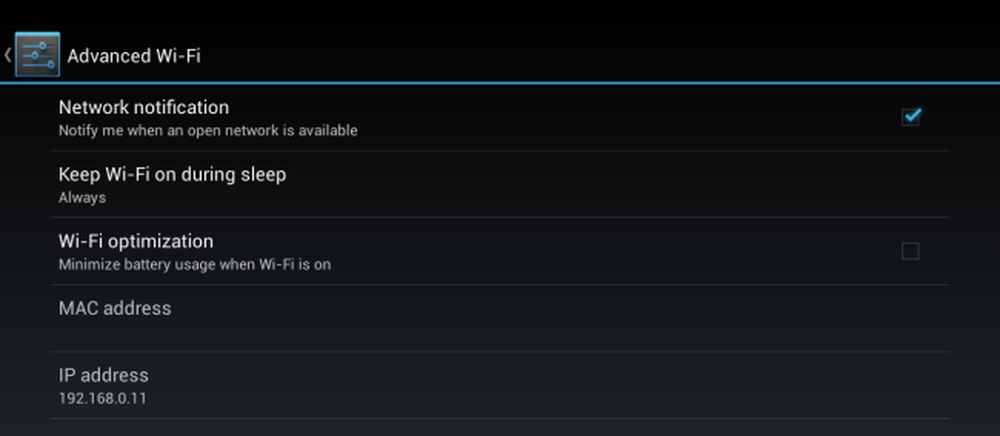
Ausgewaschene Farben nach dem Ansehen eines Videos
Das Nexus 7 verwendet die "NVIDIA PRISM Display Technology", um die Hintergrundbeleuchtung zu verringern und den Kontrast und die Farbsituation zu erhöhen, während Sie Videos ansehen. Das spart Energie - weil die Hintergrundbeleuchtung nicht voll ausgehen muss -, aber es hat ein Problem. Nachdem Sie ein Video angesehen haben, werden Sie möglicherweise feststellen, dass alles auf Ihrem Bildschirm immer noch in übersättigten, "verwaschenen" Farben erscheint. NVIDIA PRISM sollte die Standardfarbeinstellungen automatisch wiederherstellen, nachdem Sie das Video beendet haben. Dies scheint jedoch nicht immer der Fall zu sein.
Um dieses Problem vorübergehend zu beheben, drücken Sie die Netztaste, um die Anzeige auszuschalten, und drücken Sie dann erneut die Netztaste, um sie wieder einzuschalten. Dadurch wird das Problem gelöst, bis Sie das nächste Video angesehen haben.
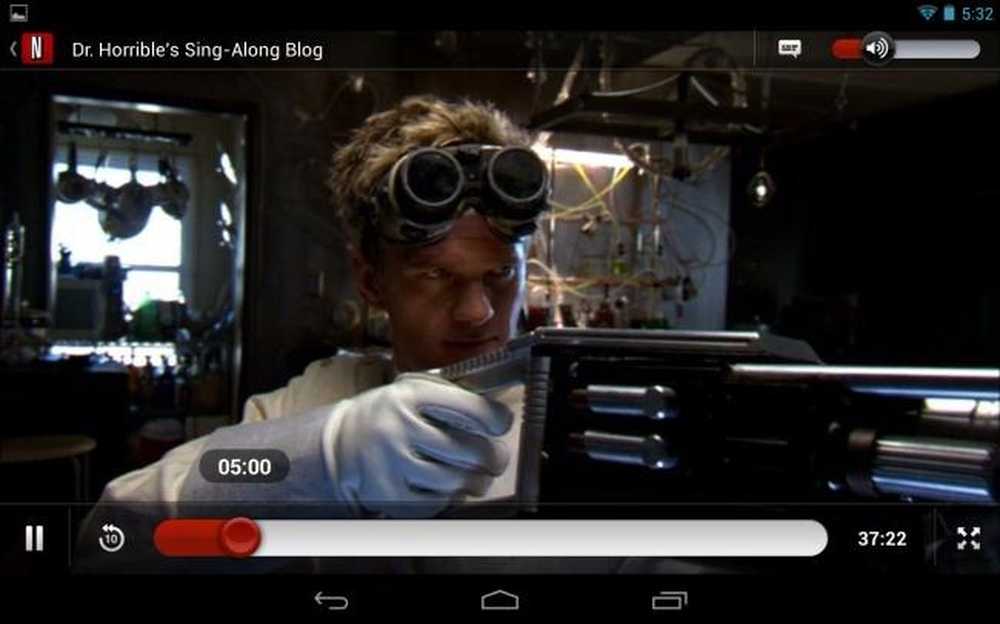
Um dies dauerhaft zu beheben, sollten Sie versuchen, NVIDIA PRISM zu deaktivieren. Beachten Sie, dass dadurch die Akkulaufzeit verringert wird, während Sie Videos ansehen. Es gibt mehrere Möglichkeiten, dies zu tun, und alle benötigen Root-Zugriff. Anweisungen zur Behebung finden Sie, indem Sie manuell einen Befehl oder einige Skripts bei XDA Developers ausführen. Es gibt auch eine kostenpflichtige NVidia Tegra PRISM Toggle-App bei Google Play.
Haben Sie andere Probleme mit Ihrem Nexus 7 gehabt? Teilen Sie sie und Ihre Korrekturen in den Kommentaren mit.
Wenn Sie andere Softwareprobleme haben, versuchen Sie, den abgesicherten Modus zu verwenden oder einen Werksreset durchzuführen.
Der Android-Roboter wird von der von Google erstellten und freigegebenen Arbeit reproduziert oder geändert und gemäß den in der Creative Commons 3.0 Attribution License beschriebenen Bedingungen verwendet.