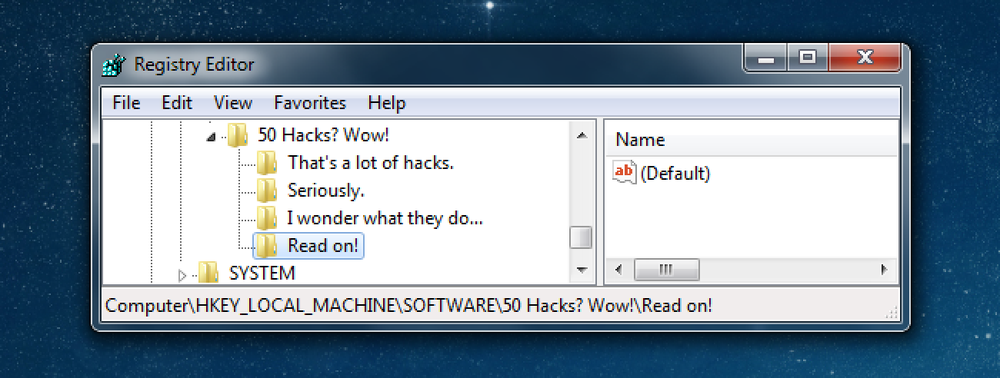Die 50 besten Möglichkeiten, integrierte Windows-Funktionen zu deaktivieren, die Sie nicht möchten

Im Laufe der Jahre haben wir viele Möglichkeiten beschrieben, um Funktionen zu deaktivieren, Dinge zu optimieren, die nicht wie gewünscht funktionieren, und andere Dinge vollständig zu entfernen. Hier ist die Liste der 50 besten Möglichkeiten, genau das zu tun.
Für den Fall, dass Sie einige unserer letzten Artikel verpasst haben, finden Sie hier einige der besten Artikel, die Sie sich ansehen können:
- Die 50 besten Registry-Hacks, die Windows besser machen
- Die 20 besten Tipps zu Geek-Erklärungen für 2010
- Die 20 besten Windows-Verbesserungen, die in Windows 7 noch funktionieren
- Die 50 besten How-To-Geek-Windows-Artikel von 2010
- Die 10 cleversten Möglichkeiten, Linux zu verwenden, um Ihren Windows-PC zu reparieren
Wenn Sie diese bereits durchlaufen haben, lesen Sie weiter, wie Sie das Laden von Windows-Funktionen deaktivieren, die Sie möglicherweise nicht möchten.
Deaktivieren Sie Kontextmenüelemente

Nachdem Sie mit der Installation einer Reihe von Software begonnen haben, werden Sie feststellen, dass sich Ihr Kontextmenü mit immer mehr Elementen füllt, aufgebläht, langsam und noch ärgerlicher wird. Es beginnt, den gesamten Bildschirm zu erfassen. Hier erfahren Sie, wie Sie einige dieser Elemente entfernen und wieder auf die gewünschte Größe zuschneiden können.
- So bereinigen Sie Ihr unordentliches Windows-Kontextmenü
- Deaktivieren Sie den Ordner "Senden an" im Windows Explorer-Kontextmenü
- Entfernen Sie Gadgets und Bildschirmauflösung im Windows 7-Desktop-Kontextmenü
- So bereinigen Sie Ihr Internet Explorer-Kontextmenü
- Entfernen Sie "Problembehandlung bei Kompatibilität" aus dem Windows-Kontextmenü
- Entfernen Sie Programme aus dem Menü "Öffnen mit" im Explorer
- Entfernen Sie ATI Catalyst Control Center aus dem Desktop-Rechtsklick-Menü
- Entfernen Sie die NVIDIA-Systemsteuerung aus dem Desktop-Rechtsklick-Menü
Sie werden wahrscheinlich bemerken, dass der erste Artikel eine ausführliche Anleitung ist, die Ihnen dabei hilft, fast jeden Gegenstand loszuwerden, während der Rest spezifischer für einige der ärgerlicheren Gegenstände ist.
Deaktivieren der Feststelltaste in Windows 7 oder Vista

Die Feststelltaste ist ein Überbleibsel eines anderen Computerzeitalters, als sich die Leute immer öfter gegenseitig anschrien. Wenn Sie nicht in der Buchhaltungsabteilung sind, ist dies wahrscheinlich nicht sehr nützlich. Daher lernen wir heute, wie Sie sie deaktivieren können.
Deaktivieren der Feststelltaste in Windows 7 oder Vista
Irritating Dialogs und Popups deaktivieren

Es ist nichts ärgerlicher, als mitten im Arbeiten an etwas zu sein, wenn das Windows Update-Dialogfeld angezeigt wird und Sie aufgefordert werden, gleich nach dem Neustart neu zu starten, aber dankenswerterweise können Sie das deaktivieren und viele andere Dialoge und Popups in Windows.
- Deaktivieren Sie den Löschbestätigungsdialog in Windows 7 oder Vista
- Deaktivieren Sie die Fehlerberichterstattung in XP, Vista und Windows 7
- Deaktivieren Sie den Programmkompatibilitätsassistenten in Windows 7 und Vista
- Deaktivieren Sie Scannen und Korrekturen für Wechseldatenträger in Windows
- Deaktivieren Sie die ärgerliche Nachricht „Dieses Gerät kann schneller arbeiten“. Balloon-Meldung in Windows 7
- Deaktivieren Sie den automatischen Neustart von Windows Update vorübergehend in Win7 oder Vista
- Deaktivieren Sie die Popup-Dialogfelder für irritierende Sticky / Filtertasten
- Deaktivieren Sie alle Benachrichtigungs-Sprechblasen in Windows 7 oder Vista
- Verhindern Sie, dass Windows Update Ihren Computer zwangsweise neu startet
Sie werden wahrscheinlich nicht den drastischen Schritt des Deaktivierens aller Benachrichtigungs-Sprechblasen unternehmen wollen, aber es ist eine Option.
Deaktivieren von Symbolen, die Sie möglicherweise nicht möchten

Im Folgenden finden Sie eine kurze Liste aller Artikel, die sich auf Symbole beziehen, in denen beschrieben wird, wie Sie dieses oder jenes in Bezug auf Symbole deaktivieren können. Sie wissen vielleicht, wie Sie das Papierkorb-Symbol entfernen können, aber es gibt noch andere Dinge, die zum Beispiel Laufwerke vor Ihrem Computer verstecken oder Desktopsymboltext vollständig ausblenden.
- Das Papierkorb-Symbol in Windows 7 oder Vista ausblenden, löschen oder zerstören
- Deaktivieren Sie das Verknüpfungssymbol Pfeilüberlagerung in Windows 7 oder Vista
- Deaktivieren Sie die Miniaturvorschau in Windows 7 oder Vista Explorer
- Verstecken Sie Laufwerke von Ihrem Computer in Windows 7 oder Vista
- Desktop-Symboltext unter Windows 7 oder Vista ausblenden
- Deaktivieren Sie die Taskleiste unter Windows 7 / Vista / XP vollständig
- Entfernen Sie "Shortcut" -Text aus neuen Shortcuts in Windows 7 oder Vista
- Entfernen Sie das Sperrsymbol aus einem Ordner in Windows 7
- Entfernen oder Ausblenden unerwünschter Elemente aus der Systemsteuerung in Windows 7
- Verhindern Sie, dass Designs in Windows 7 Symbole und Cursor ändern
Ja, wir haben gezeigt, wie Sie die Taskleiste deaktivieren können, was Sie wahrscheinlich nicht tun sollten. Lernen macht Spaß.
Deaktivieren von Windows Aero und dergleichen

Wenn Sie kein Fan der schönen neuen Aero-Funktionen in Windows 7 sind, können Sie sie entfernen, oder Sie möchten die integrierten Tastenkombinationen entfernen oder die Aero-Peek-Verzögerung anpassen. Hier ist, wie es geht.
- Deaktivieren Sie Aero unter Windows 7 oder Vista
- Deaktivieren Sie Aero Shake in Windows 7
- Aero Snap deaktivieren (die Funktion zum Anordnen von Fenstern mit dem Mauszeiger in Windows 7)
- Deaktivieren Sie Sidebar / Desktop-Gadgets unter Windows 7
- Deaktivieren Sie das Windows-Mobilitätscenter in Windows 7 oder Vista
- Deaktivieren oder ändern Sie die "Verzögerungszeit" für Aero Peek in Windows 7
- Deaktivieren Sie Win + X-Tastenkombinationen unter Windows 7 oder Vista
- Deaktivieren / Aktivieren der Lock Workstation-Funktionalität (Windows + L)
Verwendet jemand wirklich Mobility Center??
Integrierte Dienste und Funktionen deaktivieren

Möchten Sie die User Account Control-Dialogfelder loswerden? Was ist mit Bibliotheken, Heimnetzgruppen oder Windows Defender? Wenn Sie möchten, können Sie viele der integrierten Dienste deaktivieren oder löschen.
- Deaktivieren Sie die Benutzerkontensteuerung auf einfache Weise unter Windows 7 oder Vista
- Deaktivieren Sie die Systemwiederherstellung in Windows 7 oder Vista
- Deaktivieren Sie die Energieverwaltung unter Windows 7 oder Vista
- So löschen Sie einen Windows-Dienst in Windows 7, Vista oder XP
- So deaktivieren Sie die Suche in Windows 7
- Aktivieren oder Deaktivieren der Bibliotheksfunktion in Windows 7
- Deinstallieren, deaktivieren oder löschen Sie Internet Explorer 8 unter Windows 7
- Deinstallieren, deaktivieren oder entfernen Sie Windows 7 Media Center
- Deaktivieren des Zugriffs auf die Registrierung in Windows 7
- Deaktivieren der Systemsteuerung in Windows 7
- Deaktivieren oder Aktivieren der Homegroup-Funktion in Windows 7
- Deinstallieren, Deaktivieren und Entfernen von Windows Defender. Wie schalten Sie es aus?
- Löschen von integrierten Windows 7-Energieplänen (und warum Sie dies wahrscheinlich nicht tun sollten)
- So löschen Sie eine Systemdatei in Windows 7 oder Vista
Sie sollten die Haftungsausschlüsse sorgfältig durchlesen, bevor Sie mit dem Deaktivieren integrierter Dienste beginnen. Sie sollten auf keinen Fall Energiepläne oder Dienste löschen, wenn Sie sich nicht sicher sind, was Sie tun.
Einstellungen, die Sie ändern können, um das Verhalten zu deaktivieren

Manchmal möchten Sie etwas nicht vollständig deaktivieren. Sie möchten lediglich das Verhalten deaktivieren, z. B. wenn Windows Update die Schaltfläche "Ruhezustand" übernimmt, wenn Sie es nicht möchten. So ändern Sie einige Standardfunktionen.
- Verhindern, dass Windows beim Einschalten aus dem Standby-Modus nach einem Kennwort fragt
- Schnelltipp: Deaktivieren Sie die Hervorhebung neuer Programme in Windows 7, Vista und XP
- Beenden Sie das Windows Update von der Hijacking-Schaltfläche "Sleep / Shutdown"
- Windows Explorer deaktivieren Klicken Sie auf Sounds in Windows 7 oder Vista
- Anfänger-Geek: Anpassen oder Deaktivieren von Soundereignissen in Windows 7 oder Vista
- Hilfe bei der Behebung des Blue Screen of Death durch Verhindern des automatischen Neustarts
- So trennen Sie nicht zugeordnete UNC-Pfad-Laufwerke in Windows
- So ersetzen Sie den Editor in Windows 7
- Stellen Sie sicher, dass die Systemwiederherstellung in Windows 7 weniger Speicherplatz benötigt
- Automatische Anmeldung von Windows 7 oder Vista
- Lassen Sie Ihren Windows 7-PC nicht herunterfahren, wenn Sie versehentlich den Netzschalter drücken
- Ordnen Sie jedem Schlüssel unter Windows 7 / XP / Vista einen beliebigen Schlüssel zu
- Schneller Tipp: Deaktivieren Sie Spiele in Windows 7
- Entfernen Sie die Schaltflächen zum Herunterfahren und Neustarten in Windows 7
- Alte Treiber nach dem Upgrade auf neue Hardware entfernen
- Halten Sie die Maus davon ab, Ihren Windows 7-Computer aufzuwecken
Der Windows Explorer-Klick-Sound ist wirklich ärgerlich.
Deaktivieren Sie Ihren gesamten Computer (und löschen Sie alle Daten)

Sie fragen sich wahrscheinlich, warum wir diese in die Zusammenfassung aufgenommen haben. Warum? Dies ist die ultimative Methode, um etwas zu deaktivieren, das Sie nicht möchten. Wenn Sie Ihren PC verkaufen oder verschenken, möchten Sie wahrscheinlich, dass niemand auf Ihre Daten zugreifen kann. So können Sie Ihr Laufwerk vollständig löschen.
Löschen, löschen und zerstören Sie auf sichere Weise die Daten Ihrer Festplatte