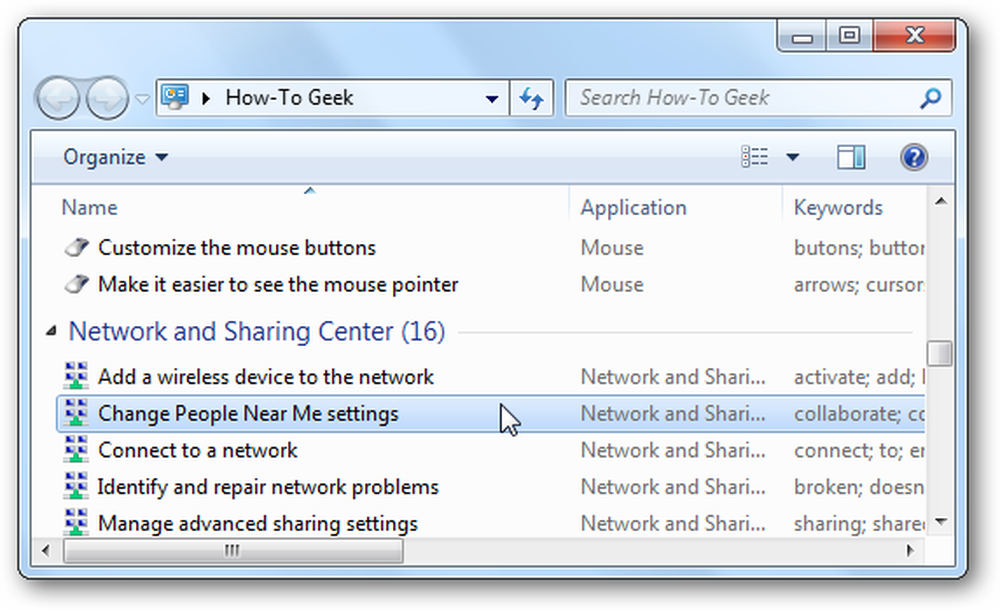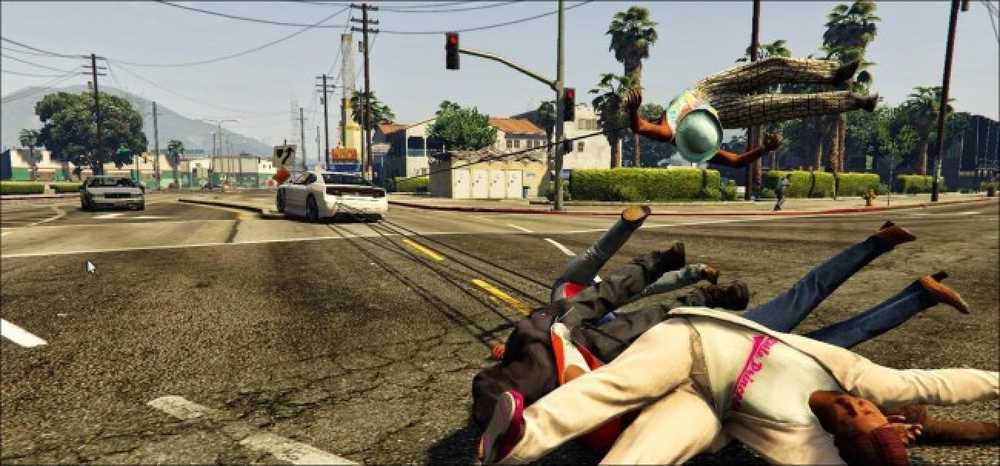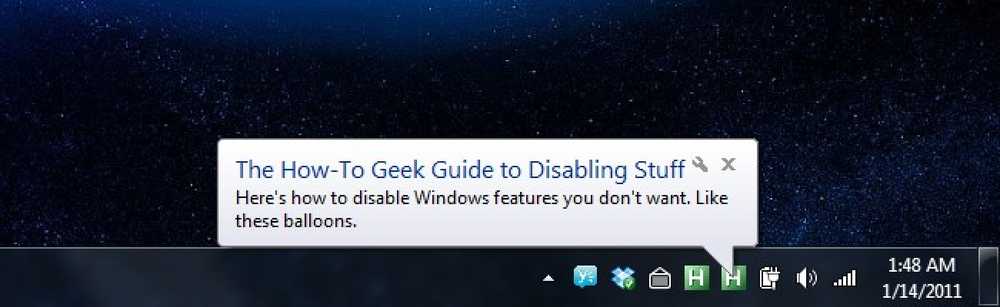Die 50 besten Registry-Hacks, die Windows besser machen

Wir sind große Fans des Hackens der Windows-Registry hier und haben eine der größten Sammlungen von Registry-Hacks, die Sie finden werden. Glaubt uns nicht Hier ist eine Liste der Top 50 Registry-Hacks, die wir behandelt haben.
Es ist wichtig zu wissen, dass Sie die Registrierung niemals hacken sollten, wenn Sie nicht wissen, was Sie tun, da Ihr Computer Feuer fängt und einige Eichhörnchen verletzt werden können. Außerdem sollten Sie zuvor einen Systemwiederherstellungspunkt erstellen. Ansonsten lesen Sie weiter.
Verhindern Sie, dass Windows Update Ihren Computer zwangsweise neu startet
 Wir waren alle auf unserem Computer, als das Windows Update-Dialogfeld geöffnet wurde, das uns auffordert, unseren Computer neu zu starten. Ich bin überzeugt, dass dieser Dialog dazu dient, zu erkennen, wann wir am meisten beschäftigt sind, und uns nur zu diesem Zeitpunkt auffordert.
Wir waren alle auf unserem Computer, als das Windows Update-Dialogfeld geöffnet wurde, das uns auffordert, unseren Computer neu zu starten. Ich bin überzeugt, dass dieser Dialog dazu dient, zu erkennen, wann wir am meisten beschäftigt sind, und uns nur zu diesem Zeitpunkt auffordert.
Es gibt jedoch einige Möglichkeiten, dieses Verhalten zu deaktivieren. Die Aufforderung wird weiterhin angezeigt, aber Sie müssen nicht heruntergefahren werden. Hier ist, wie es geht.
Verhindern Sie, dass Windows Update Ihren Computer zwangsweise neu startet
So bereinigen Sie Ihr unordentliches Windows-Kontextmenü

Eines der am meisten irritierenden Dinge in Bezug auf Windows ist die Unübersichtlichkeit des Kontextmenüs, mit der Sie umgehen müssen, wenn Sie eine Reihe von Anwendungen installieren. Es scheint, als würde jede Anwendung um ein Stück Ihres Kontextmenüs kämpfen, und es ist nicht so, dass Sie auch nur die Hälfte davon verwenden.
Heute erklären wir, wo sich diese Menüelemente in Ihrer Registrierung verstecken, wie sie auf Geeky-Weise deaktiviert werden können, und eine einfachere Bereinigungsmethode für Nicht-Geeks.
So bereinigen Sie Ihr unordentliches Windows-Kontextmenü
Beenden Sie das Windows Update von der Hijacking-Schaltfläche "Sleep / Shutdown"

Als begeisterter Benutzer der Sleep-Funktion auf meinem Laptop war ich mehr als irritiert, weil Windows 7 oder Vista die Angewohnheit hatte, die Schaltfläche "Sleep / Shutdown" in "Install Updates and Shut Down" zu ändern, wenn Updates von Windows Update verfügbar sind.
Nachdem ich das letzte Mal aus Versehen auf diesen blöden Knopf geklickt hatte, als ich gerade in den Schlafmodus wechseln wollte, entschied ich mich, nach einer Lösung zu suchen.
Beenden Sie das Windows Update von der Hijacking-Schaltfläche "Sleep / Shutdown"
Fügen Sie dem Explorer-Rechtsklick-Menü in Windows 7 oder Vista "Besitz übernehmen" hinzu
 Die Übernahme von Systemdateien oder -ordnern in Windows 7 oder Vista ist keine einfache Aufgabe. Unabhängig davon, ob Sie die GUI oder die Befehlszeile verwenden, sind viel zu viele Schritte erforderlich.
Die Übernahme von Systemdateien oder -ordnern in Windows 7 oder Vista ist keine einfache Aufgabe. Unabhängig davon, ob Sie die GUI oder die Befehlszeile verwenden, sind viel zu viele Schritte erforderlich.
Hier ist ein Registrierungs-Hack, der dem Menü ein Element hinzufügt, mit dem Sie den Besitz der Dateien in einem einzigen Schritt übernehmen können, sodass Sie die Datei löschen, verschieben oder anderweitig ändern können.
Fügen Sie dem Explorer-Rechtsklick-Menü in Windows 7 oder Vista "Besitz übernehmen" hinzu
Deaktivieren Sie Aero Shake in Windows 7
 Eine der interessanten neuen Funktionen in Windows 7 ist die Möglichkeit, ein Fenster an der Titelleiste zu fassen und es hin und her zu schütteln, um alles andere zu minimieren. Es ist eine lustige Funktion, aber für den Fall, dass Sie es deaktivieren möchten, haben wir die Lösung für Sie.
Eine der interessanten neuen Funktionen in Windows 7 ist die Möglichkeit, ein Fenster an der Titelleiste zu fassen und es hin und her zu schütteln, um alles andere zu minimieren. Es ist eine lustige Funktion, aber für den Fall, dass Sie es deaktivieren möchten, haben wir die Lösung für Sie.
Alles, was Sie tun müssen, ist, einen einfachen Registry-Hack anzuwenden
Deaktivieren Sie Aero Shake in Windows 7
Fügen Sie dem Kontextmenü für alle Dateien die Option "Mit Notiz öffnen" hinzu
 Die Standardmethode des Öffnens unbekannter Dateien zwingt Sie dazu, eine Liste bekannter Anwendungen durchzugehen, und es ist im Allgemeinen schwierig, damit umzugehen.
Die Standardmethode des Öffnens unbekannter Dateien zwingt Sie dazu, eine Liste bekannter Anwendungen durchzugehen, und es ist im Allgemeinen schwierig, damit umzugehen.
Deshalb habe ich gerne ein Kontextmenü für "Mit Editor öffnen", damit ich Dateien schnell öffnen kann, ohne dass ich viel Ärger machen muss.
Fügen Sie dem Kontextmenü für alle Dateien die Option "Mit Notiz öffnen" hinzu
Deaktivieren Sie alle Benachrichtigungs-Sprechblasen in Windows 7 oder Vista
 Wenn Sie die Popup-Benachrichtigungs-Sprechblasen in der Windows-Taskleiste als zu lästig empfinden, könnten Sie daran interessiert sein, dass Sie sie vollständig deaktivieren können. Dies wäre natürlich eine extreme Option. Normalerweise können Sie sie einfach in beliebigen Anwendungen deaktivieren, aber wenn Sie sie generell deaktivieren möchten, ist dies die Lösung.
Wenn Sie die Popup-Benachrichtigungs-Sprechblasen in der Windows-Taskleiste als zu lästig empfinden, könnten Sie daran interessiert sein, dass Sie sie vollständig deaktivieren können. Dies wäre natürlich eine extreme Option. Normalerweise können Sie sie einfach in beliebigen Anwendungen deaktivieren, aber wenn Sie sie generell deaktivieren möchten, ist dies die Lösung.
Deaktivieren Sie alle Benachrichtigungs-Sprechblasen in Windows 7 oder Vista
Ändern Sie den registrierten Besitzer in Windows
 Wenn Sie sich jemals gefragt haben, wie Sie den Namen der Person ändern können, bei der Windows registriert ist, ist dies der schnelle Tipp für Sie. Für die meisten Leute ist dies nicht sehr nützlich, aber es könnte nützlich sein, wenn Sie einen Computer von einem anderen Computer haben.
Wenn Sie sich jemals gefragt haben, wie Sie den Namen der Person ändern können, bei der Windows registriert ist, ist dies der schnelle Tipp für Sie. Für die meisten Leute ist dies nicht sehr nützlich, aber es könnte nützlich sein, wenn Sie einen Computer von einem anderen Computer haben.
Um die neuen Änderungen anzuzeigen, geben Sie einfach winver.exe in das Startmenü-Suchfeld ein, um das Feld Über Windows anzuzeigen.
Schneller Tipp: Ändern Sie den registrierten Besitzer in Windows
Töte Windows mit dem blauen Bildschirm des Todes in 3 Tastenanschlägen
 Wollten Sie schon immer Ihre Ninja-Fähigkeiten für die Tastatur zeigen, indem Sie Windows mit nur ein paar Tastenanschlägen herunterfahren? Alles, was Sie tun müssen, ist, einen Registrierungsschlüssel hinzuzufügen, und dann können Sie Ihre Freunde beeindrucken… oder verwenden, um die Benutzer zu überzeugen, zu Linux zu wechseln.
Wollten Sie schon immer Ihre Ninja-Fähigkeiten für die Tastatur zeigen, indem Sie Windows mit nur ein paar Tastenanschlägen herunterfahren? Alles, was Sie tun müssen, ist, einen Registrierungsschlüssel hinzuzufügen, und dann können Sie Ihre Freunde beeindrucken… oder verwenden, um die Benutzer zu überzeugen, zu Linux zu wechseln.
Dies ist kein Fehler, es ist eine "Funktion" in Windows, mit der Benutzer zu Testzwecken einen Absturzabzug auslösen können. Hinweis: Dieses funktioniert nicht mehr in Windows 7. Windows macht es natürlich auch nicht besser, aber wir haben es hinzugefügt, weil es viel Spaß macht.
Tastatur-Ninja: Töte Windows mit dem blauen Bildschirm des Todes in 3 Tastenanschlägen
Hinzufügen einer Anwendung zum Windows-Desktop Rechtsklick-Menü

Wir haben Ihnen bereits gezeigt, wie Sie Verknüpfungen erstellen, um auf einfache Weise neue Google Docs zu erstellen. Was aber, wenn Sie eine vollständige Windows-Integration wünschen? Gehen Sie wie folgt vor, um sie dem Windows-Menü „Neu“ hinzuzufügen, um den Zugriff zu erleichtern.
Dies sollte für alle Windows-Versionen funktionieren. Sie können es auch ändern, um mit Google Apps für Ihre Domain zusammenzuarbeiten. Lesen Sie weiter für die vollständigen Anweisungen.
Hinzufügen von Google-Dokumenten zum Menü "Neu" im Windows Explorer
Hinzufügen des Registrierungs-Editors zur Systemsteuerung

Es kam mir immer merkwürdig vor, dass System-Tweakers den Registrierungseditor ständig verwenden, um Ärgernisse in Windows zu beheben, aber niemand hat einen Tweak erstellt, um den Registrierungseditor der Systemsteuerung hinzuzufügen. Bis jetzt.
Ich habe einen Registrierungs-Hack erstellt, um den Registrierungs-Editor als weitere Option in der Systemsteuerung in einer beliebigen Windows-Version hinzuzufügen.
Hinzufügen des Registrierungs-Editors zur Systemsteuerung
Entfernen Sie "Shortcut" -Text aus neuen Shortcuts in Windows 7 oder Vista

Ein Ärgernis für viele Windows-Benutzer ist der Text "- Shortcut", der zum Namen der neu erstellten Shortcuts hinzugefügt wird. Jedes Mal, wenn Sie die Shortcut-Funktion manuell bearbeiten und den Text entfernen müssen. Wäre es nicht toll, wenn es dafür einen Registry-Hack gäbe??
Die meisten langjährigen Geeks werden sich daran erinnern, dass es einen Hack für Windows XP gab, und wissen wahrscheinlich bereits, dass der gleiche Hack auch unter Windows 7 oder Vista funktioniert.
Entfernen Sie "Shortcut" -Text aus neuen Shortcuts in Windows 7 oder Vista
Deaktivieren Sie Win + X-Tastenkombinationen unter Windows 7 oder Vista
 Windows 7 und Vista verfügen über dieselben Windows + X-Tastenkombinationen wie andere Windows-Versionen, z. B. Win + E für Explorer und Win + D für den Desktop, fügen jedoch alle Win + -Tasten hinzu, um die Tastenkombinationen in Vista Quick zu starten Starten Sie das Menü (oder wechseln Sie zu Apps in Windows 7) sowie Win + X für Mobilitätscenter usw.
Windows 7 und Vista verfügen über dieselben Windows + X-Tastenkombinationen wie andere Windows-Versionen, z. B. Win + E für Explorer und Win + D für den Desktop, fügen jedoch alle Win + -Tasten hinzu, um die Tastenkombinationen in Vista Quick zu starten Starten Sie das Menü (oder wechseln Sie zu Apps in Windows 7) sowie Win + X für Mobilitätscenter usw.
Was aber, wenn Sie alle diese zusätzlichen Schlüssel deaktivieren möchten?
Deaktivieren Sie Win + X-Tastenkombinationen unter Windows 7 oder Vista
Dumme Geek-Tricks: Aktivieren Sie den geheimen "How-To-Geek" -Modus in Windows 7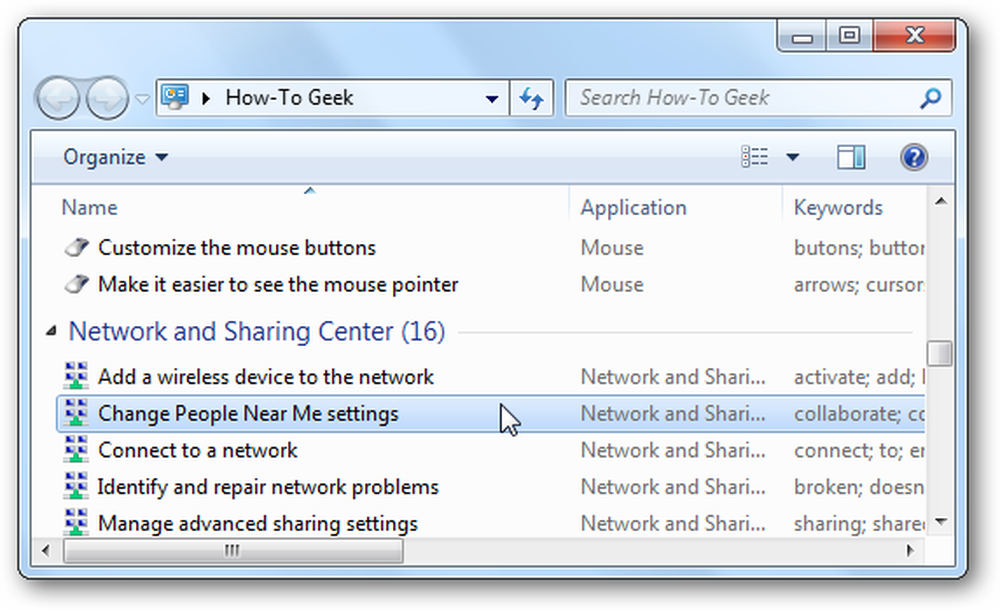
Wir haben es bisher noch niemandem erzählt, aber Windows hat einen versteckten "How-To-Geek-Modus", den Sie aktivieren können. Dadurch haben Sie Zugriff auf jedes Control Panel-Tool auf einer einzigen Seite. Hier haben wir die geheime Methode für Sie dokumentiert.
HINWEIS: Verwenden Sie dies nicht unter Vista oder XP: Dinge werden brechen.
Dumme Geek-Tricks: Aktivieren Sie den geheimen "How-To-Geek" -Modus in Windows 7
Deaktivieren Sie das Windows-Mobilitätscenter in Windows 7 oder Vista

Das Windows-Mobilitätscenter ist ein recht nützliches Werkzeug für diejenigen, die Windows 7 oder Vista auf einem Laptop-Computer verwenden, aber möglicherweise nicht für jeden geeignet, zumal es die Tastenkombination von Win + X übernimmt.
Wenn Sie das Windows-Mobilitätscenter lieber deaktivieren möchten, genügt ein einziger Registry-Tweak.
Deaktivieren Sie das Windows-Mobilitätscenter in Windows 7 oder Vista
Verstecken Sie Laufwerke von Ihrem Computer in Windows 7 oder Vista

Wenn Sie unter "Arbeitsplatz" Laufwerke haben, auf die Sie niemals zugreifen können, z. B. ein USB-Flash-Laufwerk, das Sie ausschließlich für ReadyBoost verwenden, ein Diskettenlaufwerk oder ein Netzlaufwerk, das nur für eine bestimmte Software verwendet wird, möchten Sie dies vielleicht verstecken Sie einfach das Laufwerk vor Ihrem Computer.
Mit diesem Tipp wird das Laufwerk nur vor der Anzeige ausgeblendet. Anwendungen und die Eingabeaufforderung haben weiterhin Zugriff darauf. Sie können weiterhin manuell zum Ordner navigieren, wenn Sie den Pfad eingeben.
Verstecken Sie Laufwerke von Ihrem Computer in Windows 7 oder Vista
So legen Sie ein Symbol für echte Bibliotheken auf Ihrem Windows 7-Desktop ab

Wir sind große Fans von versteckten Registry-Hacks hier. Als unser Freund Justin zeigte, wie ein echtes, funktionierendes Libraries-Symbol auf dem Desktop platziert wird, dachten wir uns, dass dies ein perfekter Artikel für ein paar zusätzliche Geek-Punkte sein würde.
Ja, Sie können jederzeit ein Verknüpfungssymbol für alles auf dem Desktop erstellen. Dieses Symbol ist jedoch das eigentliche Symbol ohne die Verknüpfung mit der Verknüpfung. Außerdem ist es ein geekiger, versteckter Trick, der nicht gefällt?
So legen Sie ein Symbol für echte Bibliotheken auf Ihrem Windows 7-Desktop ab
Wiederherstellen früherer Versionen der Registrierung in Windows 7

Wenn Sie einen bestimmten Abschnitt der Registrierung manuell aus einem früheren Snapshot der Systemwiederherstellung wiederherstellen möchten oder auf bestimmte Schlüssel einer älteren Version der Registry zugreifen möchten, können Sie dies tun, indem Sie auf diese Dateien zugreifen und dann Abschnitte davon exportieren. So gehen Sie in Windows 7 oder Vista vor.
Wiederherstellen früherer Versionen der Registrierung in Windows 7
Entfernen oder Ausblenden unerwünschter Elemente aus der Systemsteuerung in Windows 7
 Haben Sie jemals die Systemsteuerung in Windows 7 geöffnet und gedacht, dass es keinen Grund gibt, einige der aufgelisteten Symbole anzuzeigen? Heute schauen wir uns an, wie Sie unerwünschte oder nicht benötigte Elemente aus der Systemsteuerung in Windows 7 entfernen.
Haben Sie jemals die Systemsteuerung in Windows 7 geöffnet und gedacht, dass es keinen Grund gibt, einige der aufgelisteten Symbole anzuzeigen? Heute schauen wir uns an, wie Sie unerwünschte oder nicht benötigte Elemente aus der Systemsteuerung in Windows 7 entfernen.
Bei einigen Elementen können Sie die CPL-Datei nicht einfach löschen, wenn es sich um eine Windows-Systemdatei handelt oder verwendet wird. Sie könnten ein Programm wie Unlocker verwenden, aber wir können die Registrierung anpassen, um Elemente in der Systemsteuerung auszublenden.
Entfernen oder Ausblenden unerwünschter Elemente aus der Systemsteuerung in Windows 7
Stellen Sie die Schaltflächen der Taskleiste auf das letzte aktive Fenster in Windows 7
 Die Aero-Peek-Funktion der neuen Windows 7-Taskleiste mit Live-Thumbnails jedes Fensters ist fantastisch… aber manchmal möchten Sie einfach nur auf die Taskleisten-Schaltfläche klicken und stattdessen das zuletzt geöffnete Fenster öffnen. Hier ist ein kurzer Hack, damit es besser funktioniert.
Die Aero-Peek-Funktion der neuen Windows 7-Taskleiste mit Live-Thumbnails jedes Fensters ist fantastisch… aber manchmal möchten Sie einfach nur auf die Taskleisten-Schaltfläche klicken und stattdessen das zuletzt geöffnete Fenster öffnen. Hier ist ein kurzer Hack, damit es besser funktioniert.
Stellen Sie die Schaltflächen der Taskleiste auf das letzte aktive Fenster in Windows 7
Aero-Peek-Anzeige in Windows 7 sofort erstellen (oder deaktivieren)

Aero Peek ist eine der nützlicheren neuen Funktionen in Windows 7. Bewegen Sie die Maus für eine halbe Sekunde in die Taskleiste. Alles andere wird ausgeblendet, damit Sie das Desktop- oder Anwendungsfenster sehen können. Aber warum dauert es eine halbe Sekunde??
Es gibt einen einfachen kleinen Registry-Hack, der die Zeit zwischen dem Bewegen der Maus über der Desktop-Schaltfläche "Show" in der rechten unteren Ecke und der Anzeige des Aero-Peek-Displays ändert. Dasselbe sollte funktionieren, wenn Sie über ein Anwendungsfenster in der Taskleiste fahren.
Aero-Peek-Anzeige in Windows 7 sofort erstellen (oder deaktivieren)
Warum wird die Datenträgerbereinigung nicht aus dem temporären Ordner gelöscht??
 Nachdem Sie die Datenträgerbereinigung verwendet haben, gehen Sie wahrscheinlich davon aus, dass jede temporäre Datei vollständig gelöscht wird. Dies ist jedoch nicht der Fall. Dateien werden nur gelöscht, wenn sie älter als 7 Tage sind. Sie können die Anzahl jedoch ändern.
Nachdem Sie die Datenträgerbereinigung verwendet haben, gehen Sie wahrscheinlich davon aus, dass jede temporäre Datei vollständig gelöscht wird. Dies ist jedoch nicht der Fall. Dateien werden nur gelöscht, wenn sie älter als 7 Tage sind. Sie können die Anzahl jedoch ändern.
Warum wird die Datenträgerbereinigung nicht aus dem temporären Ordner gelöscht??
Entfernen Sie "Problembehandlung bei Kompatibilität" aus dem Windows-Kontextmenü

Reader Jeevus schrieb in der Frage, wie er das Element "Kompatibilität mit Problemen beheben" aus dem Windows-Kontextmenü entfernen kann, wenn Sie mit der rechten Maustaste auf eine Anwendung klicken. Wir erklärten natürlich gerne, wie Sie dies tun, und teilen es mit dem Rest von Ihnen.
Wir möchten Sie darauf hinweisen, dass wir nicht unbedingt empfehlen, dass Sie dieses Element entfernen, da es nützlich sein könnte, wenn Sie Kompatibilitätsprobleme mit einer Anwendung haben, aber wir zeigen, wie etwas getan wird - auch wir wie in der Registry basteln.
Entfernen Sie "Problembehandlung bei Kompatibilität" aus dem Windows-Kontextmenü
Zeigen Sie das klassische Menü "Alle Programme" im Startmenü von Windows 7 an
 Es gibt viele neue Benutzer von Windows 7, die mit dem neuen Startmenü nicht zufrieden sind und wünschen, dass sie zum klassischen Menü zurückkehren könnten. So erhalten Sie mindestens das klassische Menü "Alle Programme".
Es gibt viele neue Benutzer von Windows 7, die mit dem neuen Startmenü nicht zufrieden sind und wünschen, dass sie zum klassischen Menü zurückkehren könnten. So erhalten Sie mindestens das klassische Menü "Alle Programme".
Zwar ist es nicht ganz das gleiche wie in den guten alten XP-Tagen, aber wenn Sie nach dem Menü Alle Programme suchen, wird dieser Registry-Hack den Trick ausführen, ohne Software von Drittanbietern zu installieren.
Zeigen Sie das klassische Menü "Alle Programme" im Startmenü von Windows 7 an
Hinzufügen eines Papierkorbs zu „Arbeitsplatz“ in Windows 7 oder Vista
 Wollten Sie schon immer den Papierkorb auf Ihrem Arbeitsplatz anzeigen? Ja, es ist wahrscheinlich nicht die häufigste Anfrage, aber hier geht es trotzdem mit einem einfachen Registry-Hack.
Wollten Sie schon immer den Papierkorb auf Ihrem Arbeitsplatz anzeigen? Ja, es ist wahrscheinlich nicht die häufigste Anfrage, aber hier geht es trotzdem mit einem einfachen Registry-Hack.
Um diesen Tweak zu machen, machen wir einen schnellen Registry-Hack, aber es gibt auch eine herunterladbare Version.
Hinzufügen eines Papierkorbs zu „Arbeitsplatz“ in Windows 7 oder Vista
Entfernen Sie Gadgets und Bildschirmauflösung im Windows 7-Desktop-Kontextmenü

Eines der ersten Dinge, die Sie möglicherweise in Windows 7 bemerken, ist das Hinzufügen der neuen Elemente Gadgets und Bildschirmauflösung zum Kontextmenü. Das einzige Problem ist, dass Sie sie vielleicht nicht wirklich dort haben wollen. Wir erklären Ihnen, wie Sie sie loswerden können.
Keine Ahnung, wovon wir reden? Wenn Sie Windows 7 verwenden und mit der rechten Maustaste auf den Desktop klicken, sehen Sie unten eine Reihe neuer Elemente:
Entfernen Sie Gadgets und Bildschirmauflösung im Windows 7-Desktop-Kontextmenü
Dumme Geek-Tricks: Aktivieren Sie weitere Schriftarten für die Windows-Eingabeaufforderung

Ist Ihnen jemals aufgefallen, dass im Eigenschaftenfenster der Eingabeaufforderung nur zwei Schriftarten zur Auswahl stehen? Was Sie möglicherweise nicht wissen, ist, dass Sie einen einfachen Registrierungs-Hack verwenden können, um alternative Schriftarten zu aktivieren, einschließlich einer sehr lesbaren Schrift, die mit Windows 7, Vista oder Office 2007 geliefert wird.
Aber das ist noch nicht alles… Sie können eine Reihe von Schriftarten mit fester Breite aktivieren, wenn Sie wirklich wollen. Wir werden darüber berichten, wie dies funktioniert, sowie eine meiner bevorzugten "interessanten" Schriftarten für die Eingabeaufforderung.
Dumme Geek-Tricks: Aktivieren Sie weitere Schriftarten für die Windows-Eingabeaufforderung
Entfernen Sie ATI Catalyst Control Center aus dem Desktop-Rechtsklick-Menü
 Haben Sie sich jemals gefragt, wie Sie das Element „Catalyst (TM) Control Center“ aus dem Desktop-Kontextmenü entfernen können? Hier ist der einfache Registry-Hack, um ihn zu entfernen.
Haben Sie sich jemals gefragt, wie Sie das Element „Catalyst (TM) Control Center“ aus dem Desktop-Kontextmenü entfernen können? Hier ist der einfache Registry-Hack, um ihn zu entfernen.
Entfernen Sie ATI Catalyst Control Center aus dem Desktop-Rechtsklick-Menü
Entfernen Sie die NVIDIA-Systemsteuerung aus dem Desktop-Rechtsklick-Menü
 Haben Sie sich jemals gefragt, wie Sie das Element "NVIDIA Control Panel" aus dem Desktop-Kontextmenü entfernen können? Wenn ja, haben Sie wahrscheinlich nicht gewusst, dass es einfach ist, es zu entfernen.
Haben Sie sich jemals gefragt, wie Sie das Element "NVIDIA Control Panel" aus dem Desktop-Kontextmenü entfernen können? Wenn ja, haben Sie wahrscheinlich nicht gewusst, dass es einfach ist, es zu entfernen.
Entfernen Sie die NVIDIA-Systemsteuerung aus dem Desktop-Rechtsklick-Menü
"Eingabeaufforderung hier" für Ordner in Windows immer anzeigen lassen

Wir haben bereits erklärt, wie Sie eine Eingabeaufforderung öffnen können, indem Sie die Umschalttaste gedrückt halten und mit der rechten Maustaste auf einen Ordner oder den Desktop klicken. Wie wird das Element jedoch angezeigt, ohne dass Sie die Umschalttaste gedrückt halten müssen?
Es gibt einen einfachen Registrierungs-Hack, den Sie ausführen können, um das Element "Befehlsfenster hier öffnen" zu aktivieren, ohne die Umschalttaste gedrückt zu halten:
"Eingabeaufforderung hier" für Ordner in Windows immer anzeigen lassen
Hinzufügen von Optionen zum Verschlüsseln / Entschlüsseln zum Rechtsklick-Menü von Windows 7 / Vista

Wenn Sie die integrierte Dateiverschlüsselung in Windows 7 oder Vista verwenden, möchten Sie möglicherweise eine Option zum Rechtsklick-Menü hinzufügen, um Ihre Dateien einfacher zu verschlüsseln und zu entschlüsseln, anstatt das Dialogfeld mit den Dateieigenschaften verwenden zu müssen.
Das Hinzufügen zum Menü könnte nicht einfacher sein - es muss nur ein einziger Registrierungsschlüssel hinzugefügt werden.
Hinzufügen von Optionen zum Verschlüsseln / Entschlüsseln zum Rechtsklick-Menü von Windows 7 / Vista
Passen Sie die Standard-Bildschirmschoner in Windows 7 und Vista an
 Windows 7 und Vista enthalten eine Reihe von Hintergründen, die jedoch leider nicht standardmäßig konfiguriert werden können. Dank einer kostenlosen App und einigen Änderungen in der Registrierung können Sie jedoch die Standard-Bildschirmschoner eindeutig zu Ihren eigenen machen!
Windows 7 und Vista enthalten eine Reihe von Hintergründen, die jedoch leider nicht standardmäßig konfiguriert werden können. Dank einer kostenlosen App und einigen Änderungen in der Registrierung können Sie jedoch die Standard-Bildschirmschoner eindeutig zu Ihren eigenen machen!
Sie können den Bildschirmschoner Bubbles, Bänder und Mystify anpassen, um mit diesem Registrierungs-Hack versteckte Optionen zu aktivieren.
Passen Sie die Standard-Bildschirmschoner in Windows 7 und Vista an
Überspringen Sie das ärgerliche Dialogfeld "Verwenden des Webdienstes, um das richtige Programm zu finden"

Wenn Sie Windows längere Zeit verwendet haben, haben Sie wahrscheinlich versucht, eine Datei mit einer unbekannten Erweiterung zu öffnen. Anstatt eine Liste von Programmen zum Öffnen der Datei aufzurufen, wird ein nerviges Dialogfeld angezeigt, in dem Sie aufgefordert werden, einen Webdienst zum Suchen eines Programms zu verwenden. Wie ändern wir das??
Sie können einen Registrierungs-Hack verwenden, um Windows zu zwingen, dieses Dialogfeld vollständig zu überspringen und Ihnen eine Liste von Anwendungen zu geben, die stattdessen zum Öffnen der Datei verwendet werden, als hätten Sie die zweite Option ausgewählt.
Überspringen Sie das ärgerliche Dialogfeld "Verwenden des Webdienstes, um das richtige Programm zu finden"
Deaktivieren Sie die Feststelltaste in Windows 7 oder Vista

Die Feststelltaste ist ein Überbleibsel eines anderen Computerzeitalters, als sich die Leute immer öfter gegenseitig anschrien. Da es nicht mehr ganz nützlich ist, lernen wir, wie man es deaktiviert. Wenn Sie nicht an der Erklärung interessiert sind, können Sie für die Registrierungsdateien nach unten springen.
Windows hat keine Standardeinstellung, um das Deaktivieren des Schlüssels zuzulassen. Wir müssen also den Schlüssel einem nicht vorhandenen Element zuordnen, um ihn vollständig zu deaktivieren.
Deaktivieren Sie die Feststelltaste in Windows 7 oder Vista
Defragmentierung zum Rechtsklick-Menü für ein Laufwerk hinzufügen
 Wir haben viele Anfragen zum Hinzufügen von Defrag zum Rechtsklickmenü für ein Laufwerk erhalten. Daher haben wir einen einfachen Registrierungs-Hack erstellt, der einfach hinzugefügt werden kann und genau das tut.
Wir haben viele Anfragen zum Hinzufügen von Defrag zum Rechtsklickmenü für ein Laufwerk erhalten. Daher haben wir einen einfachen Registrierungs-Hack erstellt, der einfach hinzugefügt werden kann und genau das tut.
Nachdem Sie den Hack manuell angewendet oder heruntergeladen haben, wird ein neues Element im Rechtsklick-Menü für Ihre Laufwerke angezeigt.
Defragmentierung zum Rechtsklick-Menü für ein Laufwerk hinzufügen
Hinzufügen der Systemsteuerung zum Desktop Klicken Sie mit der rechten Maustaste in Vista
 Vor ein paar Tagen bemerkte ich einen Thread in unserem Forum, in dem gefragt wurde, wie Systemsteuerung zum Kontextmenü des Desktops hinzugefügt werden sollte. Daher entschied ich mich, die Lösung für alle aufzuschreiben, da dies als ein wirklich nützlicher Hack erscheint.
Vor ein paar Tagen bemerkte ich einen Thread in unserem Forum, in dem gefragt wurde, wie Systemsteuerung zum Kontextmenü des Desktops hinzugefügt werden sollte. Daher entschied ich mich, die Lösung für alle aufzuschreiben, da dies als ein wirklich nützlicher Hack erscheint.
Es gibt einen manuellen Registry-Hack, den Sie anwenden können, wenn Sie möchten, oder Sie können die Reghack-Version herunterladen und problemlos anwenden.
Hinzufügen der Systemsteuerung zum Desktop Klicken Sie mit der rechten Maustaste in Vista
Verwenden Sie ausführliche Startnachrichten, um Windows-Startprobleme zu beheben

Wenn Sie jemals Probleme beim Starten oder Herunterfahren Ihres PCs hatten, gibt es viele verschiedene Problembehandlungstechniken, die Sie verwenden können. Heute werden wir darüber sprechen, wie Sie ausführliche Meldungen aktivieren.
Wenn Sie diese ausführlichen Meldungen aktivieren, werden Ihre Probleme nicht auf magische Weise gelöst. Es geht natürlich darum, ein Problem zu identifizieren, das Sie dann auf andere Weise lösen können, im Allgemeinen durch Deinstallieren einer problematischen Anwendung oder durch Aktualisieren eines fehlerhaften Treibers.
Verwenden Sie ausführliche Startnachrichten, um Windows-Startprobleme zu beheben
Aktivieren oder Deaktivieren von TortoiseSVN-Menüs auf einfache Weise
 Wenn Sie ein Programmierer sind, der TortoiseSVN zur Verwaltung Ihres Subversion-Quellcodeverwaltungsprojekts verwendet, fragen Sie sich möglicherweise, wie Sie die Menüelemente einfach deaktivieren können, ohne sie vollständig deinstallieren zu müssen. Hier ist eine schnelle Möglichkeit, dies zu tun.
Wenn Sie ein Programmierer sind, der TortoiseSVN zur Verwaltung Ihres Subversion-Quellcodeverwaltungsprojekts verwendet, fragen Sie sich möglicherweise, wie Sie die Menüelemente einfach deaktivieren können, ohne sie vollständig deinstallieren zu müssen. Hier ist eine schnelle Möglichkeit, dies zu tun.
Die allgemeine Idee ist, dass wir die Windows Explorer-Kontextmenüelemente mit einem Skript aus der Registrierung entfernen und dann die Registrierungseinträge mit einem anderen Skript hinzufügen.
Aktivieren oder Deaktivieren von TortoiseSVN-Menüs auf einfache Weise
Hinzufügen einer Systemsteuerung zu "Arbeitsplatz" in Windows 7 oder Vista
 In den Windows XP-Tagen konnten Sie die Systemsteuerung einfach mit einem einfachen Kontrollkästchen in den Einstellungen der Ordneransicht zum Arbeitsplatz hinzufügen. Windows 7 und Vista machen dies nicht ganz so einfach, aber es gibt immer noch einen Weg, um es zurückzubekommen.
In den Windows XP-Tagen konnten Sie die Systemsteuerung einfach mit einem einfachen Kontrollkästchen in den Einstellungen der Ordneransicht zum Arbeitsplatz hinzufügen. Windows 7 und Vista machen dies nicht ganz so einfach, aber es gibt immer noch einen Weg, um es zurückzubekommen.
Um diesen Tweak zu machen, machen wir einen schnellen Registry-Hack, aber es gibt auch eine herunterladbare Version.
Hinzufügen einer Systemsteuerung zu "Arbeitsplatz" in Windows 7 oder Vista
Erhöhen Sie die Geschwindigkeit der Mini-Taskleisten-Miniaturansichten in Windows 7
 Standardmäßig stellen Sie möglicherweise eine leichte Verzögerung fest, wenn Sie den Mauszeiger über ein Taskleisten-Miniaturbild bewegen. Hier ist ein ordentlicher Registry-Hack, mit dem Sie es beschleunigen können.
Standardmäßig stellen Sie möglicherweise eine leichte Verzögerung fest, wenn Sie den Mauszeiger über ein Taskleisten-Miniaturbild bewegen. Hier ist ein ordentlicher Registry-Hack, mit dem Sie es beschleunigen können.
Sobald Sie den Hack angewendet haben, werden Sie feststellen, wenn Sie mit der Maus über ein Miniaturbild einer geöffneten App in der Taskleiste fahren, wird die Vorschau sofort und ohne Verzögerung angezeigt.
Erhöhen Sie die Geschwindigkeit der Mini-Taskleisten-Miniaturansichten in Windows 7
Entfernen Sie Programme aus dem Menü "Öffnen mit" im Explorer
 Möchten Sie das aufräumen Öffnen mit Menü im Windows Explorer? So können Sie Programmeinträge entfernen, die Sie in diesem Menü unter keiner Windows-Version haben möchten.
Möchten Sie das aufräumen Öffnen mit Menü im Windows Explorer? So können Sie Programmeinträge entfernen, die Sie in diesem Menü unter keiner Windows-Version haben möchten.
Dieser einfache Trick kann Ihnen helfen, Ihre Öffnen mit Menü aufgeräumt und zeigt nur die gewünschten Programme in der Liste.
Entfernen Sie Programme aus dem Menü "Öffnen mit" im Explorer
Fügen Sie unter Windows 7 oder Vista zu jedem Dateityp „Als Administrator ausführen“ hinzu

Haben Sie schon einmal versucht, eine Datei in das Verzeichnis Programme unter Windows 7 oder Vista zu entpacken? Sie erhalten alle möglichen Arten von Erlaubnissen, denen Fehler verweigert werden, und sind im Allgemeinen nicht erfolgreich. Wie öffnen wir die zip-Datei als Administrator? Wie öffnen Sie eine beliebige Datei als Administrator??
Es gibt ein einfaches Registrierungs-Tweak, mit dem wir die Aktion angeben können, die als Administrator für einen Dateityp ausgeführt werden soll. Leider müssen Sie die Anpassung manuell vornehmen, aber wir führen Sie durch.
Fügen Sie unter Windows 7 oder Vista zu jedem Dateityp „Als Administrator ausführen“ hinzu
Erstellen Sie ein Kontextmenüelement, um eine Textdatei in die Zwischenablage in Windows 7 / Vista / XP zu kopieren

Wenn Sie der Typ von Person sind, der viele Informationen in Dateien im Textformat auf Ihrem Laufwerk aufbewahren möchte, sind Sie wahrscheinlich auf ein Szenario gestoßen, in dem Sie diese Informationen in die Zwischenablage kopieren möchten. Öffnen Sie die Datei also im Notepad , wählen Sie alle aus und kopieren Sie sie in die Zwischenablage. Was wäre, wenn Sie es stattdessen mit einem einfachen Kontextmenüelement tun könnten?
Mit ein wenig Registry-Hacking und dem in Windows 7 und Vista integrierten Dienstprogramm clip.exe können wir genau das tun und es sogar hinter dem Shift + Rechts-Klick-Menü verbergen, so dass nur dann Platz im Menü verschwendet wird Sie halten die Umschalttaste gedrückt.
Erstellen Sie ein Kontextmenüelement, um eine Textdatei in die Zwischenablage in Windows 7 / Vista / XP zu kopieren
Deaktivieren Sie den Ordner "Senden an" im Windows Explorer-Kontextmenü

Nachdem ich den Artikel über das Hinzufügen von Notepad zum Kontextmenü geschrieben hatte, fielen mir alle Kommentare von Benutzern auf, die eine Verknüpfung im Menü "Senden an" vorziehen, was mich zum Nachdenken anregte ... Ich frage mich, ob Sie den Ordner "Senden an" deaktivieren können?
Natürlich können Sie es ganz einfach deaktivieren. Natürlich handelt es sich um einen Registry-Hack, also gelten Standard-Disclaimer.
Deaktivieren Sie den Ordner "Senden an" im Windows Explorer-Kontextmenü
Entfernen Sie das Menüelement "Map Network Drive" (Netzwerklaufwerk zuordnen) von Windows Vista oder XP

Wenn Sie das Dialogfeld "Map Network Drive" (Netzwerklaufwerk zuordnen) noch nie verwendet haben, fragen Sie sich jemals, wie Sie es entfernen können? Ich persönlich ordne nur Laufwerke von der Kommandozeile aus, also verwende ich sie auch nie…. Deshalb bin ich dankbar, dass es einen Registry-Hack gibt, der die Menüelemente entfernen kann.
Wenn Sie mit dem, worüber ich spreche, nicht vertraut sind, klicken Sie mit der rechten Maustaste auf das Computersymbol und Sie werden es sehen.
Entfernen Sie das Menüelement "Map Network Drive" (Netzwerklaufwerk zuordnen) von Windows Vista oder XP
Aktivieren oder deaktivieren Sie den Task-Manager

Vor einiger Zeit erhielt ich eine E-Mail von einem Leser, der wissen wollte, warum die Task-Manager-Option im Rechtsklick-Menü der Taskleiste ausgeblendet war. Nach ein bisschen Recherche wurde sein Problem gelöst, und jetzt teile ich die Lösung mit allen.
Es gibt einen Registrierungsschlüssel, mit dem der Task-Manager deaktiviert wird. Es ist jedoch nicht immer klar, wie und warum er deaktiviert wurde. In vielen Fällen hängt das Problem mit Spyware zusammen, daher sollten Sie auch Ihren Computer überprüfen. So aktivieren oder deaktivieren Sie es.
Warum ist der Task-Manager deaktiviert??
So bereinigen Sie Ihr Internet Explorer-Kontextmenü

Ist Ihr Internet Explorer-Kontextmenü völlig außer Kontrolle? Ist es so lang, dass es tatsächlich vom Bildschirm abläuft? So können Sie schnell ein paar Schritte unternehmen, um dieses lächerliche Durcheinander zu beseitigen, ohne Google Chrome zu installieren.
Manchmal können Sie die Elemente einfach entfernen, indem Sie den Bildschirm Add-Ons verwalten verwenden. Andere Add-Ons integrieren sich jedoch viel tiefer und Sie müssen einen Registry-Hack verwenden, um sie zu entfernen. So machen Sie das.
So bereinigen Sie Ihr Internet Explorer-Kontextmenü
So stellen Sie das Real Internet Explorer-Desktopsymbol in Windows 7 wieder her

Denken Sie daran, wie in früheren Versionen von Windows ein Internet Explorer-Symbol auf dem Desktop angezeigt wurde, und Sie könnten mit der rechten Maustaste darauf klicken, um schnell auf den Bildschirm mit den Internetoptionen zuzugreifen. In Windows 7 ist es komplett weg, aber ein geeky Hack kann es zurückbringen.
Microsoft hat diese Funktion entfernt, um all den düsteren rechtlichen Kämpfen, die sie gehabt haben, zu entsprechen. Alternativ schlagen sie vor, eine Standardverknüpfung zu iexplore.exe auf dem Desktop zu erstellen. Dies ist jedoch nicht dasselbe. Wir haben einen Registry-Hack, um ihn zurückzubringen.
So stellen Sie das Real Internet Explorer-Desktopsymbol in Windows 7 wieder her
Aktivieren oder Deaktivieren der Anzeige einer Nachricht während des Startvorgangs
 Wenn Sie jemals einen Unternehmens-Laptop hatten, besteht eine gute Chance, dass Sie vor dem Anmelden eine Nachricht mit den Unternehmensrichtlinien und all dem sehen.
Wenn Sie jemals einen Unternehmens-Laptop hatten, besteht eine gute Chance, dass Sie vor dem Anmelden eine Nachricht mit den Unternehmensrichtlinien und all dem sehen.
So aktivieren oder deaktivieren Sie diese Anmeldungsnachricht mithilfe eines Registrierungshacks.
Anzeigen einer Textnachricht während des Startens von Windows 7
Das waren viele Registry-Hacks… zu raten, dass niemand weit genug lesen kann, um diese Zeile zu sehen.