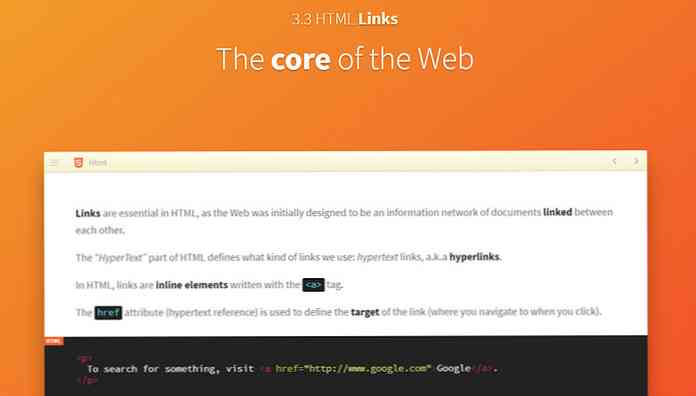Erfahren Sie, wie Sie die erweiterten Suchoperatoren von Windows 7 verwenden

Während viele Leute denken, dass die Suche in Windows nicht ideal ist, sind die Fähigkeiten von 7 ziemlich erstaunlich. Der große Trick, sie zu entsperren, liegt jedoch in der Advanced Query Syntax. Die Verwendung dieser fortgeschrittenen Operatoren macht das Suchen nach Dateien einfach.
Erweiterte Abfragesyntax
Windows 7 verzichtet auf die Option "Erweiterte Suche", um die erweiterte Abfragesyntax zu verwenden. Es wurde zusammen mit dem Windows Search-Tool entwickelt und wurde nahtlos in 7's Güte gebacken.

Mit AQS können Sie spezielle Operatoren und Suchsyntax verwenden, um die Ergebnisse schnell zu analysieren. Der größte Vorteil dabei ist, dass Sie die Ergebnisse schneller finden, wenn Sie die Operatoren kennen, da Sie schneller eingeben können, als Sie klicken können. AQS profitiert von natürlichen Schlüsselwörtern und bestimmten Operatoren, um die Arbeit zu erledigen. Sie geben Ihre Suchbegriffe ein, legen einen "Operator" ab und geben dann eine "Eigenschaft" an, die mathematisch sein kann, aus einer bestimmten Liste oder aus der Alltagssprache.
Wenn Sie sich jedoch grundsätzlich weigern, die Dinge auswendig zu lernen, müssen Sie sich keine Sorgen machen. Sie können auch Operatoren hinzufügen und Eigenschaften mit der Maus auswählen. Der beste Teil ist, dass Sie AQS überall dort verwenden können, wo Sie suchen, einschließlich der zwei hervorstechenden Bereiche: dem Startmenü und in Explorer-Fenstern.
Suchen und Auslassen
Öffnen Sie ein Explorer-Fenster und suchen Sie nach etwas. Ich habe nach „Foto“ gesucht, weil ich im Titel oder Ort nach Dingen damit suche.

Angenommen, ich wollte alles beseitigen, was im Titel oder an der Stelle „adobe“ hatte. Das ist einfach! Fügen Sie einfach einen Bindestrich vor Wörtern ein, die Sie von Ihren Ergebnissen "subtrahieren" möchten.

Sie sehen, dass sich meine Suchoptionen ein wenig geändert haben. Wenn Sie nach genauen Sätzen suchen möchten, können Sie Anführungszeichen verwenden (genau wie bei Google)..

Beachten Sie, dass die Windows-Suche nicht zwischen Groß- und Kleinschreibung unterscheidet.
Hier eine Liste von AQS-Operatoren, die mit der Textsuche zu tun haben:
- NOT / -: Sowohl „nicht“ als auch das Voranstellen eines Bindestrichs weist Ihre Suche an, Elemente, die den folgenden Begriff enthalten, auszuschließen.
- AND / +: Sowohl „als“ als auch ein vorangestelltes Pluszeichen zwingen Ihre Suche, nur Elemente zu berücksichtigen, die für beide Begriffe passen.
- “”: Die Verwendung von Anführungszeichen zwingt eine Suche, nach einer exakten Phrase zu filtern.
Arten und Arten von Dateien
Lassen Sie uns ein bisschen weiter gehen und nach einer bestimmten Art von Datei suchen. Wenn Sie auf die Suchbegriffe klicken, wird ein Popup-Fenster mit der Frage angezeigt, ob Sie einen Suchfilter hinzufügen möchten.

Wenn Sie „Art“ auswählen, wird eine Dropdown-Liste mit verschiedenen Dateitypen angezeigt. "Bild" scheint in meinem Fall angemessen.

Sie können stattdessen auch „Typ“ wählen.

Jetzt können Sie eine bestimmte Erweiterung oder eine Gruppe von Erweiterungen für einen bekannten Typ auswählen. Sie können beispielsweise mit der Erweiterung ".jpg" suchen oder nach "JPG-Datei" suchen. Diese Datei wählt ".jpg" und ".jpeg" -Dateien aus.
Datum und Größe
Vielleicht wussten wir, dass wir die Datei irgendwann bearbeitet hatten. Wählen Sie „Änderungsdatum“ und Sie können mit der Maus einen Datumsbereich auswählen.

Ja, ich habe von Mitternacht bis zu mehreren Tagen in der Zukunft nach modifizierten Dateien gesucht. Manchmal möchten Sie nur sicher sein.
Alternativ können Sie anstelle der Maus auch die folgende Syntax verwenden:
Suchbegriffe> MM / TT / JJ
Suchbegriffe datemodifiziert: mm / tt / jj… mm / tt / jj
Suchbegriffe Datum: letzter Monat
Wie Sie sehen, akzeptiert AQS eine Vielzahl von Operatoren sowie mathematische und natürlichsprachliche Hinweise.
Sie können auf ähnliche Weise nach Größe suchen:
Suchbegriffe Größe: gigantisch
Suchbegriffe Größe:> = 128 MB
Der Operator "Größe" verfügt über eine Liste von Eigenschaften, die bestimmten Dateigrößenbereichen entsprechen.
- Leer: 0kb-Dateien
- Tiny: 0-10 kb
- Klein: 10-100kb
- Medium: 100 kb-1 mb
- Groß: 1mb-16mb
- Riesig: 16mb-128mb
- Gigantisch: größer als 128 MB
Dies kann sich als nützlich erweisen, wenn Sie beispielsweise wissen, dass Sie die Größe eines Bildes geändert haben und es sich nicht um das riesige JPEG-Format von 6 MB handelte. Sie können mit „size: medium“ nach der kleineren Datei suchen.
Suchen mit natürlicher Sprache
Wie bereits erwähnt, besteht ein großer Vorteil (64 MB) darin, dass Sie, wenn Sie die Operatoren kennen, normale Wörter als Eigenschaften verwenden können. Dadurch ist AQS relativ leicht zu erlernen und täglich zu verwenden. Es gibt so viele Möglichkeiten, mit denen Sie suchen können. Hier einige weitere Beispiele:
Größe:> = 3mb <=9mb
Autor: (Yatri ODER Geek)
modifiziert: Januar… gestern
Typ: Musik-Bitrate:> = 160 kbps
Ziemlich erstaunlich, nicht wahr? Da AQS über diese verrückten Eingabemöglichkeiten verfügt, sollten Sie im Allgemeinen ein paar Richtlinien beachten:
- Operatoren, die mehrere Wörter verwenden, dürfen kein Leerzeichen haben. "Datemodified" statt "date modified"
- Der Operator sollte direkt einen Doppelpunkt haben und keinen Leerraum. "Größe:> 10 MB" und NICHT "Größe:> 10 MB" oder "Größe:> 10 MB"
Während Ihre Ergebnisse bei manchen Suchvorgängen möglicherweise nicht beeinträchtigt werden, funktionieren sie möglicherweise nicht ordnungsgemäß mit anderen. Am besten halten Sie sich an das oben beschriebene Schema.
Oh, und natürlich können Sie mehrere Operatoren zusammen stapeln:

Weitere Informationen dazu, welche Operatoren Sie mit AQS verwenden können und welche Eigenschaften sie übernehmen, finden Sie im Microsoft-Artikel zu Windows Search AQS.
Hast du ein paar nette Tricks mit AQS gefunden? Teilen Sie Ihre Suchstärke in den Kommentaren!