So übertragen Sie Daten von Ihrem alten PC auf Ihren neuen Mac
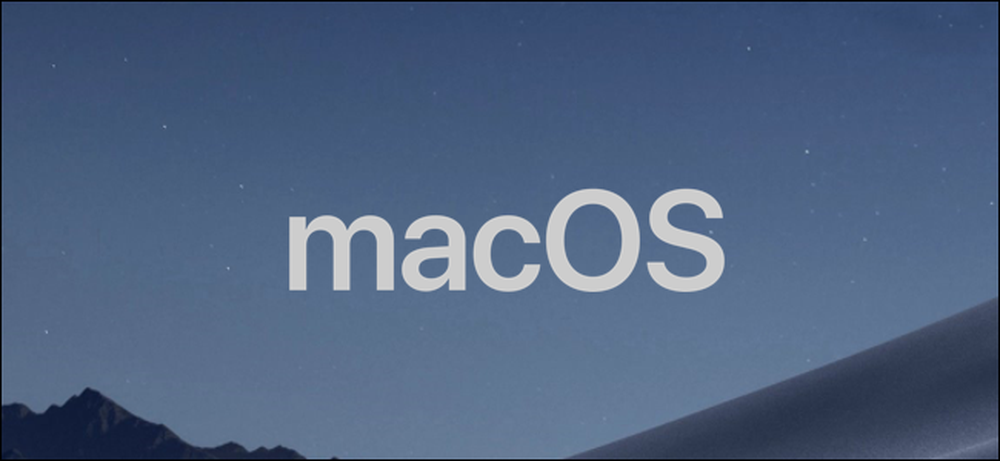
Das Verschieben alter Daten auf einen neuen Computer kann Kopfschmerzen verursachen, insbesondere wenn Sie von einem PC auf einen Mac wechseln. Zum Glück gibt es mehrere Möglichkeiten, um Ihren neuen Mac einzurichten und einsatzbereit zu machen.
Es gibt verschiedene Möglichkeiten, Daten von Ihrem alten PC auf Ihren neuen Mac zu übertragen. Sie können Ihre Dateien auf eine externe Festplatte ziehen und manuell übertragen, eine Netzwerkfreigabe zwischen den beiden Systemen einrichten oder sie mithilfe eines Cloud-Speicherkontos synchronisieren. Es gibt auch den Windows-Migrationsassistenten, ein spezielles Werkzeug, das Apple eigens für diesen Zweck erstellt hat. Beide Computer müssen sich im selben Netzwerk befinden, um dieses Tool verwenden zu können. Allerdings gibt es keine weiteren harten Anforderungen.
So verwenden Sie den Windows-Migrationsassistenten zum Übertragen Ihrer Dateien.
Schritt 1: Bereiten Sie Ihr Windows-Gerät vor
Beginnen Sie auf Ihrem Windows-PC, um diesen Vorgang zu starten. Öffnen Sie einen Browser Ihrer Wahl. In der offiziellen Hilfedatenbank von Apple befindet sich eine Apple-Seite mit Links zum Windows-Migrationsassistentenprogramm für die verschiedenen Versionen von macOS auf Ihrem neuen Mac. Sie installieren diese Anwendung auf Ihrem Windows-Computer.
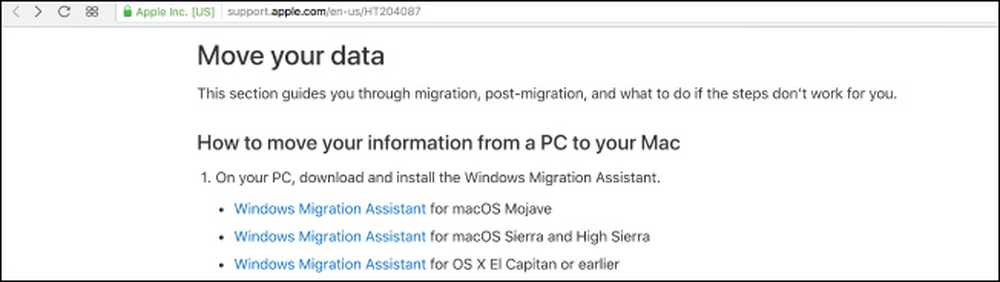
Wählen Sie den richtigen Download für die Version von macOS auf Ihrem neuen Computer und klicken Sie auf den Link, um zur Download-Seite zu gelangen. Klicken Sie dort auf die blaue Schaltfläche "Download".
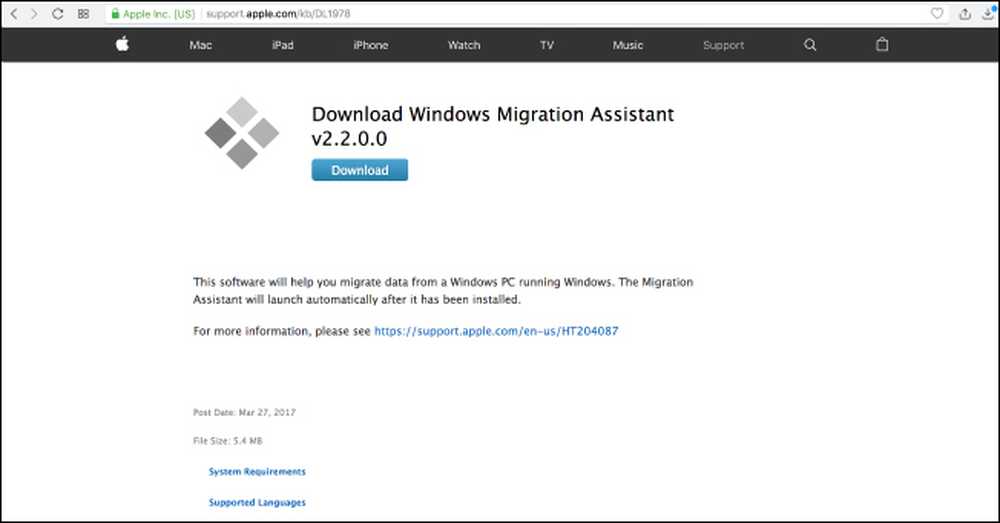
Wenn Sie den Migrationsassistenten heruntergeladen haben, stellen Sie sicher, dass Sie alle geöffneten Windows-Apps geschlossen haben, und öffnen Sie dann den Windows-Migrationsassistenten, indem Sie darauf doppelklicken. Klicken Sie im Fenster des Migrationsassistenten auf „Weiter“, um den Vorgang zu starten.
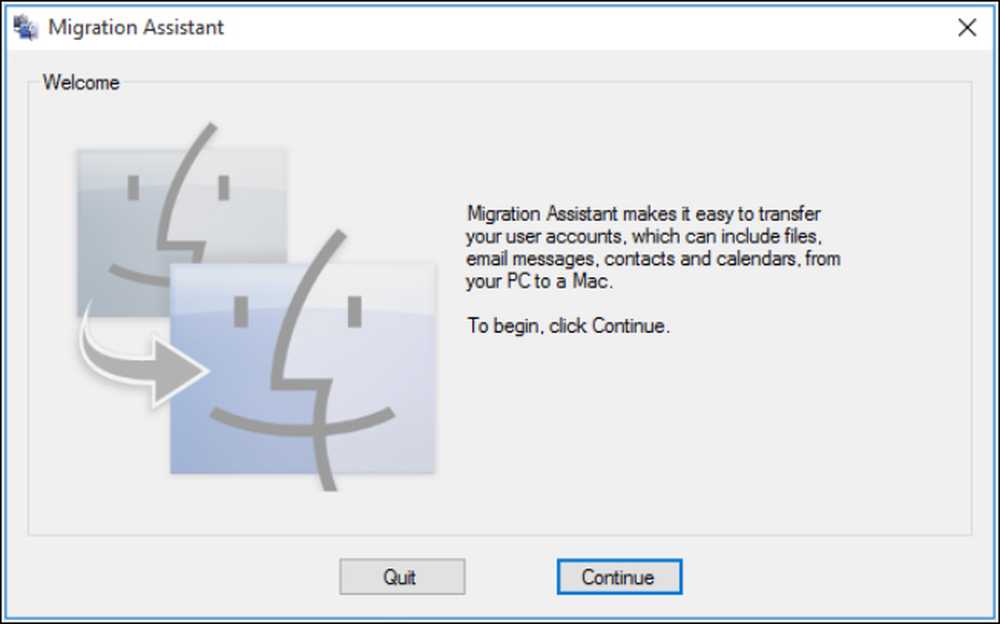
Lassen Sie Ihren PC auf dem nächsten Bildschirm verfügbar, auf dem in Kürze ein Code angezeigt wird. Wir werden darauf zurückkommen, keine Sorge.
Zweiter Schritt: Bereiten Sie Ihren Mac vor
Für den Moment sind Sie mit Ihrem Windows-Computer fertig, schalten Sie also Ihren Mac ein. Öffnen Sie den Mac-Migrationsassistenten, der sich im Ordner "Dienstprogramme" befindet. Es ist bereits vorinstalliert.
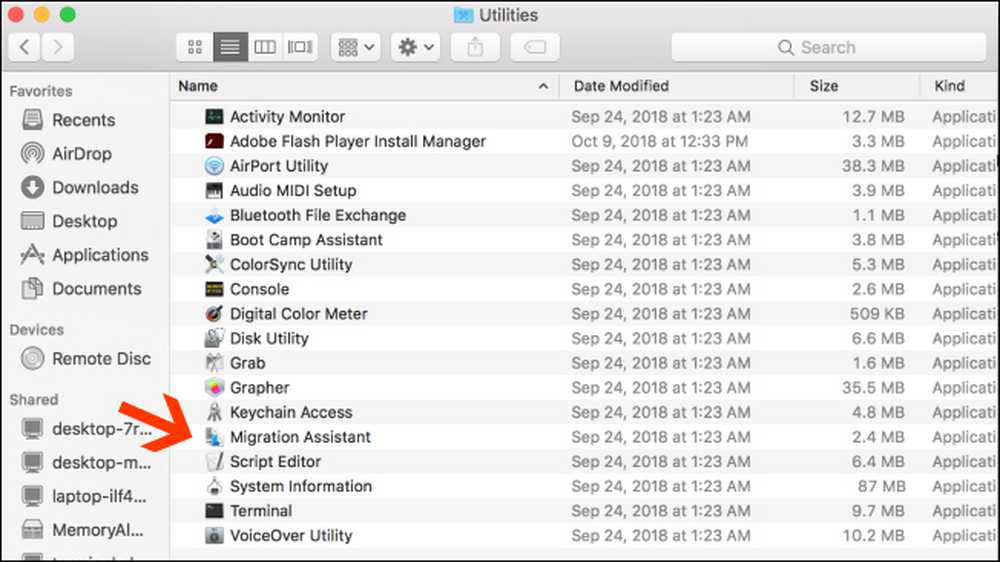
Wenn Sie den Migrationsassistenten auf Ihrem Mac öffnen und auf "Weiter" klicken, werden alle Apps auf dem Mac geschlossen. Stellen Sie daher sicher, dass Sie fortfahren können, bevor Sie fortfahren.
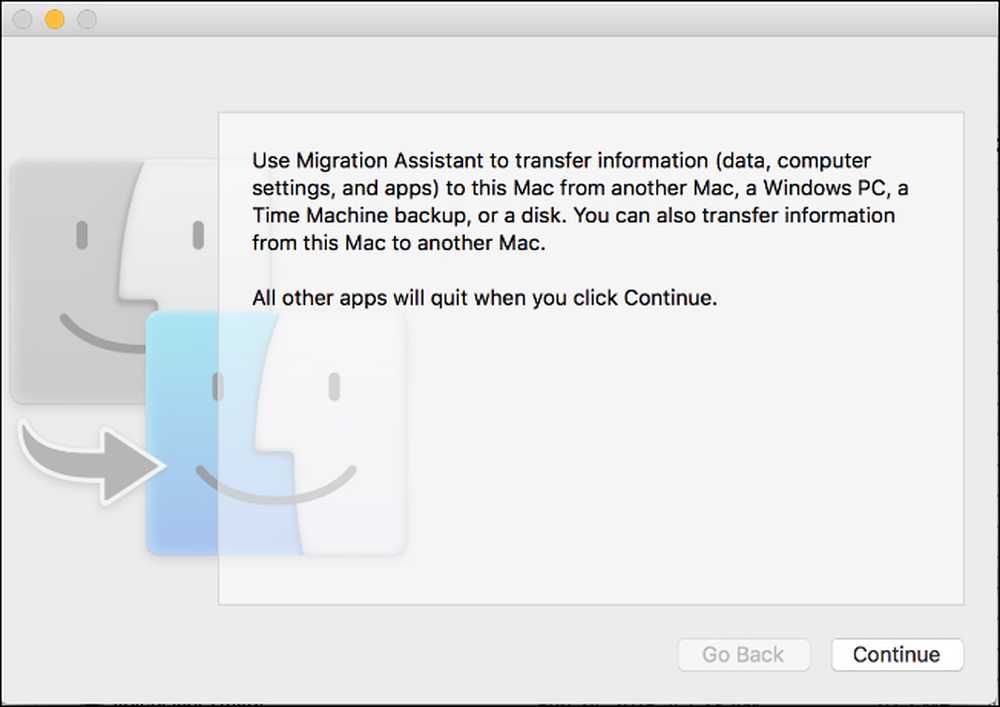
Wählen Sie auf dem nächsten Bildschirm die Option zum Übertragen von Daten „Von einem Windows-PC“ aus. Klicken Sie dann über den Pfeil am unteren Bildschirmrand auf „Weiter“.
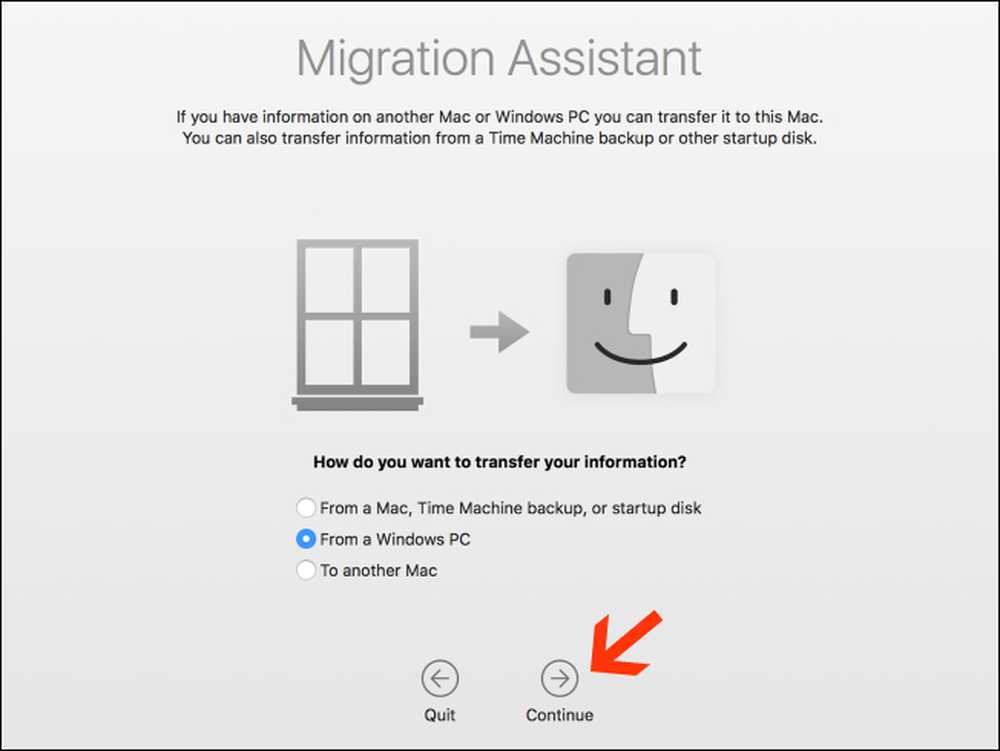
Auf dem nächsten Bildschirm wird ein Passcode für den Mac angezeigt, auf dem Sie Daten migrieren. Auf Ihrem Computer wird auf der Instanz des Migrationsassistenten derselbe Code angezeigt. Die Bildschirme sehen identisch aus, wenn beide Maschinen ausgeführt werden.
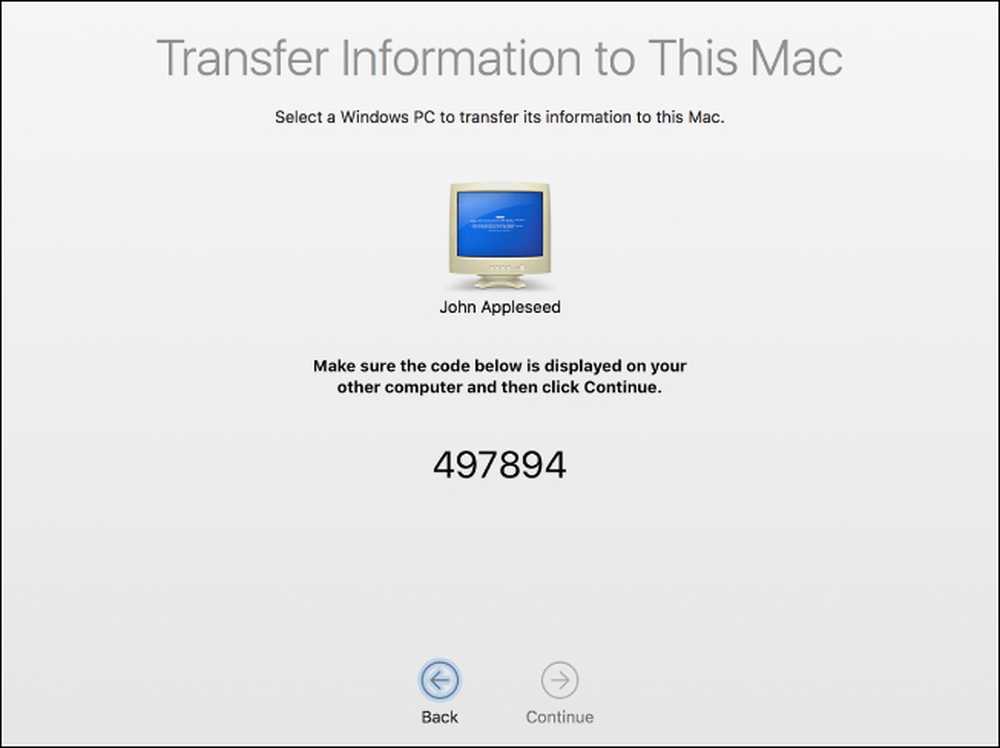
Stellen Sie sicher, dass die beiden Computer denselben Code anzeigen. Klicken Sie zunächst auf Ihrem PC auf "Weiter" und dann auf Ihrem Mac.
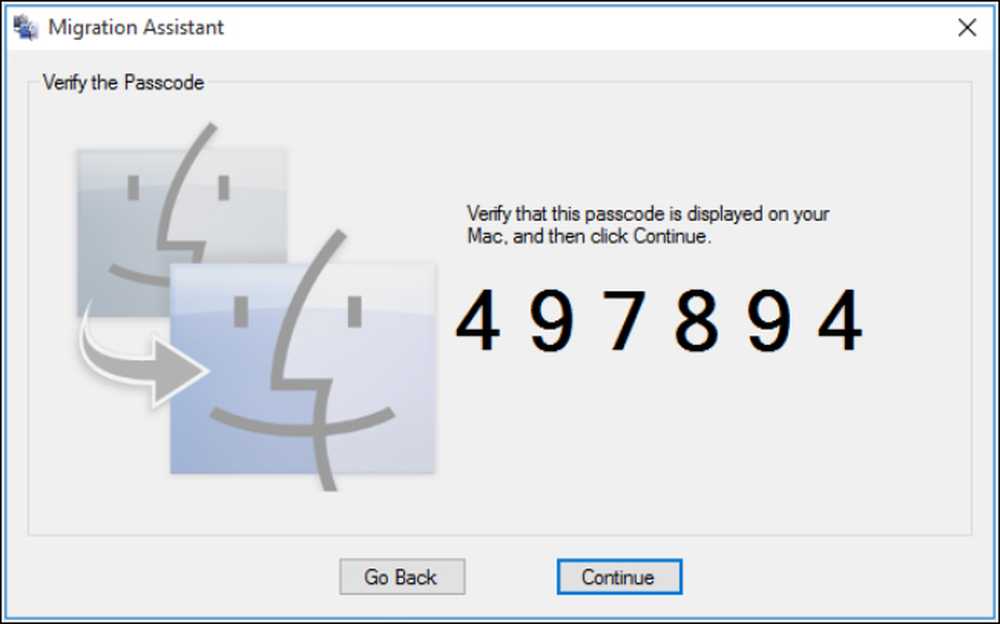
Sie werden sich für den Rest des Prozesses auf Ihren Mac konzentrieren.
Schritt 3: Wählen Sie, welche Daten übertragen werden sollen
Wenn Sie auf "Weiter" klicken, sucht der Migrationsassistent auf Ihrem Mac nach einer Liste von Dateien, die Sie auf Ihren neuen Computer migrieren können. Sobald der Vorgang abgeschlossen ist, werden Ihnen alle gefundenen Dateien angezeigt, getrennt nach Benutzer. Wählen Sie die Daten aus, die Sie verschieben möchten, und klicken Sie auf "Weiter".
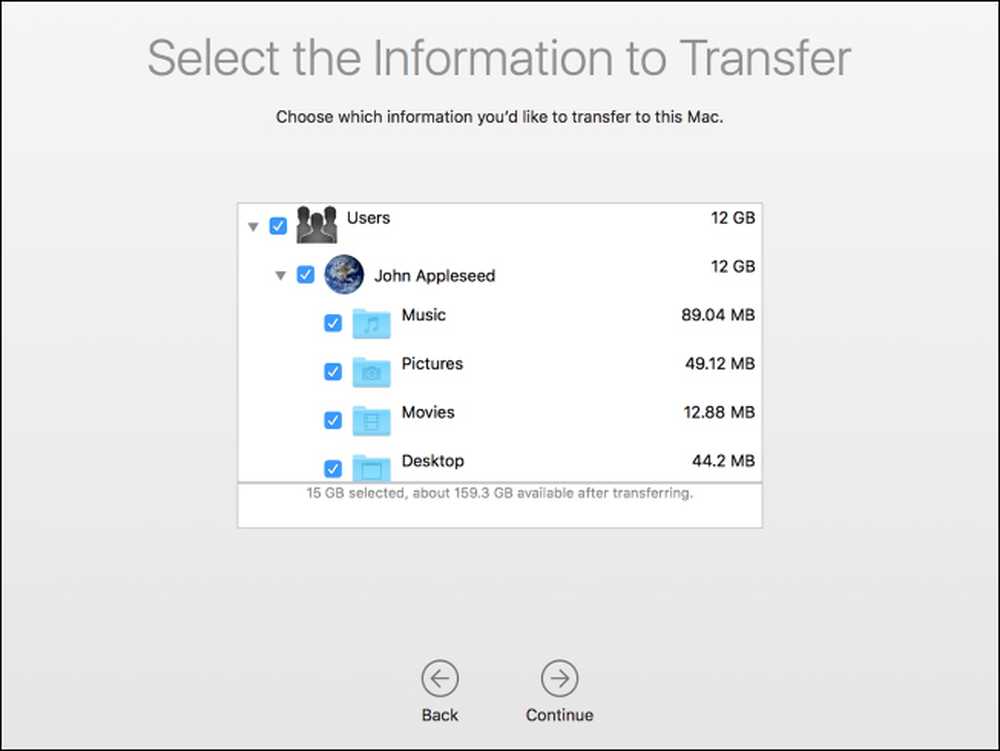
Nachdem Sie dies getan haben, beginnt der Prozess und Ihnen wird eine ETA angezeigt, bis sie abgeschlossen ist. Die Übertragung kann eine Weile dauern, je nachdem, wie viele Daten Sie übertragen haben. Der Assistent informiert Sie darüber, wenn die Datenübertragung abgeschlossen ist.
Herzliche Glückwünsche! Sie können jetzt Ihren neuen neuen Mac verwenden.




