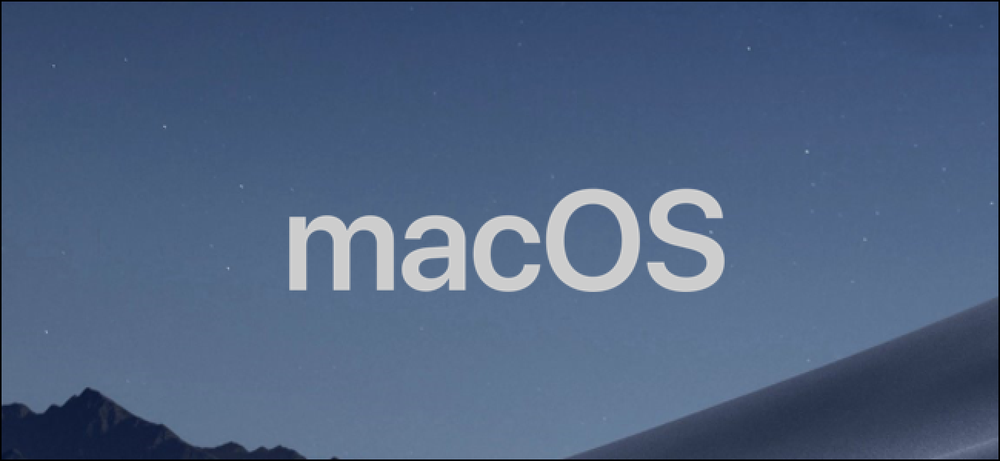So übertragen Sie Kontakte von einem iPhone auf ein anderes Telefon

Ihre iPhone-Kontakte werden automatisch zu einem neuen Telefon gesendet, vorausgesetzt, das neue Telefon ist ein iPhone, Sie sichern die Kontakte in iCloud und verwenden auf beiden Telefonen dasselbe iCloud-Konto. Die Dinge werden jedoch etwas komplizierter, wenn Sie etwas anderes tun möchten.
So verschieben Sie Ihre Kontakte, wenn Sie zu einem Android-Telefon wechseln, Ihre Kontakte nicht bei iCloud sichern oder wenn Sie einfach ein neues iCloud-Konto auf Ihrem neuen iPhone verwenden möchten.
Wenn sich Ihre Kontakte in der iCloud befinden: Melden Sie sich auf einem neuen iPhone bei iCloud an
Vorausgesetzt, Sie aktualisieren auf ein neues iPhone, sollte dieser Vorgang sehr einfach sein. Ihre Kontakte werden normalerweise online mit Ihrem iCloud-Konto synchronisiert. Melden Sie sich mit demselben iCloud-Konto bei Ihrem neuen iPhone an, und diese werden automatisch auf Ihr neues iPhone heruntergeladen.
Um zu bestätigen, dass Sie Ihre Kontakte mit Ihrem iCloud-Konto synchronisieren, öffnen Sie die App „Einstellungen“ auf dem ursprünglichen iPhone und wählen Sie „iCloud“ aus. Stellen Sie sicher, dass die Option „Kontakte“ hier aktiviert ist. Ist dies nicht der Fall, befinden sich Ihre Kontakte nur auf Ihrem iPhone. Wenn ja, werden sie online synchronisiert.
Melden Sie sich beim neuen iPhone mit dem auf Ihrem iCloud-Bildschirm angezeigten iCloud-Konto an, und Ihre Kontakte werden automatisch synchronisiert.

Wenn sich Ihre Kontakte in einem anderen Konto befinden (wie Google Mail): Melden Sie sich einfach an und synchronisieren Sie sie
Ihr iPhone kann Ihre Kontakte auch mit verschiedenen anderen Konten synchronisieren. Wenn Sie beispielsweise Ihr Google- (Gmail) -, Outlook.com-, Yahoo!- oder AOL-Konto zu Ihrem iPhone hinzugefügt haben, werden diese standardmäßig so konfiguriert, dass ihre Kontakte standardmäßig mit Ihrem iPhone synchronisiert werden. Das bedeutet, dass Sie die Kontakte von Ihrem Google Mail-, Outlook.com-, Yahoo!- oder AOL-Konto in Ihrer Kontaktanwendung auf Ihrem iPhone erhalten. Die auf Ihrem Telefon vorhandenen Kontakte werden jedoch nicht mit diesem Konto synchronisiert. Dies funktioniert auch bei Exchange-Konten, die Sie möglicherweise über einen Arbeitgeber oder eine Schule haben.
Um zu prüfen, ob ein Konto für die Synchronisierung seiner Kontakte eingerichtet ist, öffnen Sie die App Einstellungen, wählen Sie "E-Mail, Kontakte, Kalender" und tippen Sie auf das Konto. Der Schieberegler "Kontakte" wird aktiviert, wenn Kontakte synchronisiert werden. Sie können auch die Kontakte-App öffnen und in der oberen linken Ecke Ihres Bildschirms auf „Gruppen“ tippen, um zu sehen, welche Konten Kontakte synchronisieren. Wenn Sie hier verschiedene Gruppen anzeigen oder ausblenden, können Sie sehen, welche Kontakte mit welchem Konto in Ihrer Kontaktanwendung verknüpft sind.
Melden Sie sich einfach mit demselben Konto auf Ihrem neuen Telefon an, und alle Kontakte des Online-Kontos werden mit Ihrem Telefon synchronisiert. Dies funktioniert unabhängig davon, ob Sie zu einem iPhone oder Android-Telefon wechseln, da Sie sich bei den gleichen Konten anmelden können, um Ihre Kontakte auf jedem zu synchronisieren - mit Ausnahme von iCloud, bei dem Sie sich nicht von Android aus anmelden können.

Wenn Ihre Kontakte ein Durcheinander sind: Exportieren Sie sie mit Easy Backup auf einmal
Wenn Ihre Kontakte auf mehrere Konten aufgeteilt sind (einige bei iCloud, einige bei Google Mail usw.), können Sie alle Ihre Kontakte in eine Datei exportieren, die Sie überallhin mitnehmen können. Es ist egal, ob es sich bei den Kontakten um iCloud-Kontakte, Google-Kontakte, Yahoo! Kontakte, Outlook.com-Kontakte oder was auch immer. Sie werden alle in eine einzige Datei exportiert, die Sie auf ein anderes Telefon oder einen anderen Dienst importieren können.
Leider bieten weder die Kontakte-App noch die von Apple enthaltenen Apps eine integrierte Möglichkeit, Ihre Kontakte zu exportieren. Dazu benötigen Sie eine App eines Drittanbieters aus dem App Store.
Wir haben Easy Backup ausprobiert und fanden es gut genug. Installieren Sie die App, starten Sie sie und geben Sie Zugriff auf Ihre Kontakte. Sie müssen dann auf die Schaltfläche "Jetzt sichern", dann auf "E-Mail" tippen und Ihre E-Mail-Adresse eingeben, um die resultierende .vcf-Datei an sich selbst zu senden. Sie können die App anschließend deinstallieren, da dies alles ist, was Sie brauchen. Sie müssen es nicht regelmäßig verwenden und Sie müssen auch keine In-App-Käufe bezahlen.
Um die resultierende VCF-Datei zu importieren, öffnen Sie diese E-Mail einfach in der E-Mail-App Ihres neuen iPhone (oder Android-Handys) und tippen Sie auf die VCF-Datei. Sie können seine Kontakte importieren.

Wenn sich Ihre Kontakte in iCloud befinden (und Sie nicht synchronisieren können): Exportieren Sie aus iCloud
Wenn Sie wirklich keine externe Software verwenden möchten und Ihre aktuellen Kontakte mit iCloud synchronisiert sind, gibt es eine weitere Option. Diese Methode funktioniert, wenn Sie vom iPhone zu Android wechseln oder wenn Sie zu einem neuen iPhone wechseln und ein völlig anderes iCloud-Konto verwenden möchten. Sie müssen diese Kontakte von der iCloud-Website aus exportieren und verschieben. Diese Option ist in der iTunes-Anwendung nicht verfügbar.
Rufen Sie dazu die iCloud-Website auf Ihrem PC oder Mac auf und melden Sie sich mit demselben iCloud-Konto an, das Sie auf Ihrem iPhone verwenden. Möglicherweise müssen Sie bestätigen, dass Sie das Konto besitzen, indem Sie einer Aufforderung auf Ihrem iPhone zustimmen oder eine SMS-Nachricht an Ihre registrierte Telefonnummer senden. Folgen Sie einfach den Anweisungen. Klicken Sie anschließend auf der Website auf das Symbol "Kontakte".

Sie sehen die Liste der Kontakte, die Sie mit iCloud synchronisiert haben. Wählen Sie sie alle aus, indem Sie auf einem Windows-PC Strg + A oder auf einem Mac Command + A drücken. Klicken Sie auf das Zahnradsymbol in der linken unteren Ecke des Bildschirms und wählen Sie „vCard exportieren“. Die Website lädt eine .vcf-Datei mit allen ausgewählten Kontakten herunter.

Sehen Sie nicht alle Ihre Kontakte hier? Sie werden wahrscheinlich von einem anderen Konto wie Google Mail, Yahoo! Mail- oder Outlook.com-Konten. Kontakte, die auf diese Weise synchronisiert wurden, werden in iCloud nicht angezeigt. Sie können auf diese zugreifen, indem Sie sich auf Ihrem neuen Telefon bei diesem Konto anmelden. Sie können auch die Kontaktschnittstelle des Kontos im Web besuchen und nach einer ähnlichen Option suchen, mit der Ihre Kontakte in eine herunterladbare Datei exportiert werden.
Um Ihre Kontakte einfach auf ein neues iPhone zu importieren, können Sie diese .vcf-Datei einfach an sich selbst senden. Senden Sie eine E-Mail an sich und hängen Sie die VCF-Datei an die E-Mail an. Öffnen Sie die E-Mail in der Mail-App auf Ihrem neuen iPhone, tippen Sie auf die VCF-Datei, und Sie können sie in Ihre Kontakte importieren. Sie können auch ein neues iCloud-Konto einrichten und anschließend die Option "Import vCard" in der Kontaktoberfläche im Web verwenden.
Um Ihre Kontakte einfach auf ein neues Android-Handy zu importieren, können Sie sie einfach in ein Google-Konto importieren. Gehen Sie zur alten Google Contacts-Website (die neue Oberfläche bietet diese Funktion noch nicht), klicken Sie auf Mehr> Importieren, klicken Sie auf "Datei auswählen" und laden Sie die .vcf-Datei hoch, die Ihnen iCloud zur Verfügung gestellt hat. Alle Ihre iCloud-Kontakte werden in Ihr Google-Konto importiert. Melden Sie sich auf Ihrem neuen Android-Telefon bei diesem Google-Konto an, und alle Ihre Kontakte werden dort angezeigt. Sie können die .vcf-Datei auch per E-Mail an sich selbst senden oder sie über ein USB-Kabel in den Speicher Ihres Android-Telefons kopieren und in einem Dateimanager öffnen. Diese Methoden sind jedoch nicht so schnell und bequem.

iTunes enthält auch einige Funktionen zur Kontaktsynchronisierung. Dazu müssen Sie jedoch die iCloud-Synchronisierung deaktivieren, bevor Sie Ihre Kontakte mit iTunes synchronisieren. Außerdem erhalten Sie von iTunes nicht nur eine Kontaktdatei, die Sie auf einem anderen PC importieren können. Es ist besser, wenn Sie dies auf eine der oben genannten Arten tun, als sich auf klobige alte iTunes zu verlassen.
Bildnachweis: Karlis Dambrans auf Flickr