So übertragen Sie Dateien drahtlos zwischen Ihrem PC und Android-Telefon

Das Mounten Ihres Android-Telefons zum Übertragen von Dateien ist schnell und effizient, aber nichts geht über den Komfort einer drahtlosen Dateiübertragung. Heute zeigen wir Ihnen, wie Sie Dateien ohne USB-Kabel zwischen Android und Ihrem Computer übertragen können.
Bild von Laihiu
Was du brauchen wirst
Bevor wir auf die Details eingehen, müssen Sie mehrere Anwendungen auf Ihrem Android-Handy installieren:
- ES Datei-Explorer ist ein hervorragender Dateimanager für Android. Es verfügt über eine integrierte Suchfunktion, einen Bildbetrachter und vor allem einen LAN-Browser, mit dem wir Dateien über Wifi auf unseren Computer übertragen.
- swiFTP ist ein einfacher FTP-Server, mit dem Sie mehrere Dateien von Windows, Linux oder Mac über eine sichere FTP-Verbindung übertragen können.
Beide sind kostenlos auf dem Markt erhältlich, und beide haben mit unserem HTC Desire HD gearbeitet, als wir sie in unserem gerooteten und nicht gerooteten Telefon getestet haben.
Aktivieren des FTP-Zugriffs auf Ihr Telefon
Nach der Installation steht swiFTP auf dem Anwendungsbildschirm zur Verfügung.
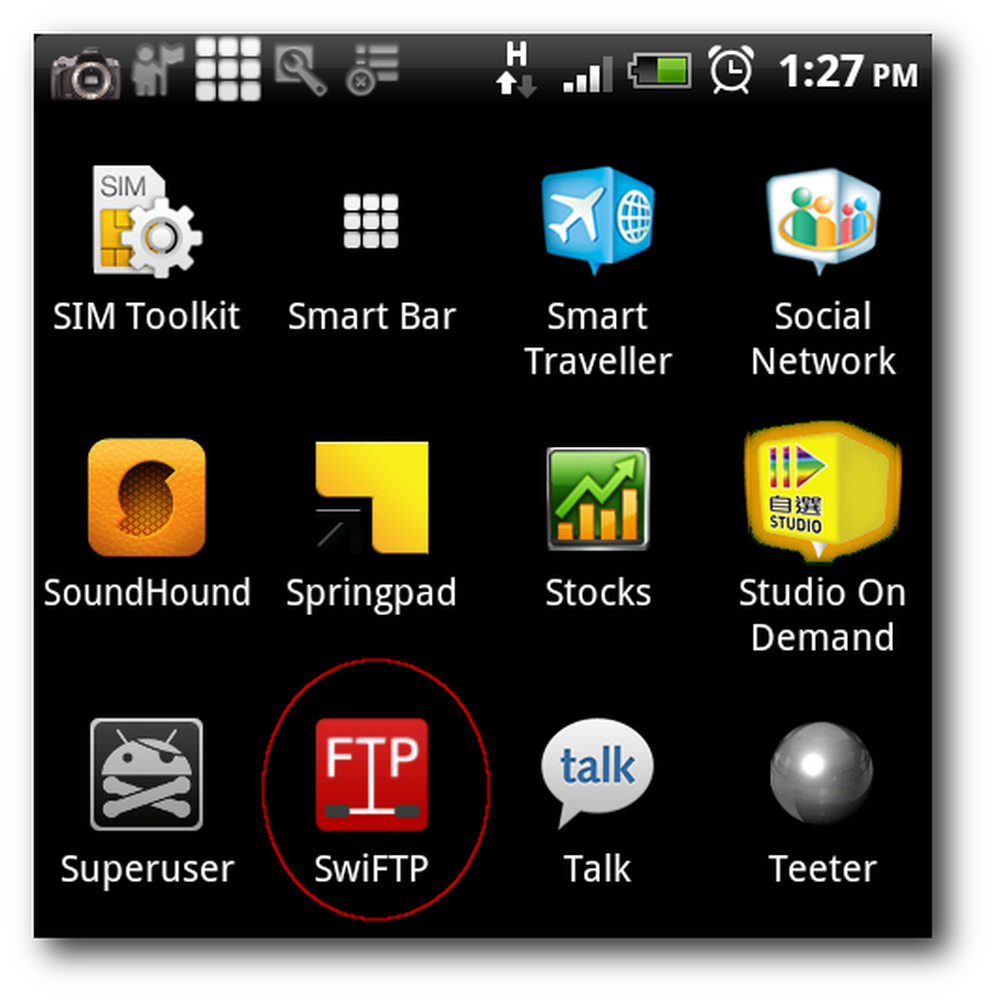
Beim Start werden Sie von swiFTP zur Eingabe eines Benutzernamens und eines Passworts aufgefordert.
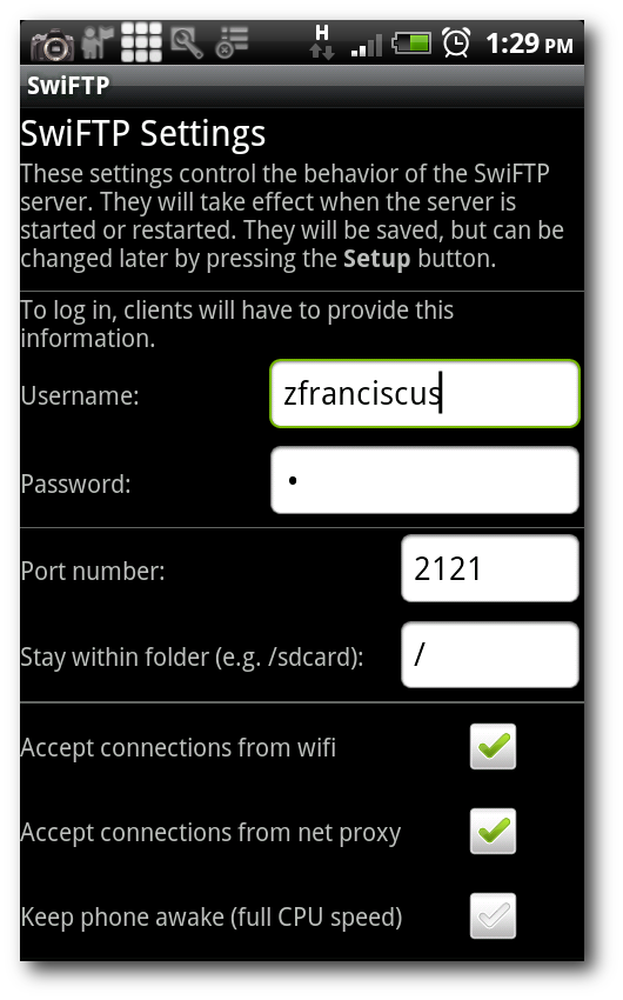
Jetzt können Sie Ihr Telefon in einen FTP-Server verwandeln, indem Sie auf die Start-Schaltfläche tippen, und wir können eine FTP-Verbindung zu Ihrem Telefon herstellen.
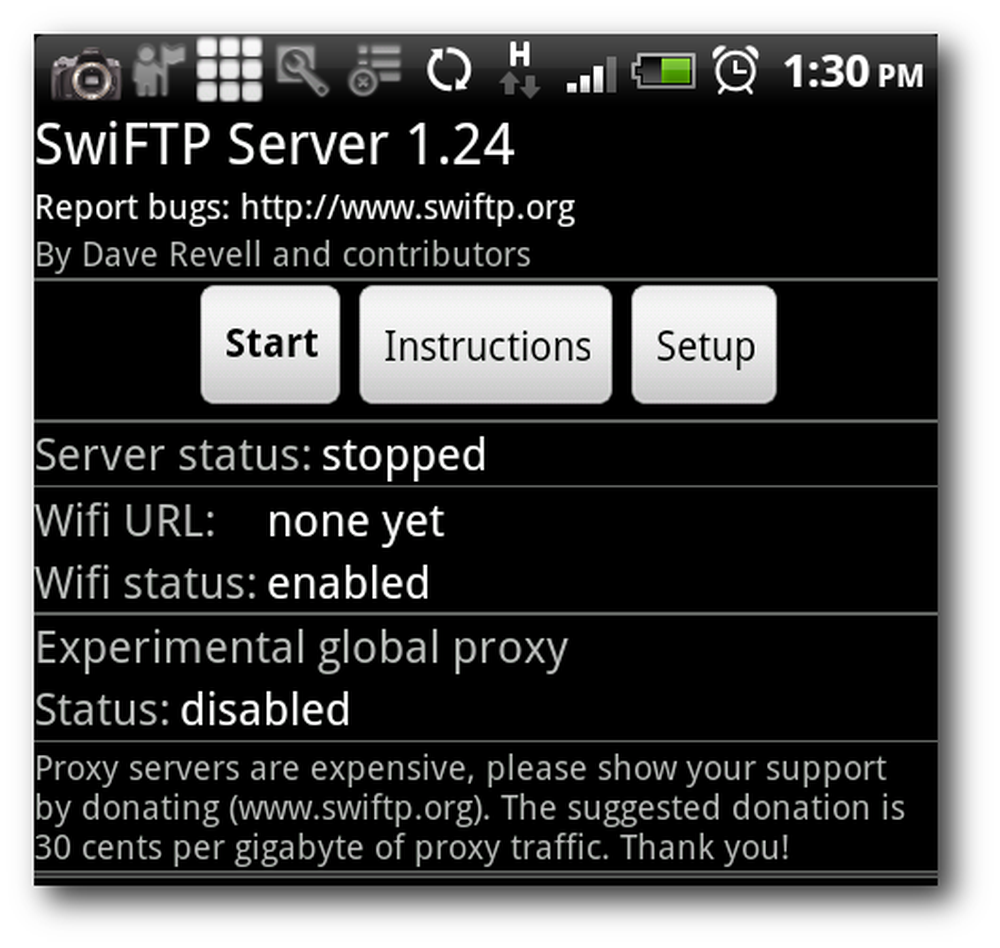
Sie sollten eine IP-Adresse sehen, wenn Sie swiFTP ausführen. Notieren Sie sich die IP-Adresse und den Port. Sie benötigen diese Informationen, um eine FTP-Verbindung zu Ihrem Android herzustellen.
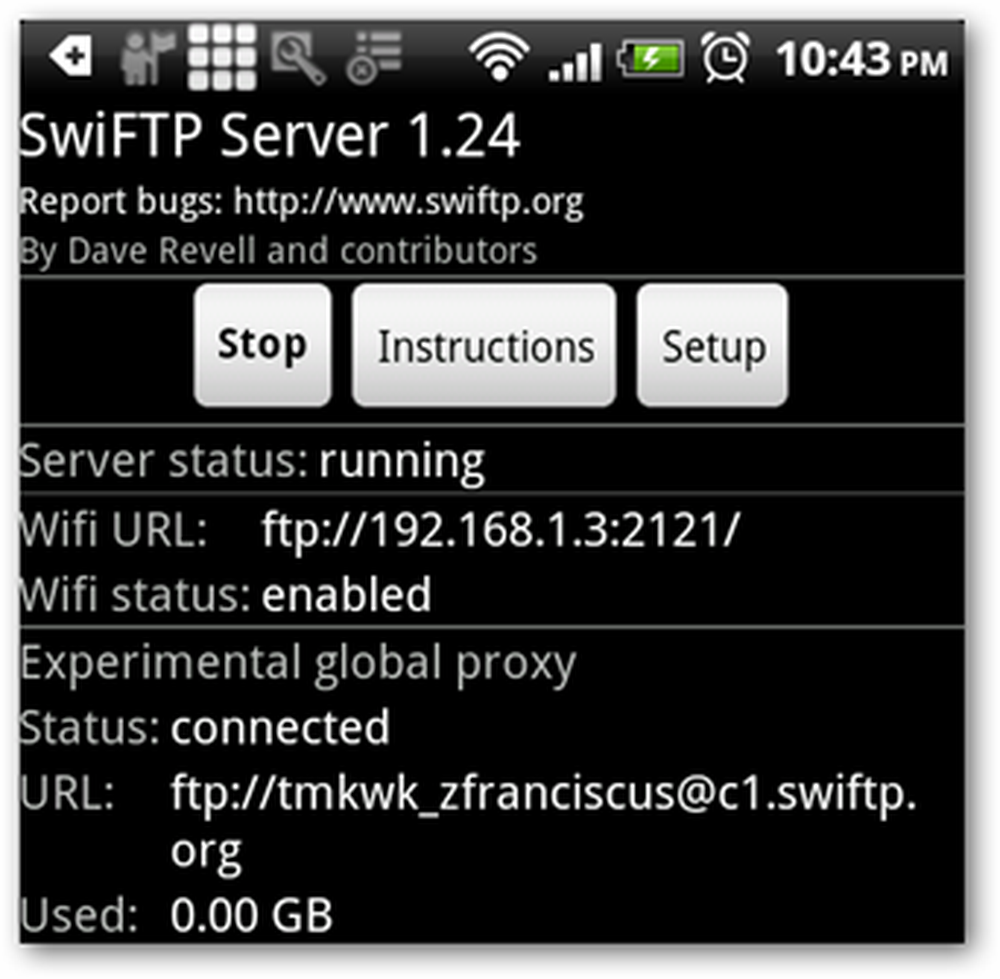
Dateien auf Android hochladen
In unserem Windows-Explorer können Sie eine Verknüpfung zu unserem Android-Telefon erstellen. Öffnen Sie den Ordner „Computer“, um Ihr Android-Telefon im Windows Explorer zu ordnen.
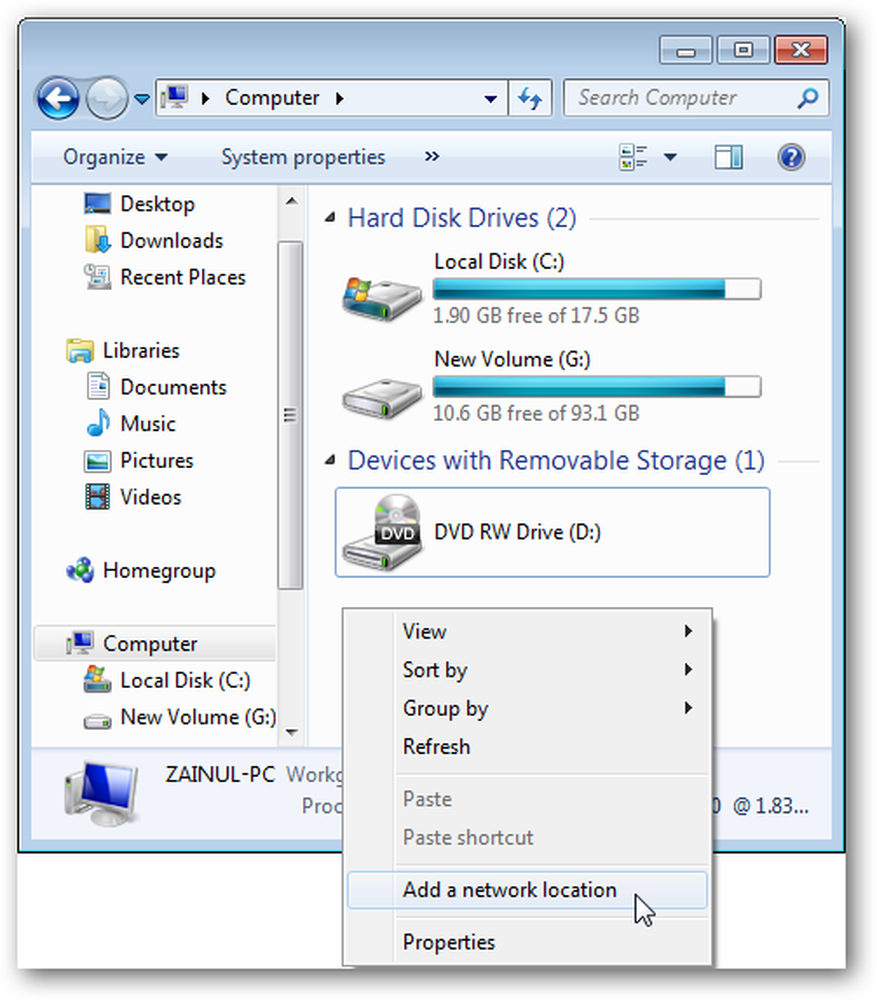
Geben Sie die IP-Adresse Ihres Telefons ein.
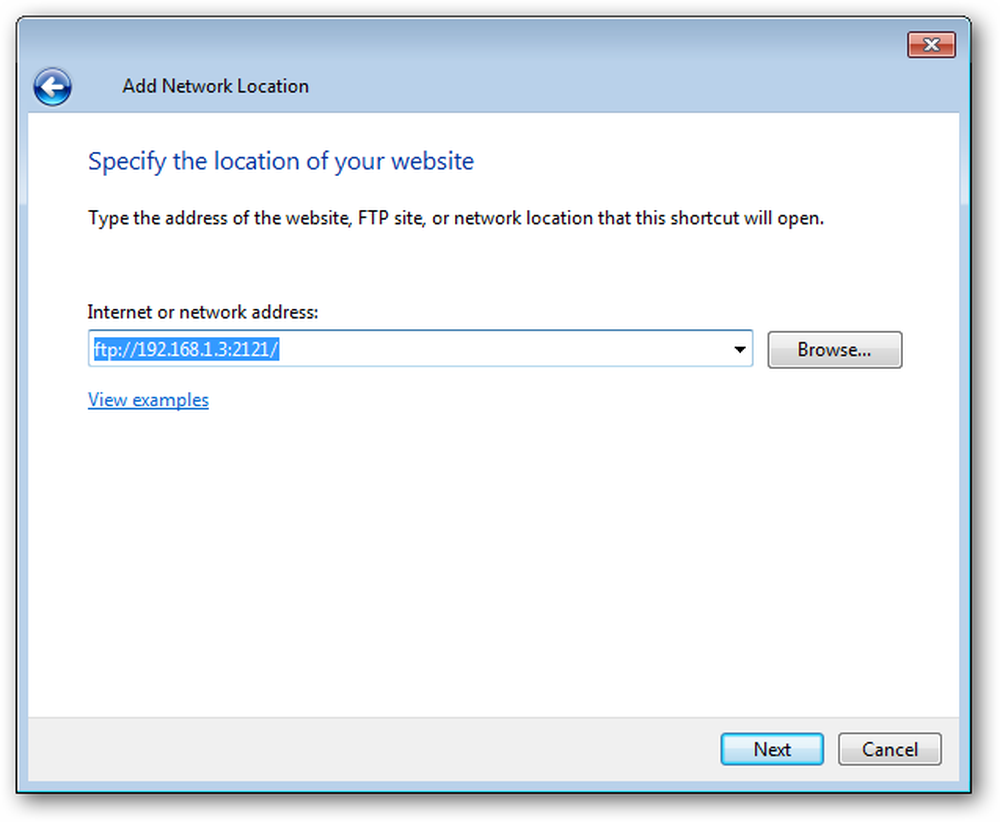
Geben Sie den in swiFTP angegebenen Benutzernamen ein und klicken Sie auf Weiter, um fortzufahren.
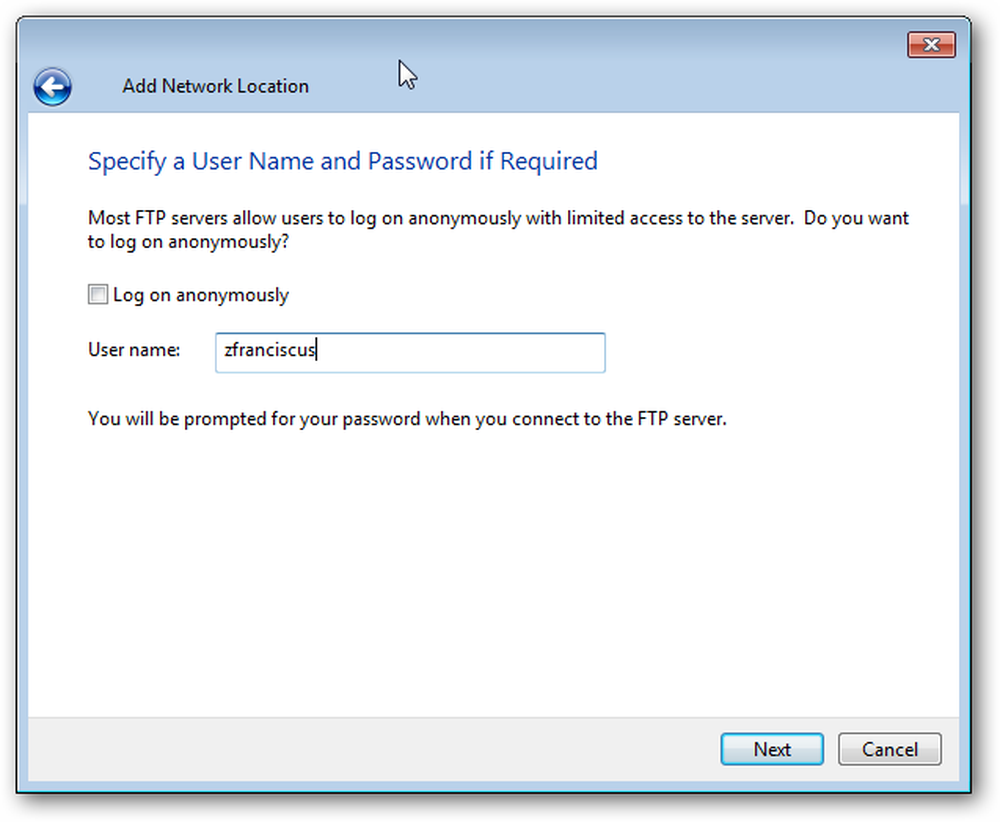
Geben Sie einen geeigneten Namen für die Verbindung ein.
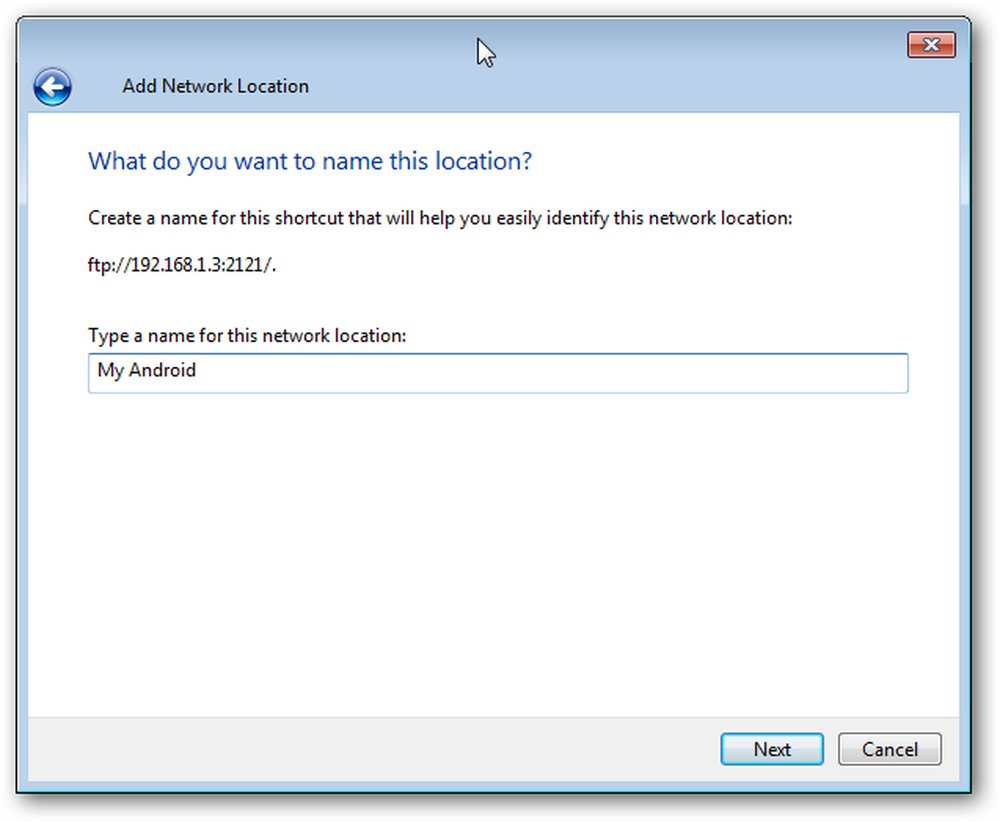
Jedes Mal, wenn Sie auf Ihr Telefon zugreifen müssen, doppelklicken Sie einfach auf die FTP-Verknüpfung zu Ihrem Telefon, geben Sie Ihr FTP-Kennwort ein, und Sie haben Zugriff auf alle Ihre Dateien in Ihrem Telefon.
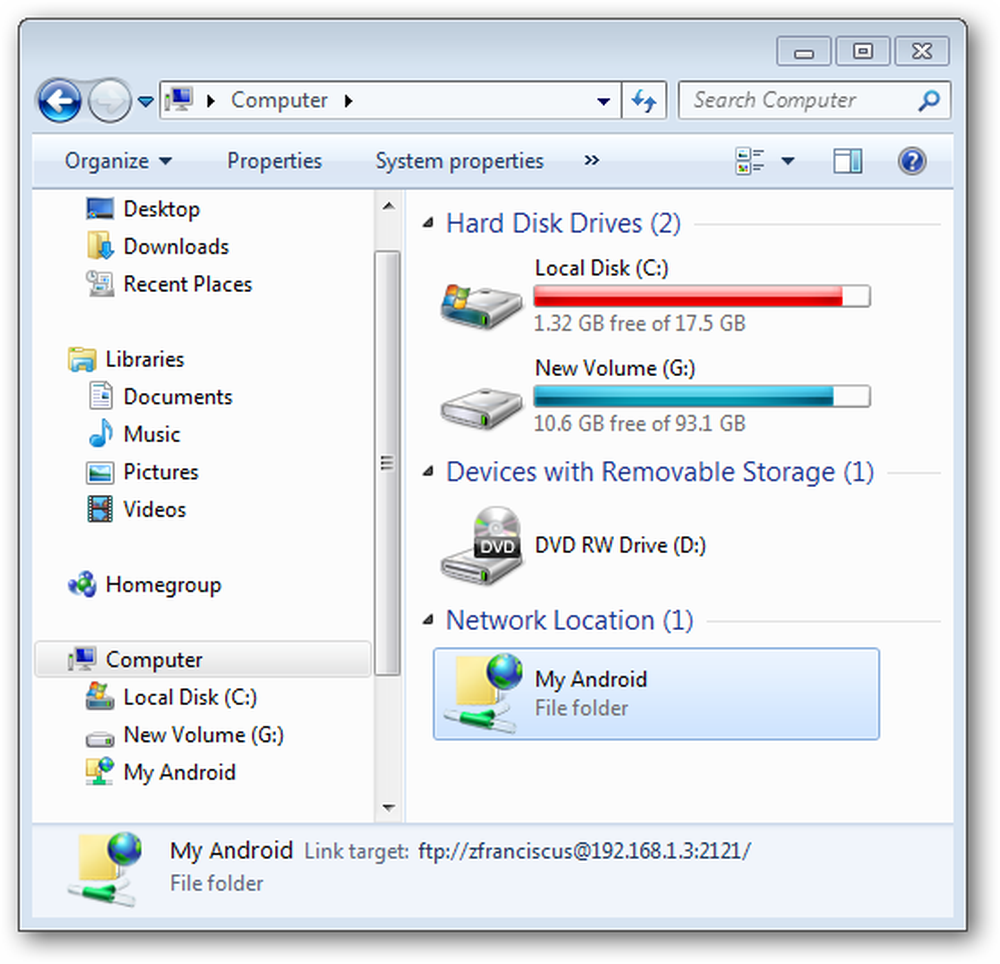
Übertragen Sie Dateien auf Ihren PC
Wir haben gelernt, wie Sie Dateien per FTP in Ihr Telefon ein- und ausladen können. Jetzt zeigen wir Ihnen, wie Sie Dateien mit ES File Explorer direkt in einen freigegebenen Ordner auf Ihrem Computer übertragen. Lesen Sie unseren Artikel zum Freigeben von Ordnern, wenn Sie nicht mit dem Freigeben von Ordnern in einem lokalen Netzwerk vertraut sind.
Starten Sie zunächst den ES File Explorer vom Anwendungsbildschirm aus. Der ES-Datei-Explorer besteht aus drei Registerkarten: einer lokalen Registerkarte, in der alle Dateien in unserem Telefon angezeigt werden, einer LAN-Registerkarte, in der alle Geräte in Ihrem lokalen Netzwerk angezeigt werden, und einer FTP-Registerkarte, in der alle FTP-Server in Ihrem Netzwerk angezeigt werden. Tippen Sie auf die Menüschaltfläche, um das ES File Explorer-Menü anzuzeigen, und tippen Sie auf die neue Schaltfläche.
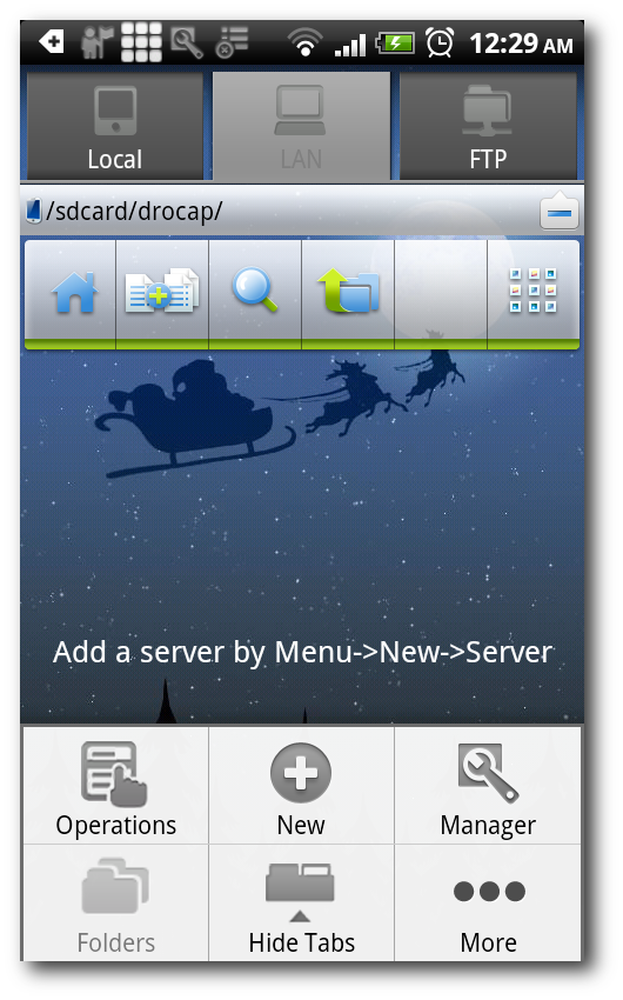
Beim Scannen des Netzwerks müssen Sie die IP-Adresse Ihres Computers nicht manuell angeben. Ihr Telefon sucht nach erreichbaren Geräten in Ihrem lokalen Netzwerk und zeigt sie auf der Registerkarte LAN an.
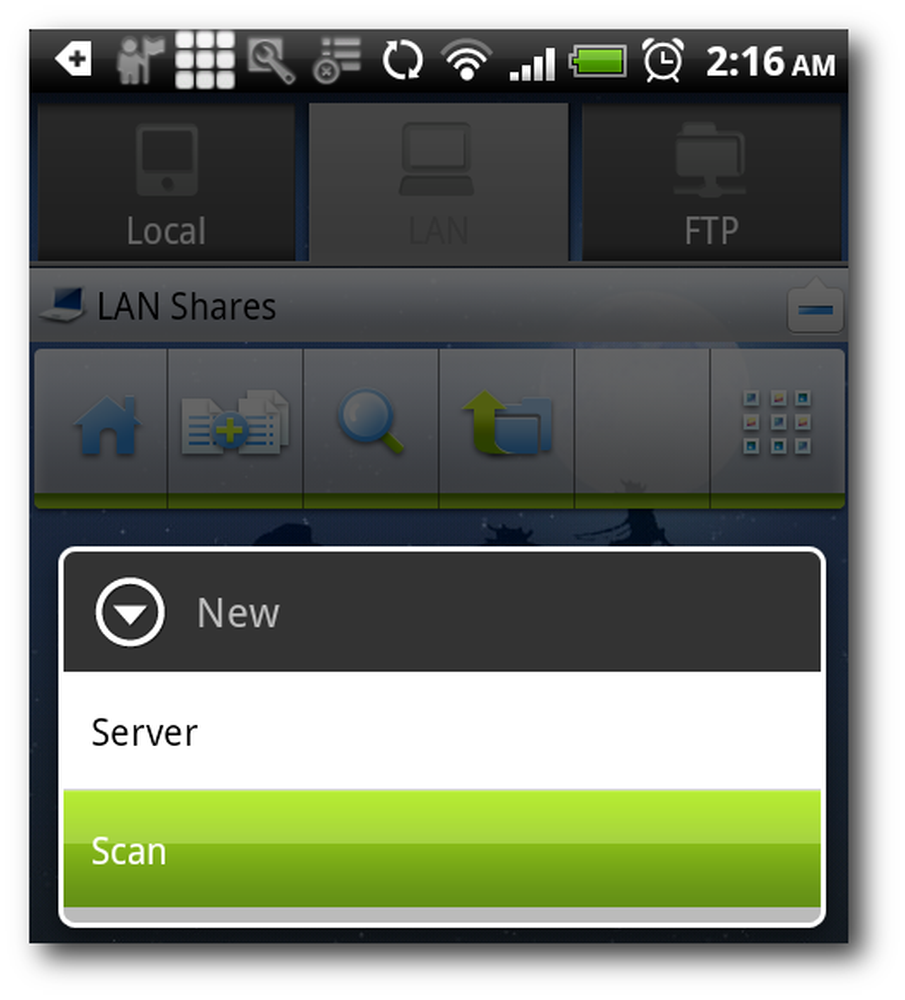
Sie sollten alle zugänglichen freigegebenen Ordner in Ihrem lokalen Netzwerk sehen.
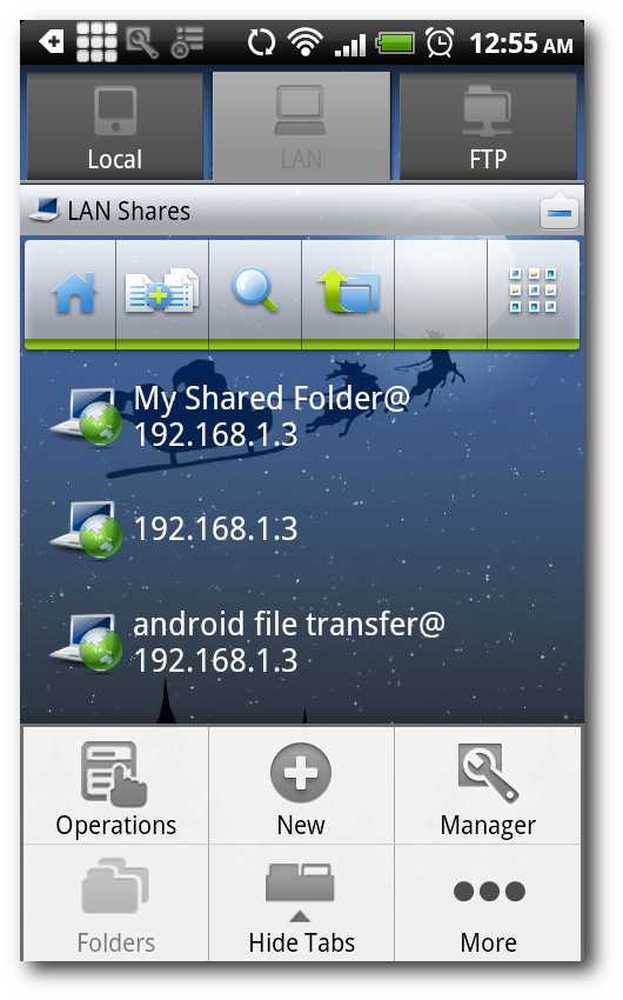
Gehen Sie zurück zur Registerkarte "Lokal" und kopieren Sie die Dateien, die Sie auf Ihren Computer hochladen möchten.
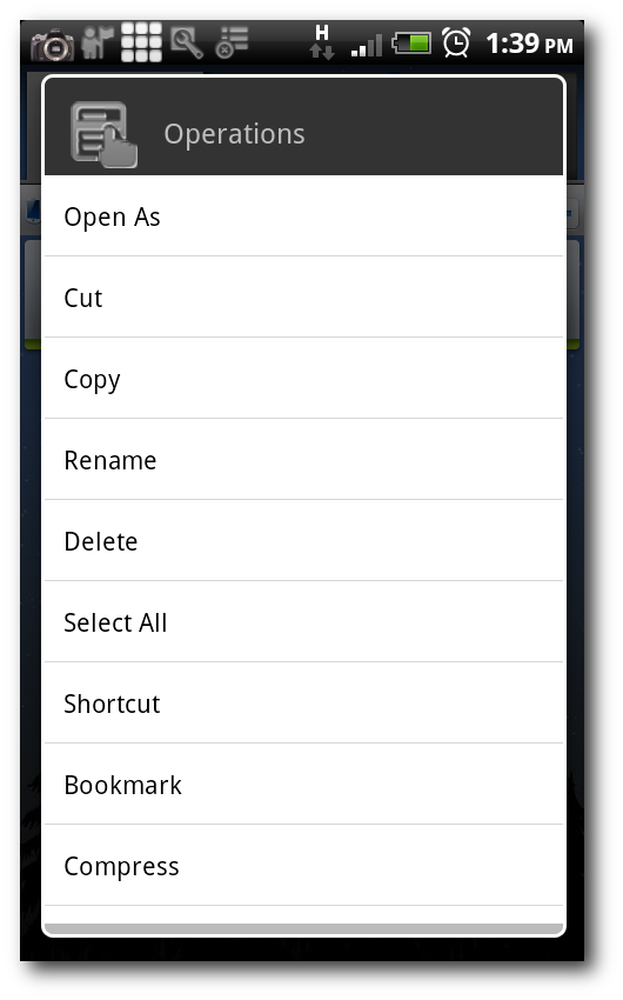
Kopieren Sie so viele Dateien, wie Sie möchten, und ES File Explorer gruppiert diese Dateien in der Zwischenablage.
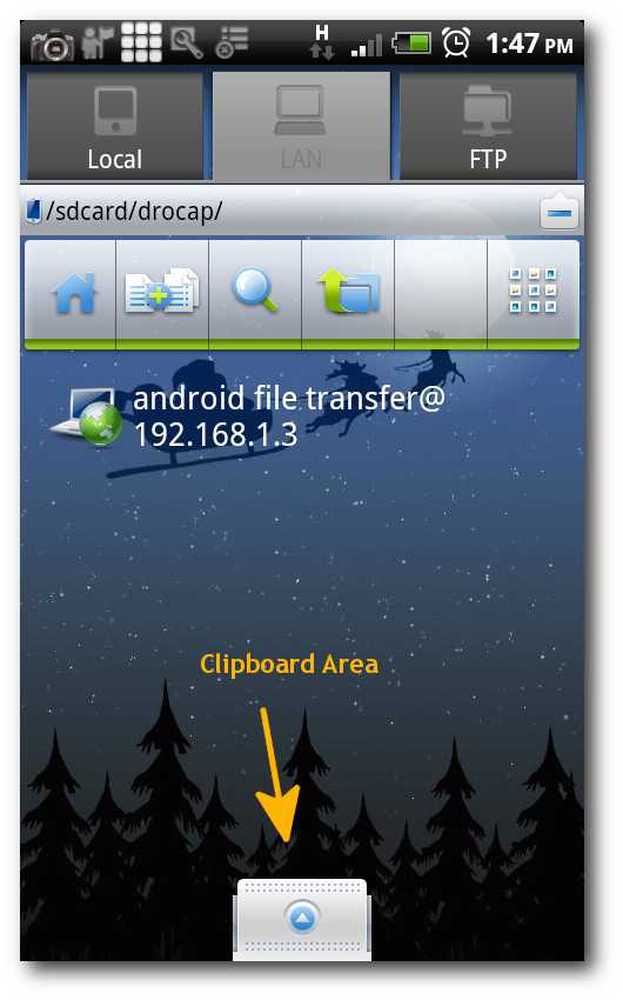
Kehren Sie zur Registerkarte LAN zurück, tippen Sie auf die Zwischenablage, und Sie sollten alle Dateien anzeigen, die Sie gerade kopiert haben.
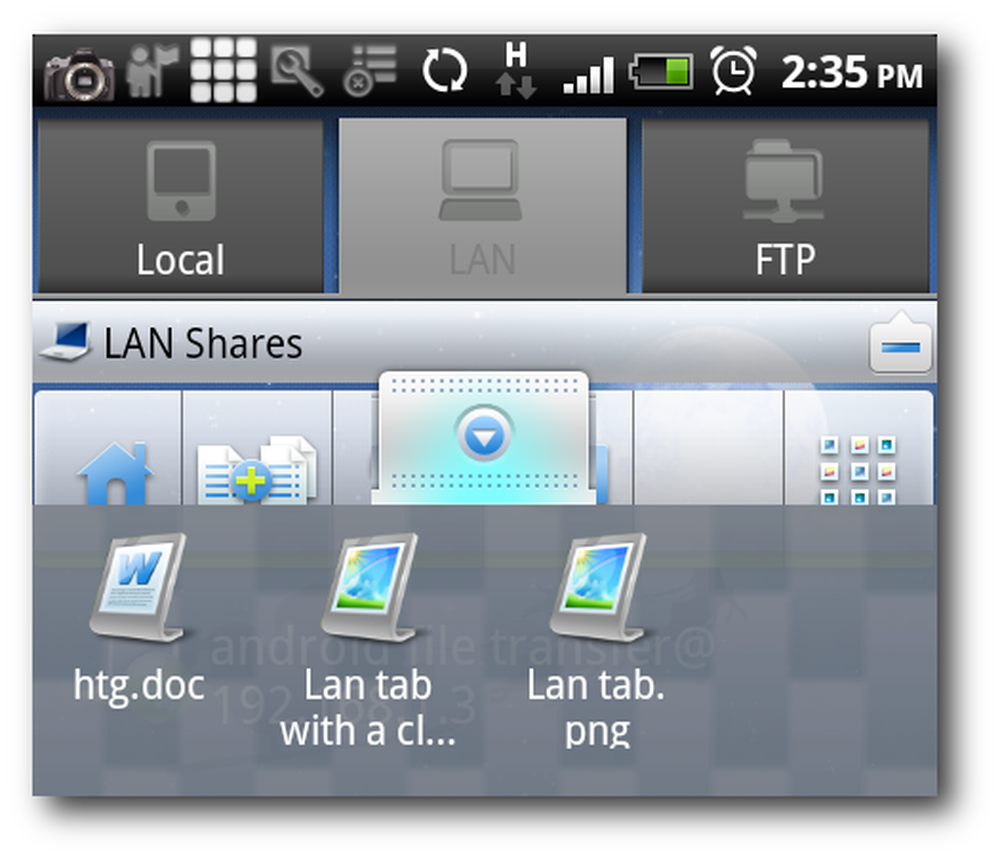
Tippen Sie auf die Menütaste, um das Kontextmenü des ES File Explorer zu öffnen.

Tippen Sie auf Betrieb, folgen Sie dem Einfügen und der Datei-Explorer lädt alle diese Dateien auf Ihren Computer.
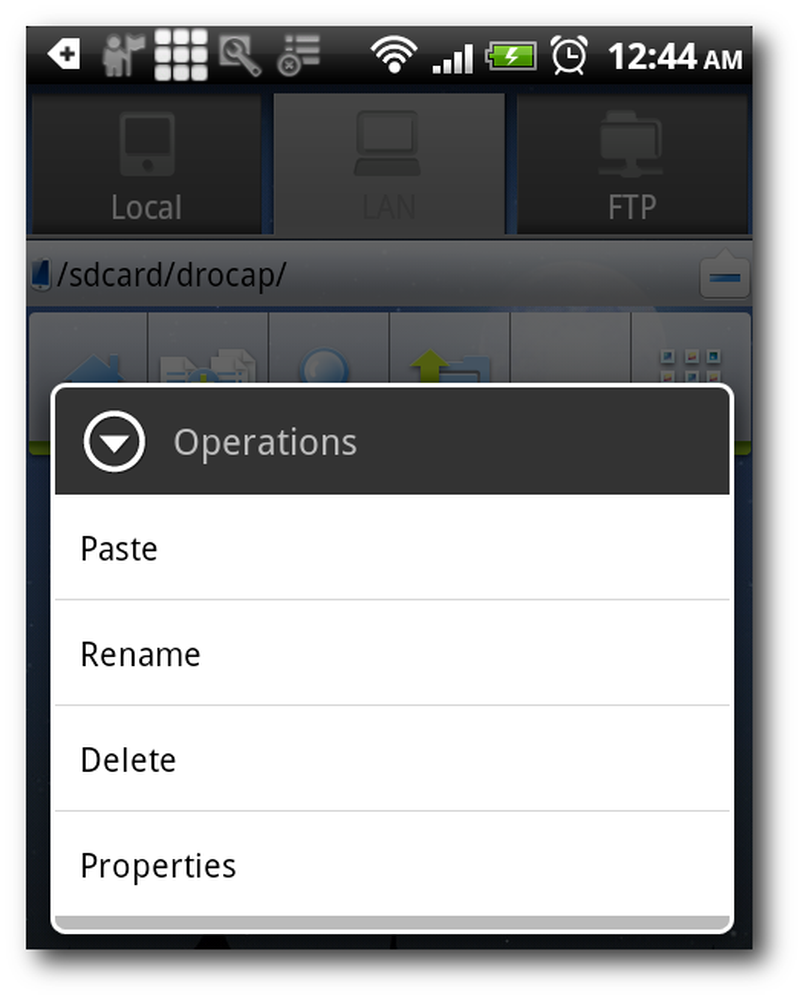
Dateien über die Cloud synchronisieren
Bisher haben wir gelernt, wie Sie Dateien zwischen Ihrem Android und Ihrem PC über WLAN übertragen. Das ist großartig, aber was ist, wenn Ihr WLAN nicht in Reichweite ist? Kein Problem, verwenden Sie einfach DropBox, um Ihre Dateien über das Internet zu synchronisieren. Sie können unseren DropBox-Leitfaden lesen, wenn Sie mit diesem coolen Cloud-basierten Service nicht vertraut sind.
DropBox ist eine großartige Anwendung zum Freigeben Ihrer Dateien für alle Computer und Geräte, die Sie für fast alles verwenden können. Wir verwenden DropBox, um Dateien in unserem iPhone und iPod touch zu synchronisieren, wichtige Dateien über das Internet zu drucken und Torrent-Downloads auszulösen, wenn wir nicht zu Hause sind. Was auch immer Ihre Bedürfnisse sind, es gibt immer einen Hacker, DropBox so zu gestalten, wie Sie es möchten.
Das war's Leute ! Hoffentlich haben Sie gelernt, wie Sie Ihre WiFi-Verbindung optimal nutzen können, um Dateien zwischen Ihrem Android und Ihrem Computer zu übertragen. Fühlen Sie sich frei, um andere Android-Tipps und Tricks mit den anderen Leserkollegen im Kommentarbereich zu besprechen.




