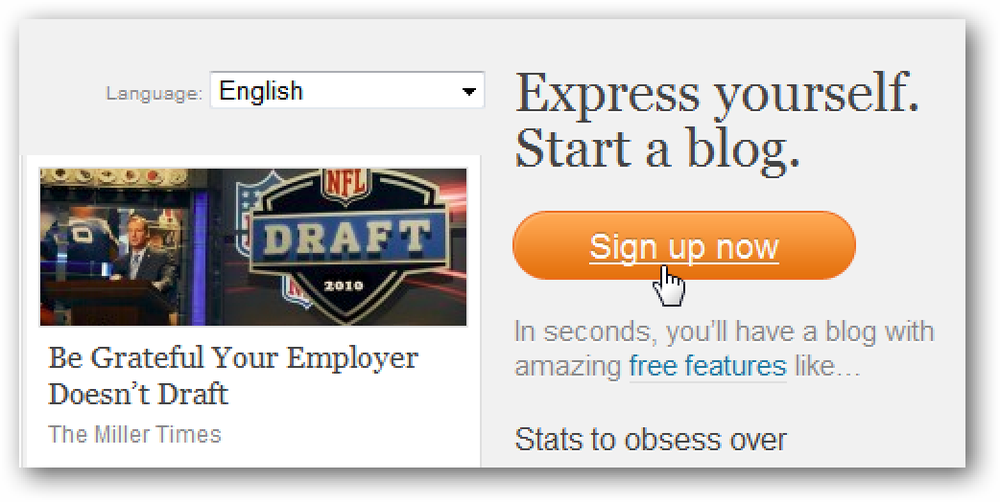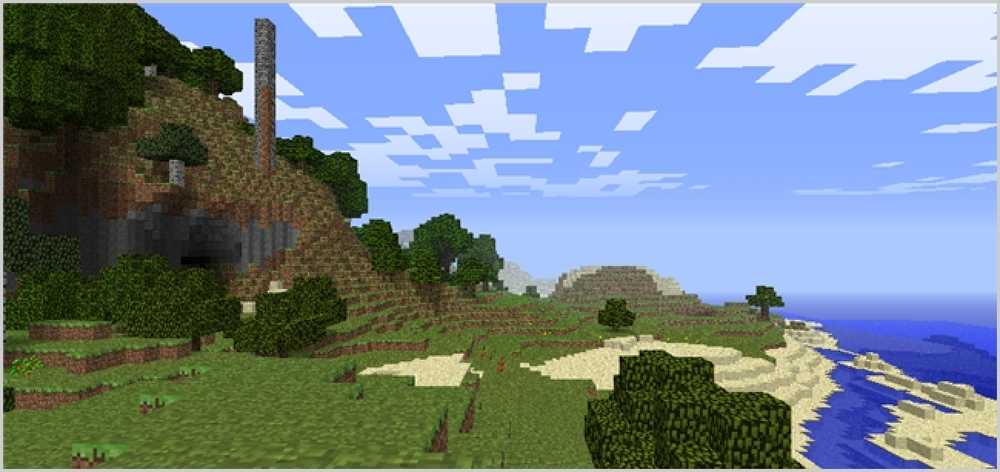So starten Sie die Optimierung Ihres Android-Telefons mit Tasker

Tasker ist eine leistungsstarke App für Android, mit der Sie die Funktionsweise Ihres Telefons anpassen und Aufgaben automatisieren können. Leider hat es eine gewisse Lernkurve. Wir zeigen Ihnen, wie Sie damit beginnen und Ihr Handy in eine Taschenlampe verwandeln.
Tasker ist ein hervorragendes Werkzeug zum Erzeugen von "Aufgaben", einer Reihe von Anweisungen, die in bestimmten Kontexten und als Reaktion auf bestimmte Ereignisse ausgeführt werden. Tasker ist im Android Market erhältlich, es ist jedoch etwas günstiger, wenn Sie direkt von deren Website kaufen. Es gibt eine 7-tägige kostenlose Testversion, mit kostenlosen zukünftigen Updates. Sie können es einmal kaufen und auf mehreren Geräten verwenden.
Tasker (2,99 $, Android Market)
Tasker (3,49 GBP, Tasker-Website)
Tasker-FAQ (Kaufinformationen, kostenlose Updates usw.)
In diesem Artikel erfahren Sie, wie Sie ein Profil erstellen, einen Kontext festlegen und eine Aufgabe erstellen. Wenn Ihr Telefon über eine Kamera-LED verfügt, können Sie Ihr Telefon in eine Taschenlampe / Leselampe verwandeln, indem Sie den Anweisungen folgen. Wenn Sie sich auf Ihrem Startbildschirm befinden, können Sie die Kamera-LED einschalten, indem Sie das Telefon nach unten drehen (durch Auslösen des Näherungssensors). Wenn Sie das Telefon wieder umdrehen, wird es ausgeschaltet.
Wenn Sie Tasker installiert haben, tippen Sie auf das Symbol, um ihn zu starten. Standardmäßig wird eine Liste mit Profilen angezeigt. Profile sind für bestimmte Kontexte eingerichtet, z. B. wenn X-App ausgeführt wird, X / Y-GPS-Koordinaten oder wenn die Y-Taste gedrückt wird. Wenn diese Bedingungen erfüllt sind, wird eine Liste von Aufgaben ausgeführt. Sie können auch Beendigungsaufgaben konfigurieren, die nach dem Entfernen der Kontexte ausgeführt werden.

Sie können sehen, dass ich einige habe, aber Ihre werden leer sein. Tippen Sie auf "Neu", um ein neues Profil zu erstellen. Lassen Sie uns einen Namen wie "Upside Down LED" geben.

Eine Liste wird angezeigt. Hier können Sie Ihren Kontext auswählen.

Tippen Sie auf "State" (Status). Sie sehen eine Liste mit Kategorien für verschiedene Hardware- und Software-Aspekte Ihres Telefons.


Tippen Sie auf "Näherungssensor". Sie erhalten ein Popup mit Optionen.

Das normale Verhalten ist, dass eine Task ausgeführt wird, wenn der Näherungssensor ausgelöst wird, d. H. Etwas sich davor befindet. Sie können dies auch invertieren, sodass eine Task nur dann ausgeführt wird, wenn etwas NICHT ausgelöst wird. Für unsere Zwecke lassen wir jedoch die Option "Invertieren" nicht aktiviert. Tippen Sie auf Fertig. Dann sollte der Fensterbereich Task Selection angezeigt werden.

Hier können Sie aus jeder von Ihnen erstellten Aufgabe auswählen. Ihre werden leer sein, tippen Sie einfach auf "Neue Aufgabe".

Gib dieser Aufgabe einen Namen. Ich entschied mich für "Led On / Off". Wenn ich also aus irgendeinem Grund auf diese Aufgabe verweise, weiß ich genau, was sie tut. Tippen Sie auf OK.

Als Nächstes sehen Sie den Aufgabenbearbeitungsbereich. Hier können Sie eine Reihe von Dingen erstellen, die für diese bestimmte Aufgabe zu erledigen sind. Tippen Sie auf die Plus-Schaltfläche.

Hier können Sie eine Aktionskategorie auswählen. Sie können die Ergebnisse unten filtern, ob Sie die Einstellungen ändern oder Aktionen ausführen können. Wir ignorieren diese vorerst und tippen einfach auf "3rd Party".

Tasker kann mit anderen Market-Apps kommunizieren. Zum Glück hat es ein eingebautes LED-Beleuchtungssystem, TeslaLED, also tippen Sie darauf.

Hier können Sie die Optionen ändern. Wir möchten ein Toggle-Verhalten. Wählen Sie dieses aus der Liste aus und tippen Sie anschließend auf Fertig. Tippen Sie anschließend erneut auf Fertig, um zum Profilbildschirm zurückzukehren.
Nun, lasst uns unser Verhalten ein bisschen mehr verfeinern. Schließlich kann es für andere ärgerlich sein, wenn die Kamera-LED eingeschaltet ist, wenn Sie telefonieren. Tippen Sie im Bildschirm "Profil" auf den Kontext (den linken Block) unter Ihrem aktuellen Profil und halten Sie ihn gedrückt. Nun sollte ein Menü angezeigt werden.

Hier können wir einen weiteren Kontext hinzufügen. Lassen Sie uns diesmal „Anwendung“ wählen. Seien Sie geduldig, denn es dauert möglicherweise etwas, bis alle Ihre Apps geladen sind.

Hier können Sie mehrere Anwendungen auswählen, die, wenn sie aktiviert sind, dieses Umschaltverhalten zulassen. Ich benutze Launcher Pro, also habe ich das gewählt. Möglicherweise befinden Sie sich auf dem Standard-Startprogramm. Sie können also entweder Home, Motorola Home oder den Standardnamen für Ihr Telefon auswählen. Umgekehrt können Sie auch auf die Schaltfläche „Not“ tippen und so einstellen, dass die Umschaltaufgabe in einer bestimmten App NICHT zulässig ist, sondern zu allen anderen Zeitpunkten.
Das ist es! Vergewissern Sie sich, dass die Schaltfläche „Ein“ am unteren Rand des Bildschirms grün ist und dass das Profil ein grünes Häkchen zeigt. Wenn ein roter Kreis mit einem Schrägstrich angezeigt wird, ist das Profil deaktiviert.

Alternativ können Sie es ändern, sodass die Kamerataste stattdessen die LED der Kamera umschaltet.

Stellen Sie dazu sicher, dass Sie zwei Kontexte haben. Die erste Bedingung sollte ein Ereignis sein. Schauen Sie unter Hardware nach und wählen Sie "Button: Camera". Die zweite Bedingung sollte Application sein. Wählen Sie „Nicht“ und wählen Sie alle Apps, die die Kamerataste verwenden, wie „Kamera“, „Camcorder“, „Vignette“ usw. Auf diese Weise werden Sie keine Konflikte verursachen. Wenn Ihr Telefon jetzt entsperrt ist, müssen Sie nur die Kamerataste drücken, um die LED der Kamera ein- und auszuschalten.
Auf meinem Droid X muss ich die Taste ein oder zwei Sekunden gedrückt halten, um den Tastendruck zu registrieren. Dies funktioniert jedoch auch mit dem Auslöser. Schaltflächenereignisse und Statusanzeigen des Annäherungssensors müssen gelesen werden, während das Telefon entsperrt ist. Andere Aufgaben (z. B. das Umschalten von WLAN und das Ausführen einer App) können als zeitgesteuerte Ereignisse auftreten. Beachten Sie auch, dass diese erneute Zuweisung der Kamerataste das Standardverhalten annulliert, wenn diese Task aktiv ist (in jeder Situation, in der die LED umgeschaltet werden kann), sonst aber normal.

Widgets funktionieren gut, aber es ist schön, eine Hardware-Schaltfläche zu haben, um Ihr Telefon in eine Taschenlampe zu verwandeln.
Tasker kann auch viel tiefergehende Dinge tun. Es ermöglicht das Erstellen von if / then-Anweisungen, die Bearbeitung von Variablen, Schleifen und andere Programmiermethoden sowie eine Schnittstelle zum Tippen und Erstellen. Hast du deine eigenen Lieblings-Tasker-Funktionen? Teilen Sie Ihre bedingte / automatisierte Begeisterung in den Kommentaren mit!