So sparen Sie Platz auf speicherintensiven PCs mit CompactOS von Windows 10
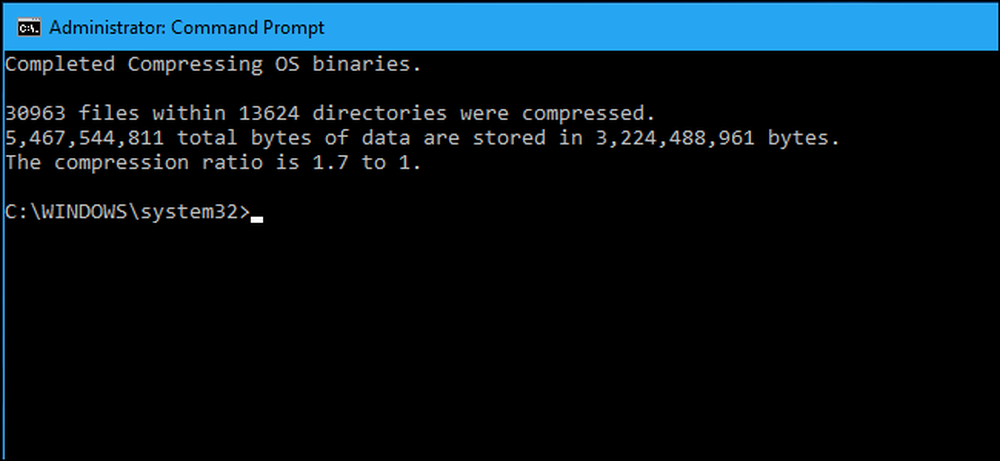
Windows 10 verfügt über eine neue "CompactOS" -Funktion, die für PCs mit sehr geringem Speicherplatz entwickelt wurde, beispielsweise für Tablets oder Laptops mit nur 16 GB Speicherplatz. Es ist wie eine NTFS-Komprimierung mit voller Festplatte, aber intelligenter. So funktioniert das.
Dies ersetzt WIMBoot von Windows 8.1
Die Funktion "CompactOS" ersetzt die von Windows 8.1 in Windows 8.1 angebotene Funktion "Windows Image File Boot" (WIMBoot). WIMBoot erlaubte Windows, von einer WIM-Image-Datei zu booten, anstatt die Systemdateien auf eine normale Partition zu extrahieren. Windows speichert seine Systemdateien in der komprimierten WIM-Image-Datei und liest sie daraus.
Dies bedeutet, dass Windows auf viel kleinere Laufwerke passen kann - mit einem Nachteil. WIMBoot ist wahrscheinlich etwas langsamer als normal unter Windows, da Windows CPU-Zyklen damit verbringen muss, die Dateien zu dekomprimieren.
WIMBoot von Windows 8.1 konnte nur von einem PC-Hersteller oder Systemadministrator aktiviert werden, wenn Windows auf einem PC installiert wurde. Sie konnten es später nicht selbst aktivieren. Die neue "CompactOS" -Funktion in Windows 10 kann jedoch mit dem Befehl "Compact.exe" schnell aktiviert oder deaktiviert werden.
Windows 10 behandelt dies normalerweise für Sie, daher sollten Sie es wahrscheinlich nicht verwenden
Während Sie CompactOS selbst aktivieren oder deaktivieren können, sollten Sie dies auf den meisten PCs wahrscheinlich nicht tun. Windows aktiviert die CompactOS-Funktion automatisch auf Computern, auf denen Windows der Meinung ist, dass dies eine gute Idee ist. Wenn Sie nicht wissen, was Sie tun, sollten Sie Windows mit dieser Entscheidung vertrauen.
Durch die Aktivierung von CompactOS werden bestimmte Windows-Systemdateien komprimiert, um Speicherplatz freizugeben. Wenn Sie ein 16-GB-Tablet oder einen 32-GB-Laptop haben und der Speicherplatz extrem knapp ist, kann dies eine Rolle spielen. Auf einem normalen PC mit einem anständigen Solid-State-Laufwerk oder einer ordentlichen Festplatte verlangsamen Sie Ihr Windows-Betriebssystem einfach, ohne einen echten Vorteil zu erzielen.
Dies ist vergleichbar mit der Aktivierung der NTFS-Komprimierung auf Ihrem gesamten Systemlaufwerk, ist jedoch viel zielgerichteter. Es komprimiert nicht alles auf Ihrem Laufwerk - nur bestimmte Systemdateien. Das Aktivieren der CompactOS-Funktion sollte für die Leistung besser sein als die Komprimierung auf Laufwerksebene. Die Leistung wird jedoch bei aktiviertem CompactOS wahrscheinlich noch etwas schlechter sein als ohne.
Mit Windows 10 können Sie jedoch CompactOS manuell aktivieren oder deaktivieren. Möglicherweise haben Sie einen 64-GB-Computer und benötigen dringend ein paar Gigabyte mehr, oder Sie möchten nicht die Leistungseinbußen von CompactOS auf einem Computer mit weniger Speicherplatz. Im Gegensatz zu WIMBoot unter Windows 8.1 können Sie es jetzt aktivieren oder deaktivieren, ohne Windows neu zu installieren.
So prüfen, aktivieren und deaktivieren Sie CompactOS
Sie können die CompactOS-Funktion mit dem Befehl Compact.exe in einem Eingabeaufforderungsfenster mit Administratorberechtigungen steuern.
Zunächst müssen Sie als Administrator ein Eingabeaufforderungsfenster öffnen. Klicken Sie mit der rechten Maustaste auf die Schaltfläche Start oder drücken Sie Windows + X und wählen Sie dann "Eingabeaufforderung (Admin)", um eine zu öffnen.
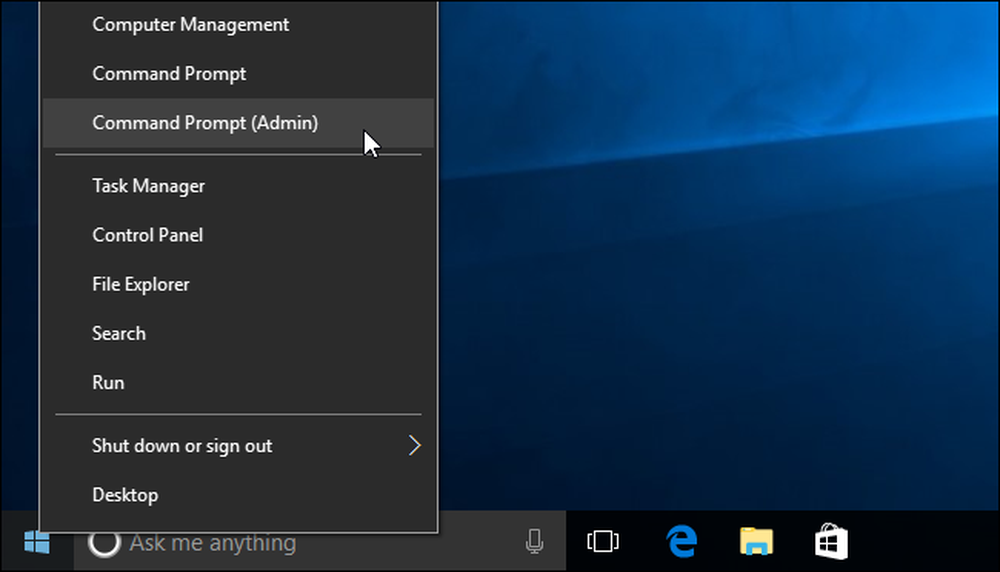
Führen Sie den folgenden Befehl aus, um zu überprüfen, ob CompactOS auf Ihrem Computer aktiviert ist:
Compact.exe / CompactOS: Abfrage
Standardmäßig wird eine Meldung angezeigt, die besagt, dass Windows den Status für Ihren PC ausgewählt hat. Wenn Sie CompactOS manuell aktivieren oder deaktivieren, wird eine Meldung angezeigt, die besagt, dass "es im aktuellen Status verbleibt, es sei denn, ein Administrator ändert es."
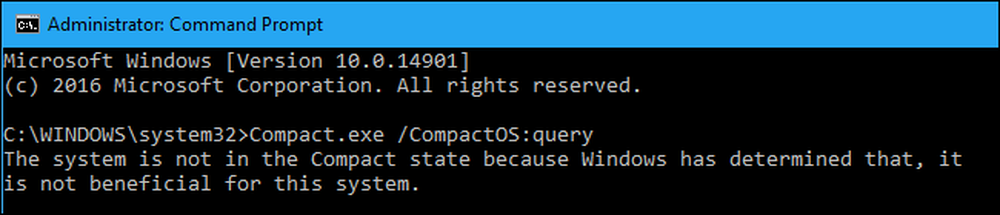
Führen Sie den folgenden Befehl aus, um CompactOS zu aktivieren. Das Komprimieren Ihrer Betriebssystemdateien kann nur wenige Minuten oder 20 Minuten oder länger dauern. Das hängt von der Geschwindigkeit Ihres Computers ab.
Compact.exe / CompactOS: immer
Im folgenden Beispiel haben Sie durch die Aktivierung von CompactOS auf unserem Test-PC etwa 2,2 GB Speicherplatz freigegeben.
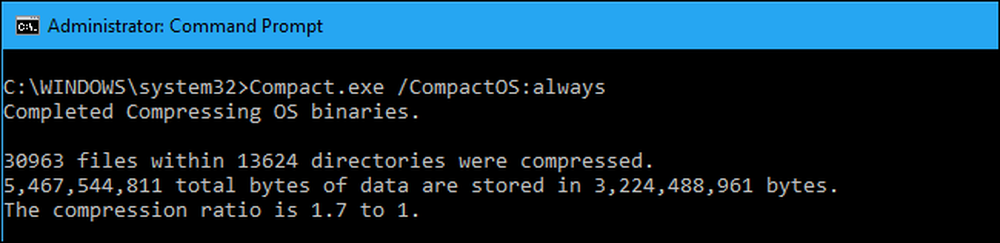
Führen Sie den folgenden Befehl aus, um CompactOS zu deaktivieren. Es wird einige Zeit dauern, bis Windows deaktiviert wird. Wie lange dieser Vorgang dauert, hängt von der Geschwindigkeit Ihres Computers ab.
Compact.exe / CompactOS: niemals

Auch hier empfehlen wir den meisten Windows-Benutzern nicht, sich damit zu beschäftigen. Windows sollte automatisch damit umgehen und die richtigen Entscheidungen für die meisten PCs treffen. Wenn Sie wissen, dass Sie ein Sonderfall sind, kann jeder Windows-Benutzer diese Entscheidung nun außer Kraft setzen. Wir freuen uns, die Option zu haben.




