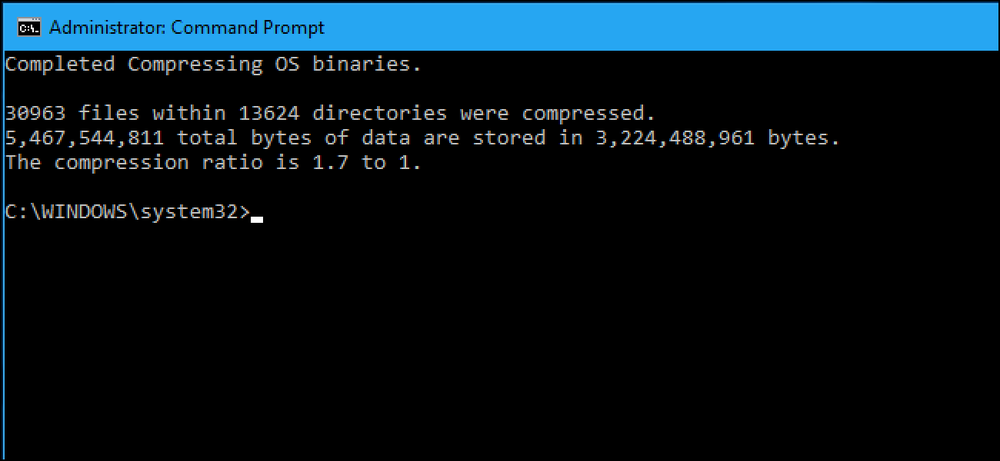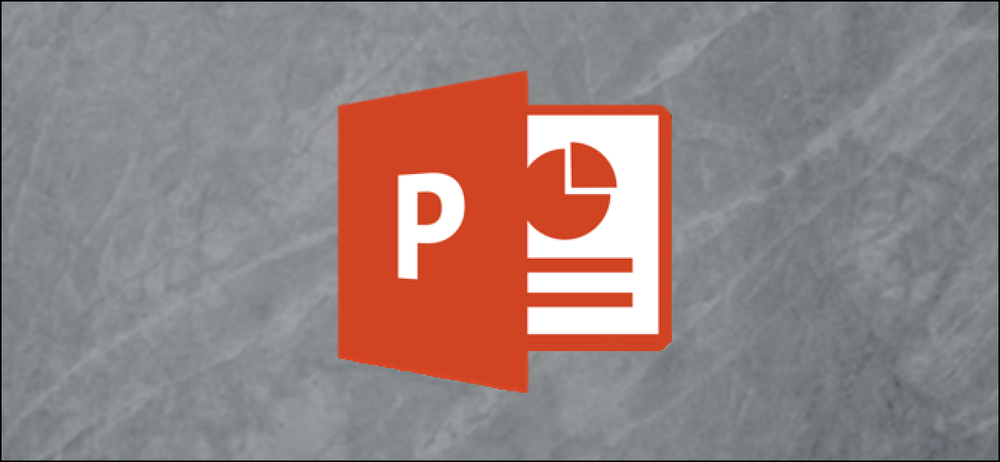So speichern Sie Suchen in Windows für den späteren Schnellzugriff
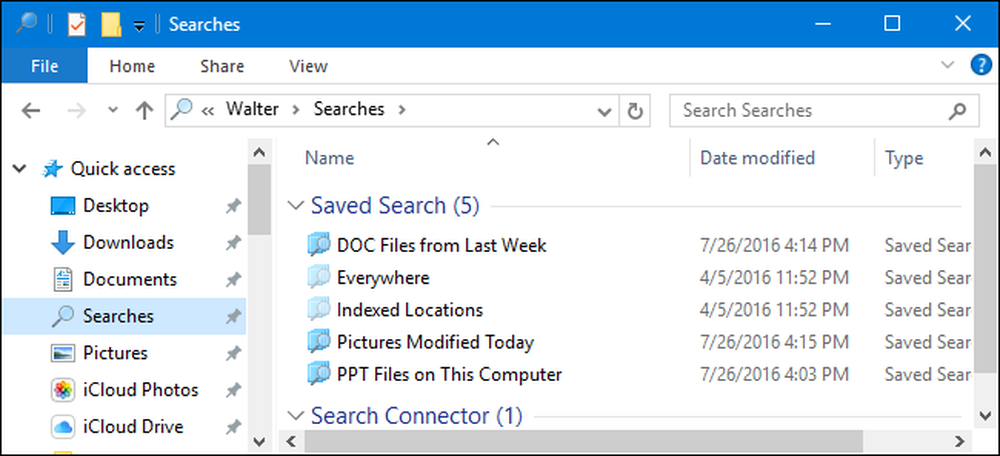
Wenn Sie regelmäßig nach bestimmten Dateien in Windows suchen, können Sie durch das Speichern von Suchen schneller auf sie zugreifen, als die Suche jedes Mal neu eingeben zu müssen. Das Speichern von Suchvorgängen ist besonders hilfreich, wenn Sie häufig erweiterte Suchvorgänge ausführen oder nach Kombinationen von Datumsbereich, Dateityp oder Schlüsselwörtern suchen.
Das Speichern einer Suche in Windows ist ziemlich unkompliziert. Nachdem Sie eine Suche im Datei-Explorer durchgeführt haben, wählen Sie einfach die Registerkarte "Suche" und klicken Sie dann auf die Schaltfläche "Suche speichern". (In Windows 7 ist die Schaltfläche "Suche speichern" nur unter der Adressleiste verfügbar.) Es ist egal, wo Sie suchen oder wie viele Parameter Sie hinzugefügt haben. Sie können jede gewünschte Suche speichern.

Suchvorgänge werden standardmäßig in einem Ordner mit dem Namen "Searches" gespeichert, den Sie in Ihrem Benutzerordner finden können, normalerweise unter "C: \ users \\". Sie können sie jedoch an beliebiger Stelle speichern. (In Windows 7 werden sie im Ordner "Favoriten" gespeichert.)
Der Suchordner ist praktisch genug, um sie zu speichern. Noch praktischer ist es, wenn Sie mit der rechten Maustaste auf den Ordner klicken und im Kontextmenü „An Schnellzugriff anheften“ wählen. Dann wird es in der linken Seitenleiste des File Explorers angezeigt.
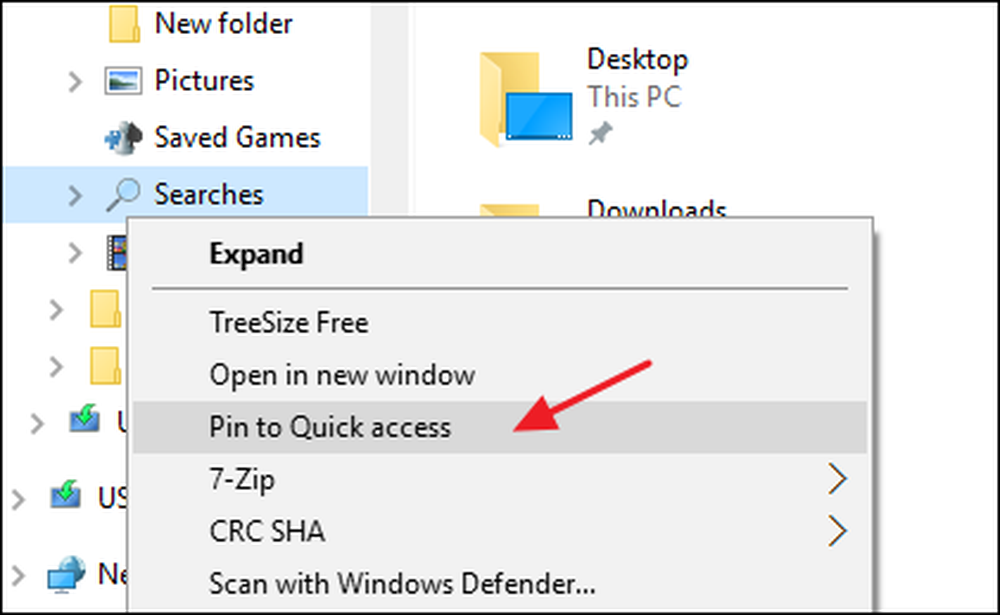
Nachdem Sie den Ordner "Suchen" nun fixiert haben, um ihn einfacher finden zu können, doppelklicken Sie einfach auf eine gespeicherte Suche. Der Datei-Explorer führt die Suche aus und zeigt Ihnen die Ergebnisse.
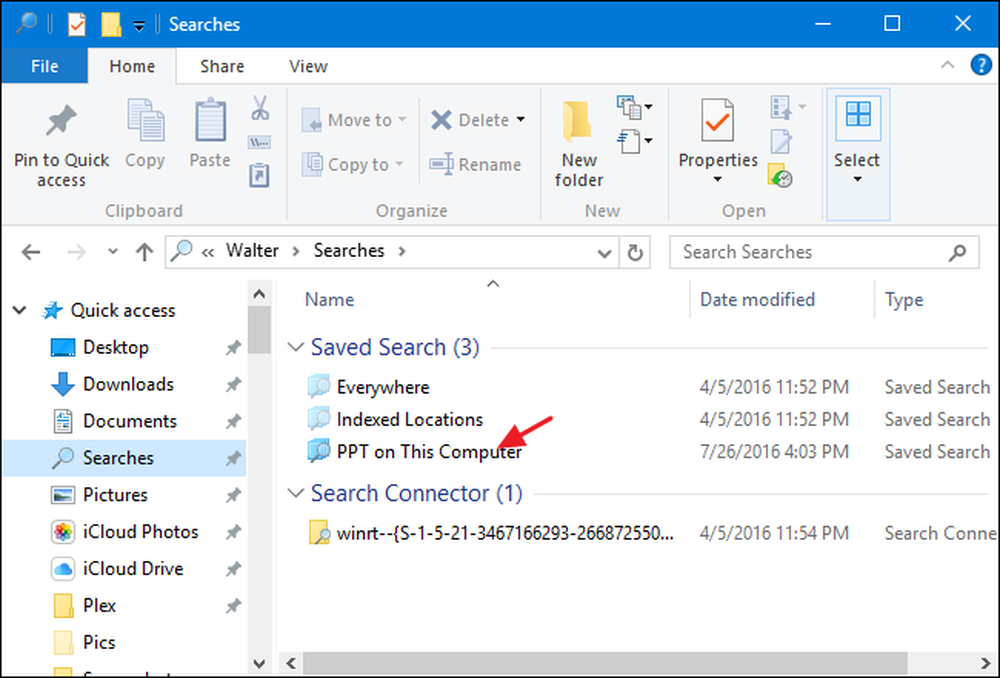
Sie können eine Suche auch speichern, indem Sie das entsprechende Symbol aus der Adressleiste an die gewünschte Stelle ziehen. Dies funktioniert in Windows 7, 8 und 10.
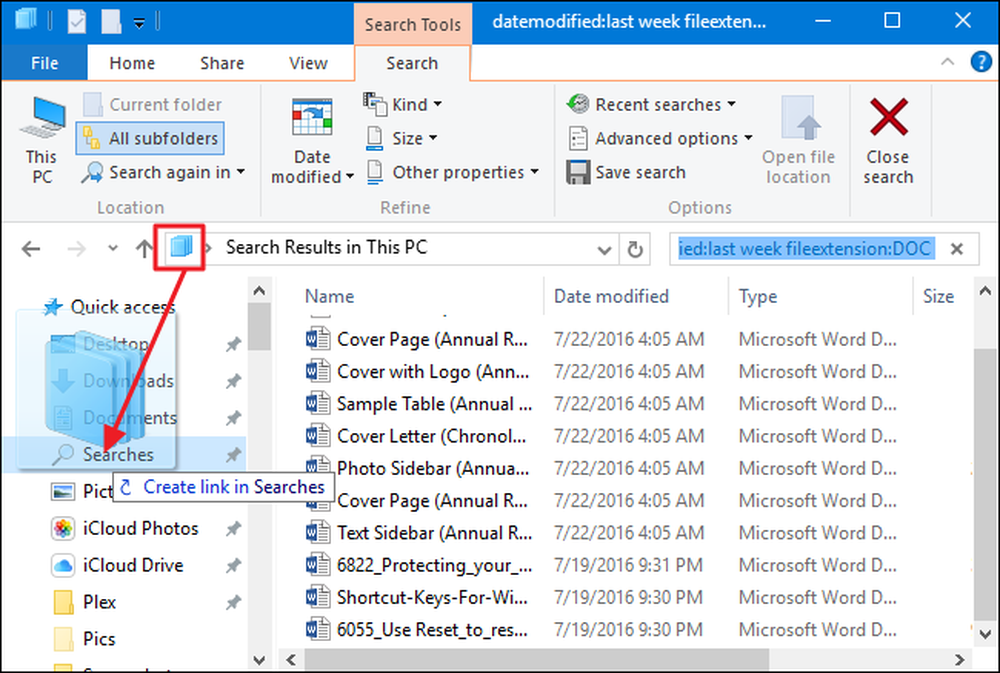
Wenn Sie eine Suche auf diese Weise speichern, erstellt Windows eine Verknüpfung zur Suche und speichert sie nicht als tatsächlich gespeicherte Suche. Wir wissen nicht, warum das so ist, aber Sie können die Verknüpfung genau so verwenden, wie Sie eine gespeicherte Suche verwenden. Doppelklicken Sie einfach darauf, um die Suche auszuführen.

Schließlich bietet Windows 10 die praktische Funktion, mit der Sie gespeicherte Suchen an das Startmenü knüpfen können, um den Zugriff noch einfacher zu gestalten. Klicken Sie einfach mit der rechten Maustaste auf eine gespeicherte Suche, und wählen Sie im Kontextmenü die Option "An Start anheften".
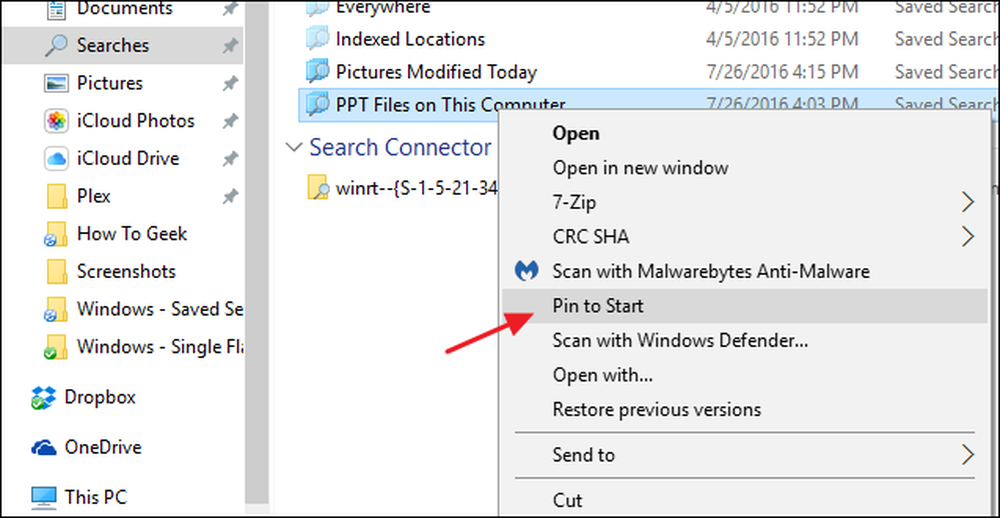
Sie sehen dann Ihre gepinnten Suchen in den Kacheln des Startmenüs.
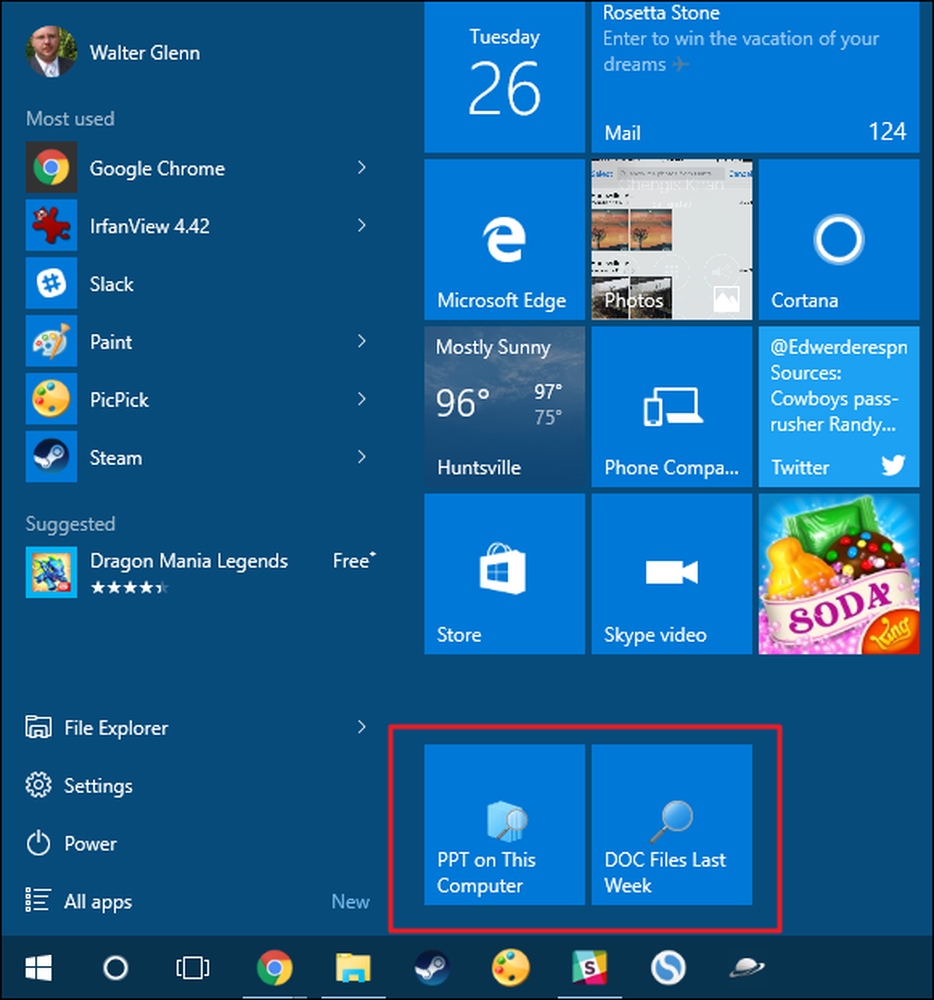
Und das ist alles was dazu gehört. Wenn Sie feststellen, dass Sie die gleichen Suchvorgänge immer und immer wieder ausführen, ist das Speichern dieser für einen einfacheren Zugriff eine schöne und einfache Möglichkeit, Ihre Produktivität zu steigern.