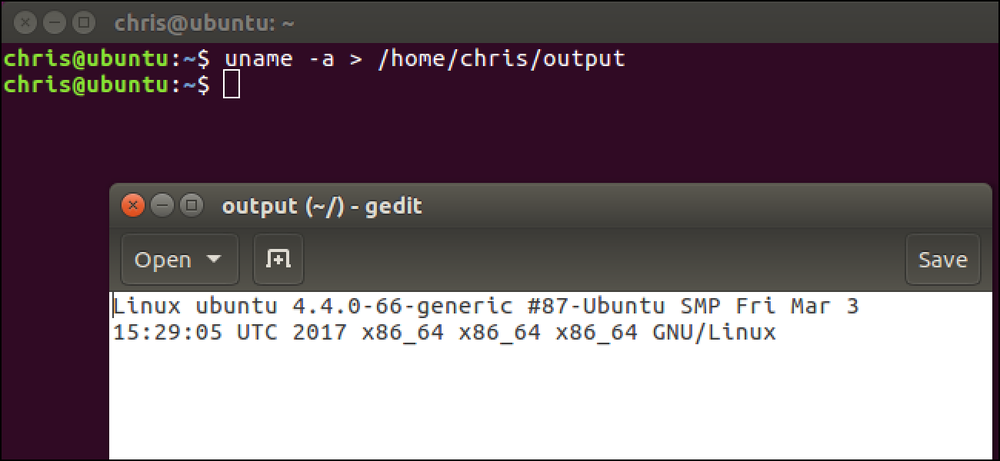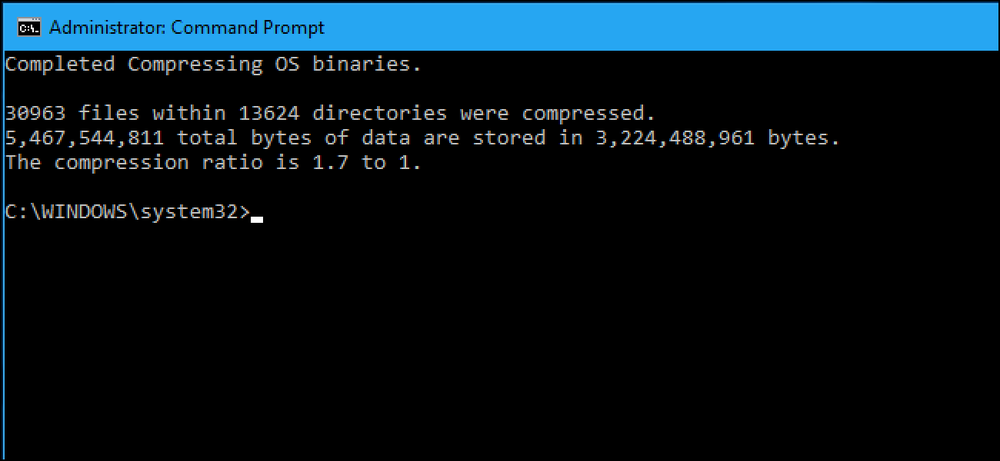So sparen Sie Speicherplatz auf Ihrem Mac oder iPhone durch Beschränkung der Podcast-Downloads
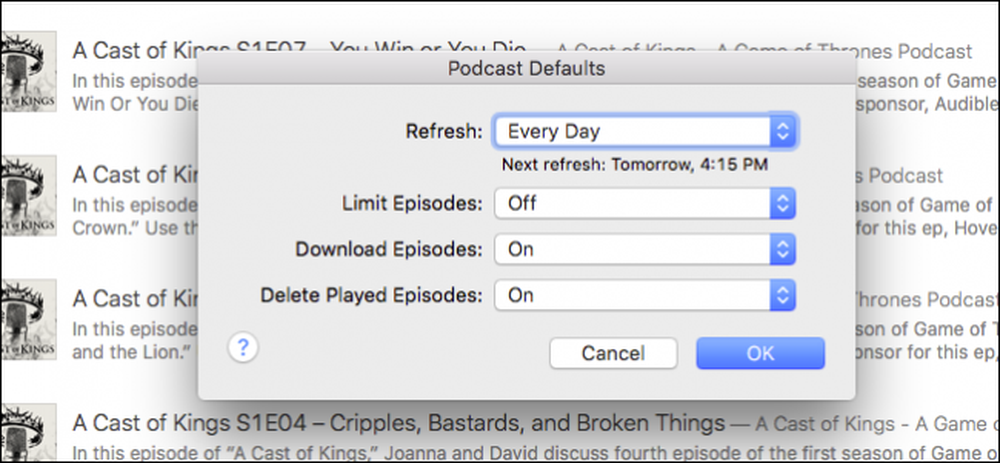
Podcasts sind eine großartige Möglichkeit, die Zeit auf langen Fahrten oder bei langwieriger Arbeit zu verbringen. Podcasts können jedoch oft recht viel Platz beanspruchen. Daher ist es gut zu wissen, wie sie am besten verwaltet werden.
Sie wissen wahrscheinlich gar nicht, dass dies geschieht. Sie abonnieren einfach immer mehr Podcasts, ohne zu wissen, dass sie automatisch Episoden herunterladen. Das nächste, was Sie wissen, erhalten Sie Warnmeldungen zu geringer Speicherkapazität auf Ihrem Gerät.
Glücklicherweise gibt es eine einfache Möglichkeit, Ihre Podcast-Downloads zu verwalten. Sie können den Download auf wenige Episoden beschränken, das automatische Herunterladen von Episoden verhindern und sicherstellen, dass alle Episoden, die Sie bereits gehört haben, anschließend gelöscht werden.
Auf einem Mac
Obwohl Podcasts wahrscheinlich nicht der Wendepunkt für den geringen Speicherplatz Ihres Mac sind, gibt es viele andere Dinge, die wahrscheinlich mehr Platz verschwenden.
Der erste Schritt besteht darin, iTunes zu starten und dann auf die Ansicht Podcasts zu klicken. Sie können dies tun, indem Sie die Schaltfläche „Podcasts“ in der obersten Funktionsreihe suchen, auf die Schaltfläche „Ansicht“ klicken oder die Tastenkombination „Befehl + 4“ verwenden..
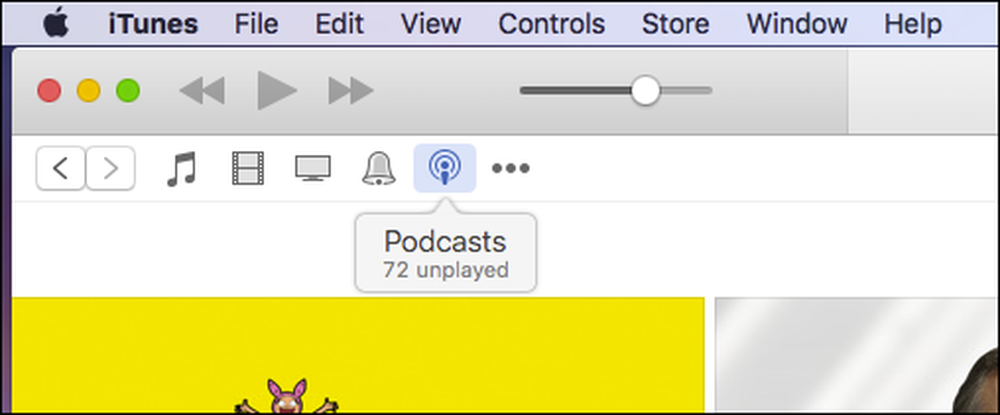
Sobald Sie sich auf dem Podcasts-Bildschirm befinden, müssen Sie auf die Schaltfläche „Defaults…“ in der linken unteren Ecke des Bildschirms klicken.
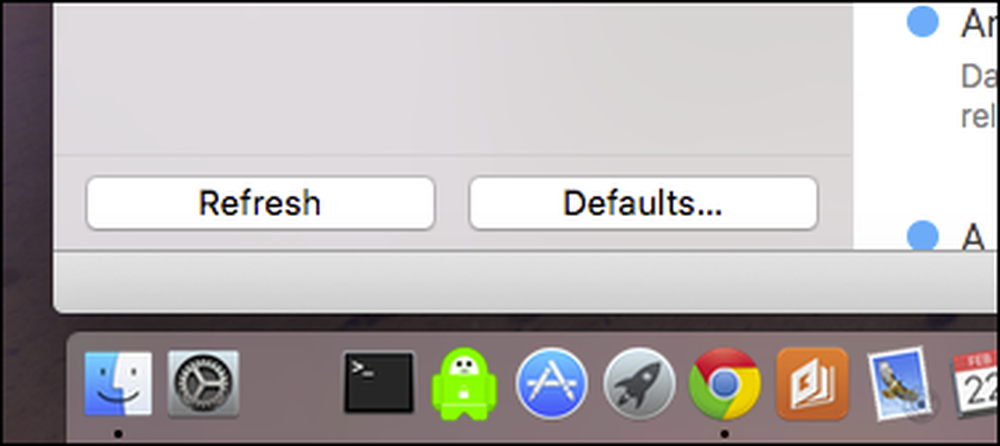
Sobald das Dialogfeld "Podcast-Standardeinstellungen" angezeigt wird, können Sie ändern, wie Podcasts gespeichert und heruntergeladen werden.
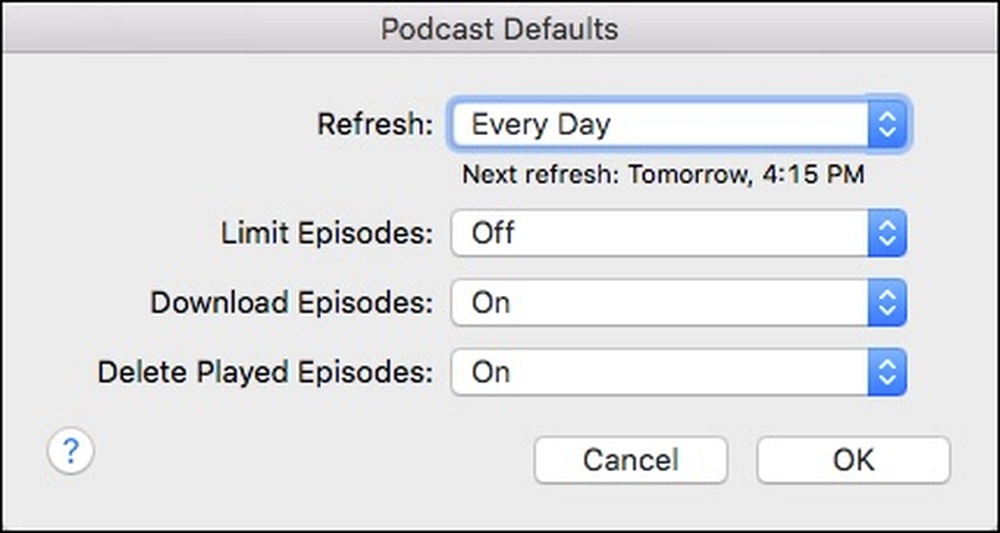
In diesem Dialog haben Sie mehrere Möglichkeiten:
- Aktualisierung: Mit der Aktualisierungseinstellung können Sie entscheiden, wie oft iTunes nach neuen Podcast-Episoden sucht. Ihre Optionen reichen von wenigen Stunden über jeden Tag bis manuell. Wenn Sie Speicherplatz sparen und maximale Kontrolle ausüben möchten, sind die manuellen Einstellungen wahrscheinlich die beste Wahl.
- Begrenzen Sie die Episoden: Sie können die Anzahl der Episoden, die Ihr Gerät behält, nach Dauer oder Anzahl begrenzen. Wenn Sie möchten, können Sie sich beispielsweise an einer, zwei, drei, fünf oder zehn letzten Episoden festhalten. Alternativ können Sie Episoden für einen Tag, eine Woche, zwei Wochen oder einen Monat aufbewahren.
- Episoden herunterladen: Wenn Sie möchten, dass iTunes Podcast-Episoden automatisch herunterlädt, wird dies der Fall. Wenn Sie dies nicht tun, können Sie es ausschalten. Beachten Sie, dass Sie nicht unbedingt eine Episode herunterladen müssen. Wenn Sie einen Podcast abonniert haben, können Sie ihn stattdessen streamen. Der Vorteil des Herunterladens ist, wenn Sie sich außerhalb des WLAN-Bereichs befinden, Sie können es dennoch anhören, da es lokal gespeichert ist.
- Gespielte Episoden löschen: Haben Sie sich eine Podcast-Episode angehört und möchten, dass iTunes sie automatisch löscht? Kein Problem. Andernfalls können Sie sich dafür entscheiden, Episoden manuell zu löschen und zu löschen.
Denken Sie daran, dass diese Einstellungen als Standardeinstellungen gelten und Sie können sie nicht für einzelne Podcasts ändern. Sie können beispielsweise nicht automatisch einen bestimmten Podcast herunterladen, während der Rest dies nicht ist.
Wenn Sie einen Podcast manuell löschen möchten, klicken Sie auf das „…“ neben dem Titel der Podcast-Episode und klicken Sie auf „Löschen“..
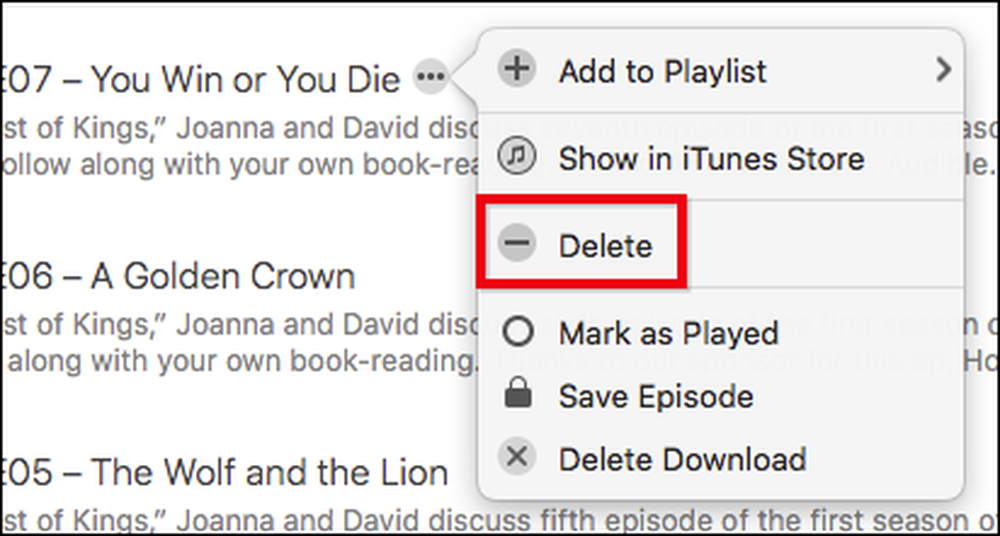
Um Podcasts massenweise zu löschen, können Sie entweder alle mit Befehl + A auswählen oder "Befehl" gedrückt halten und mehrere Episoden auswählen. Klicken Sie dann mit der rechten Maustaste und wählen Sie "Löschen" aus dem Kontextmenü.
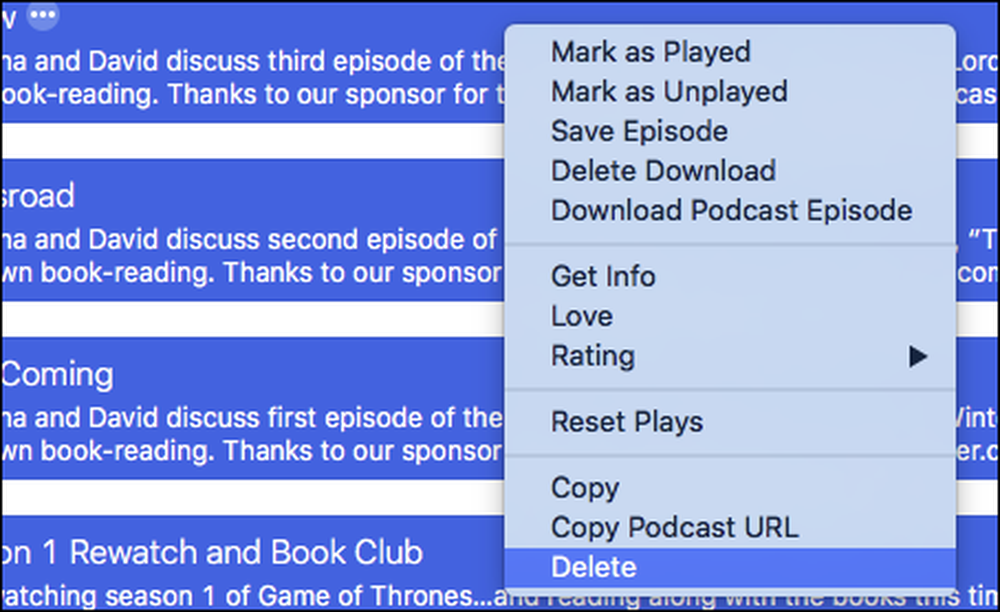
Dies wird für alle Episoden sorgen, die sich auf Ihrer Festplatte befinden, und viel Speicherplatz freigeben.
Auf einem iPhone oder iPad
Wenn Sie auf einem iOS-Gerät anpassen möchten, wie Podcasts behandelt werden, müssen Sie zuerst die „Einstellungen“ öffnen und auf „Podcasts“ klicken..
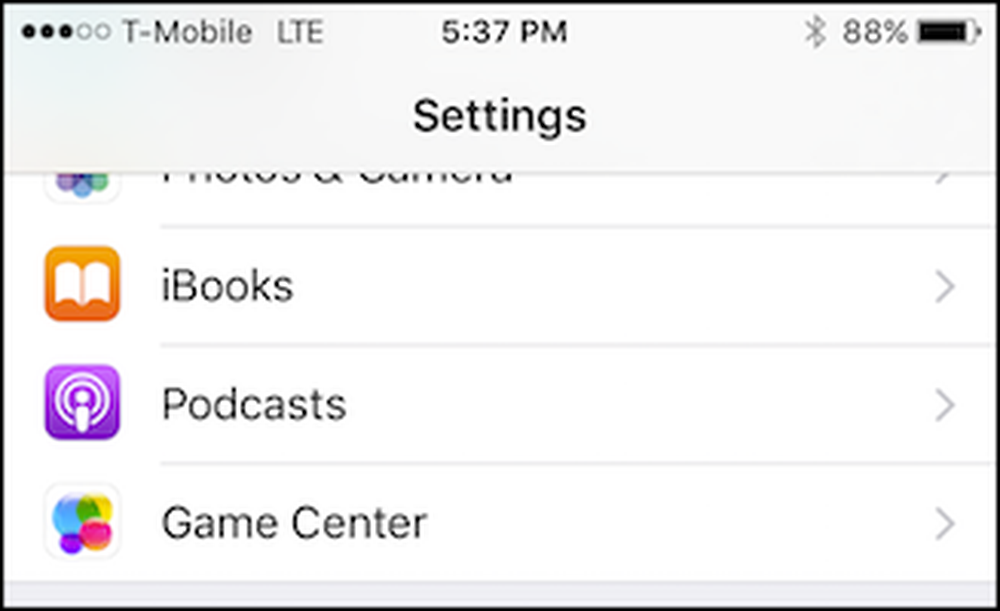
In den Podcasts-Einstellungen haben Sie viele Möglichkeiten, aber wir möchten uns vor allem auf "Podcast Defaults" konzentrieren, die genau die gleichen sind wie auf dem Mac. Wenn Sie Fragen haben, können Sie auf den vorherigen Abschnitt zurückgreifen.
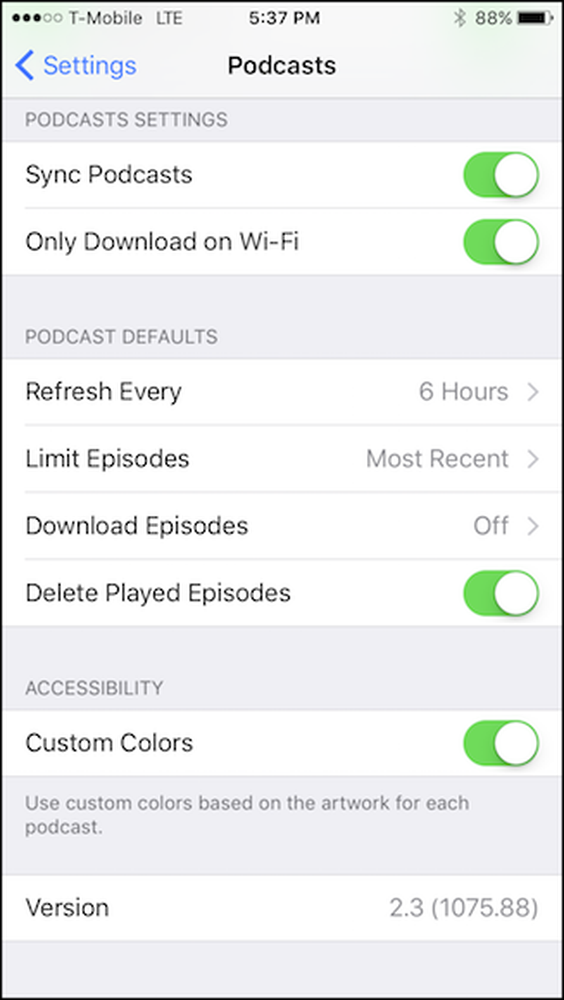
Tippen Sie in Bezug auf das Podcast-Management neben jeder Episode auf „…“. Sie erhalten eine umfassende Liste von Optionen. Die Option, mit der wir uns in erster Linie beschäftigen, ist die Option „Download entfernen“, durch die diese Option gelöscht wird Folge von Ihrem Gerät.
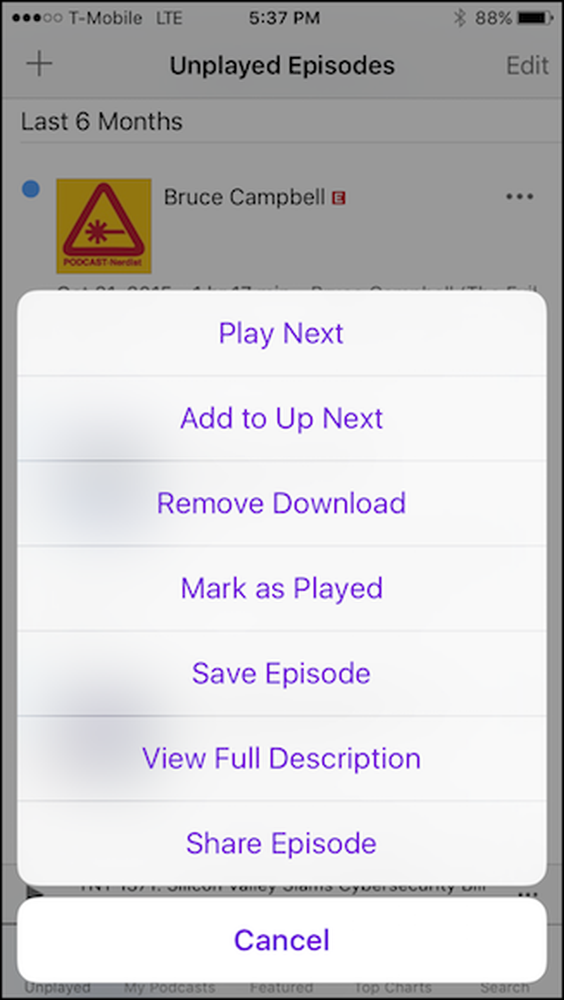
Wenn Sie mehrere Episoden löschen möchten, tippen Sie auf die Schaltfläche "Bearbeiten" in der oberen rechten Ecke, wählen Sie die zu löschenden Episoden aus und tippen Sie in der rechten unteren Ecke auf die Schaltfläche "Löschen".
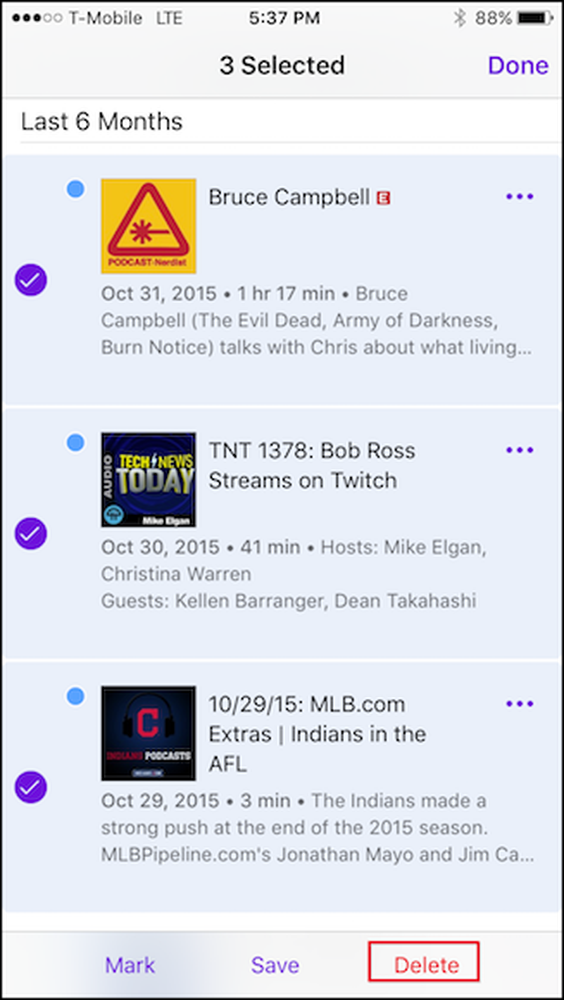
Das ist es, alle Ihre ausgewählten Podcast-Episoden werden entfernt und Sie gewinnen zusätzlichen Platz auf Ihrem Gerät.
Ihre Anforderungen hängen natürlich davon ab, welches Gerät Sie verwenden, wie viele Podcasts Sie abonniert haben und so weiter. Wenn Sie ein iPhone mit nur 16 GB Speicherplatz verwenden, sollten Sie Ihre Podcasts gründlicher beschneiden als einen mit mehr Speicherplatz.
Auf der anderen Seite wird Ihnen auf Ihrem MacBook möglicherweise nicht mehr genügend Speicherplatz zur Verfügung stehen. Andererseits ist es immer schön zu wissen, wie Sie ein wenig Speicherplatz freigeben können, damit Sie später mehr herunterladen können.