So stellen Sie bestimmte Dateien aus einem Windows-Systemabbild wieder her
Windows bietet eine ausfallsichere Methode zum Wiederherstellen der gesamten Festplatte mit Systemabbildern. Wenn Sie jedoch nur bestimmte Dateien aus dem Abbild wiederherstellen müssen, müssen Sie nicht die gesamte Festplatte wiederherstellen?
Windows Vista und Windows 7 bieten verschiedene Optionen zur Wiederherstellung Ihres Computers im Katastrophenfall. Mit dem Systemschutz können Sie einen Wiederherstellungspunkt und ein Backup auf einem bereits bekannten, guten Zustand beibehalten, und mit einem System-Image können Sie bei einem Totalausfall jedes Bit auf Ihrer Festplatte reproduzieren. Ein Systemabbild ist vollständiger, es gibt jedoch keine einfache Möglichkeit, eine einzelne Datei aus einem Systemabbild wiederherzustellen.
Erstellen Sie ein Windows-Systemabbild
Zunächst müssen Sie sicherstellen, dass Sie eine Windows-Systemimagesicherung erstellen.
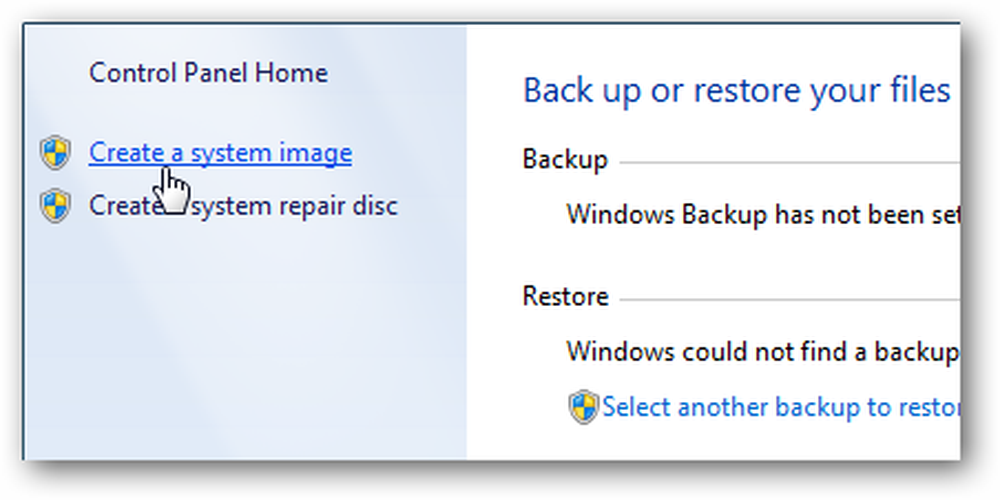
Nachdem Ihre Sicherung erstellt wurde, befinden sich auf Ihrer externen Festplatte eine Reihe von Dateien, in denen Sie Ihre Sicherung gespeichert haben. Der Stammordner heißt WindowsImageBackup mit einem Ordner mit dem Namen Ihres Benutzernamens. Hier werden Ihre Backups gespeichert, so dass wir diese verwenden, um die benötigten Dateien wiederherzustellen.

VHD montieren
Öffnen Sie Ihr Startmenü und klicken Sie mit der rechten Maustaste auf den Computer, und öffnen Sie dann die Verwaltung.
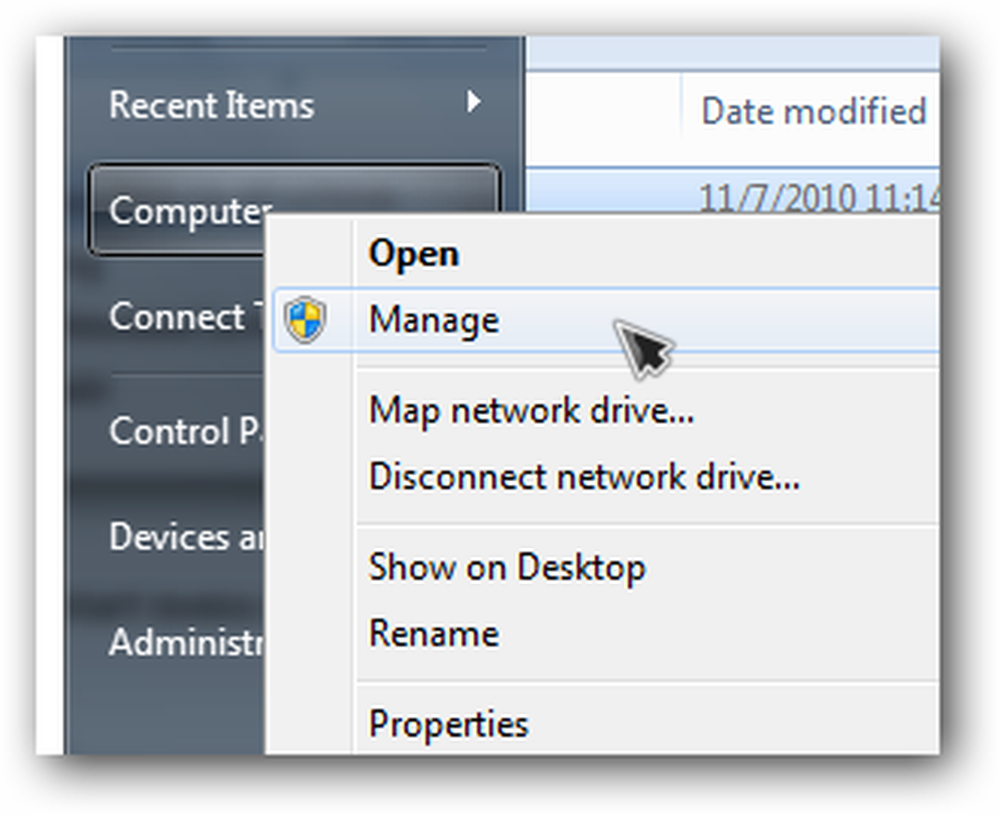
Klicken Sie in der Computerverwaltung auf der linken Seite auf Datenträgerverwaltung.
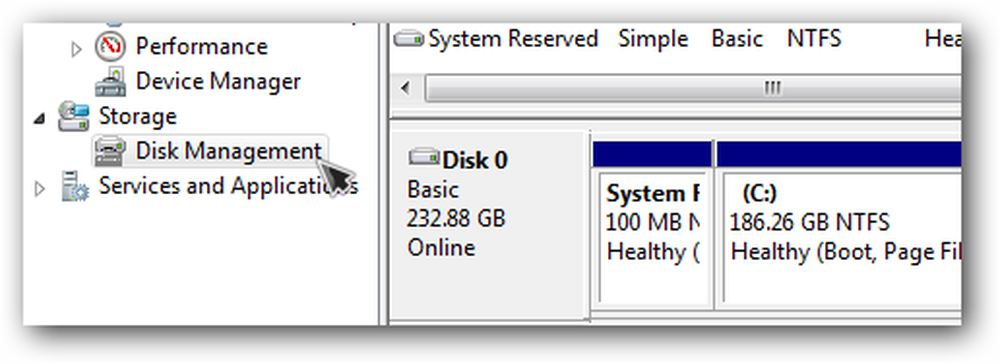
Öffnen Sie das Aktionsmenü und wählen Sie VHD anhängen.
Hinweis: Offenbar benötigen Sie Windows Vista Enterprise oder Ultimate, um diese Option verfügbar zu haben. Schauen Sie sich den folgenden Link an, um eine VHD in Vista Home oder Business zu installieren. Wenn die Option zum Anhängen der virtuellen Festplatte grau ist, klicken Sie in das leere Feld, in dem Ihre Volumes aufgeführt sind, und es sollte auswählbar sein.
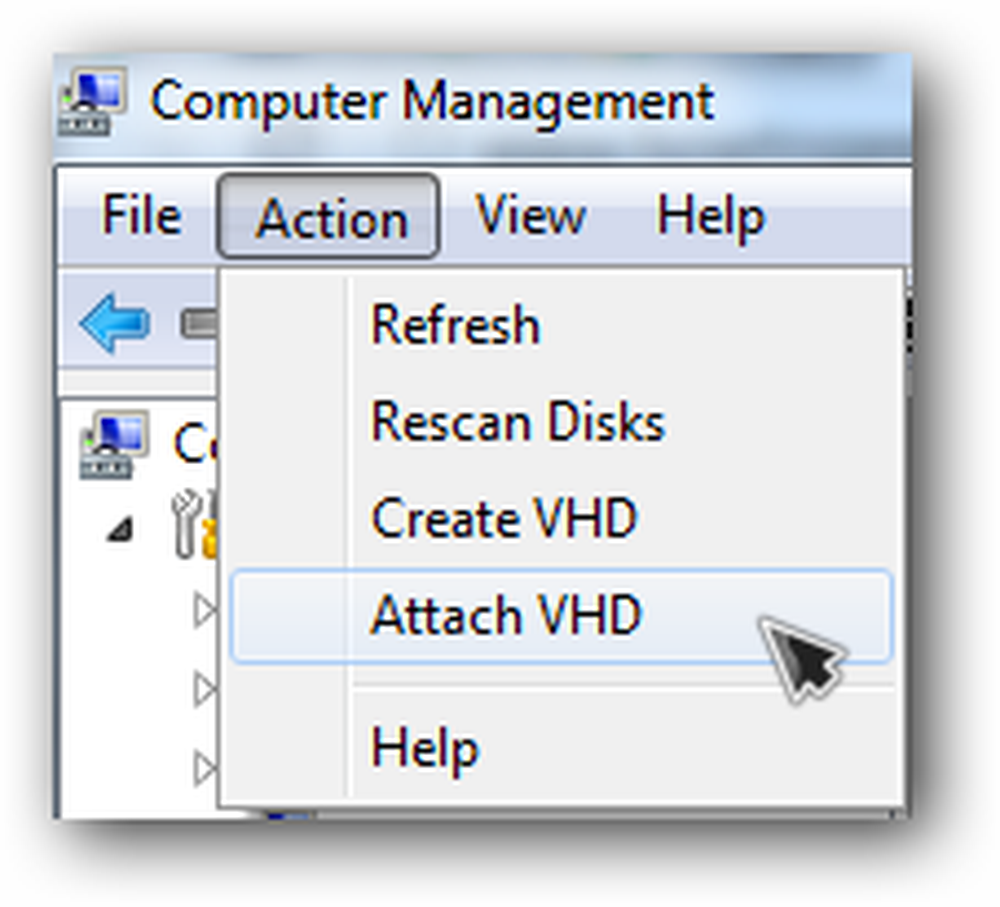
Navigieren Sie zu der VHD-Datei im zuvor erstellten Sicherungsordner. Wenn Sie über zwei VHD-Dateien verfügen, überprüfen Sie die Dateigröße, da die kleinere die Startpartition ist und die größere die Festplatte Ihres Systems (C :) ist.
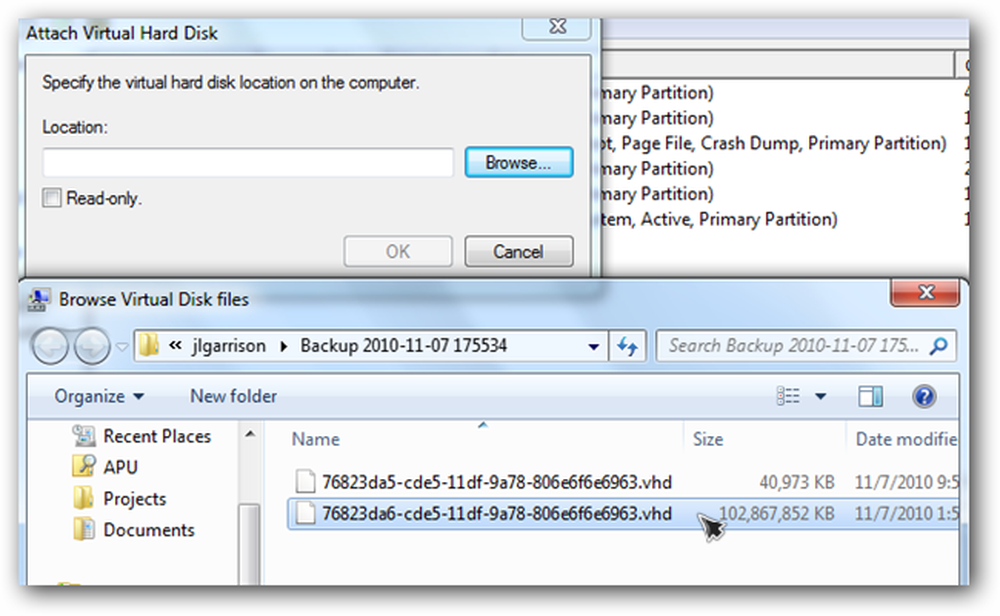
Ein neues Laufwerk sollte in der Datenträgerverwaltung mit dem nächsten verfügbaren Laufwerksbuchstaben angezeigt werden.
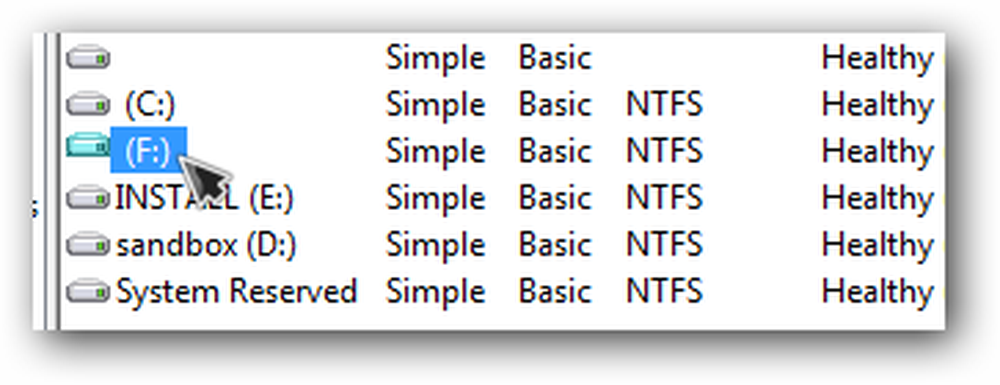
Dateien wiederherstellen
Die Autoplay-Eingabeaufforderung wird angezeigt, wenn Sie sie aktiviert haben, weil wir gerade eine virtuelle Festplatte angeschlossen haben.
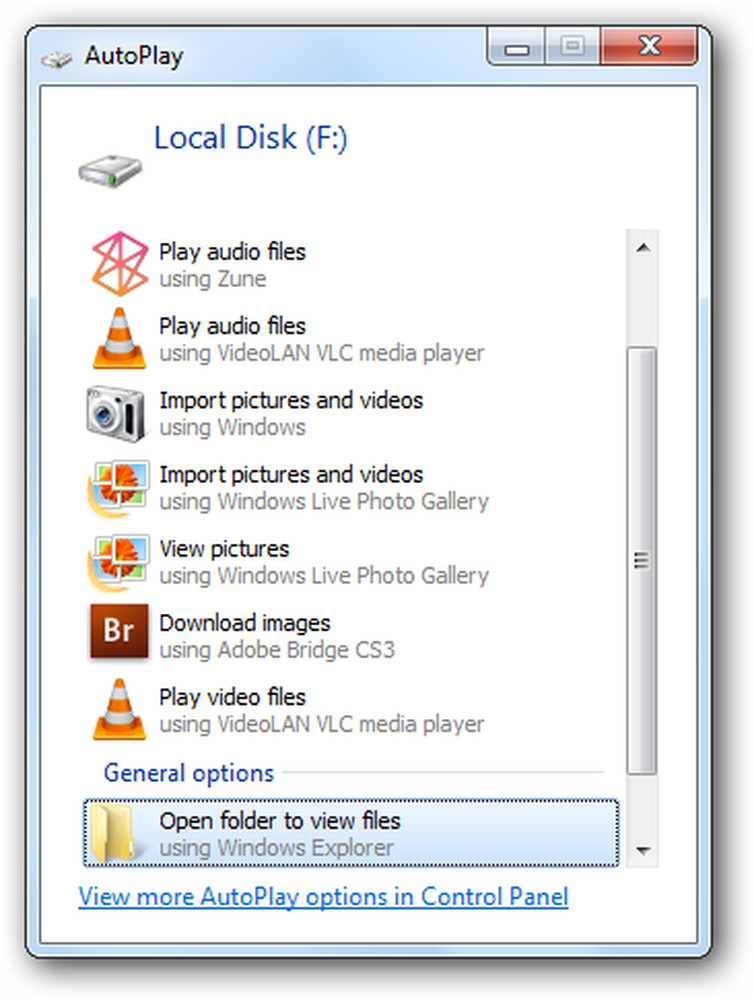
Durchsuchen Sie die Dateien und kopieren Sie alle Dateien, die Sie wiederherstellen möchten, auf Ihr Laufwerk C:.
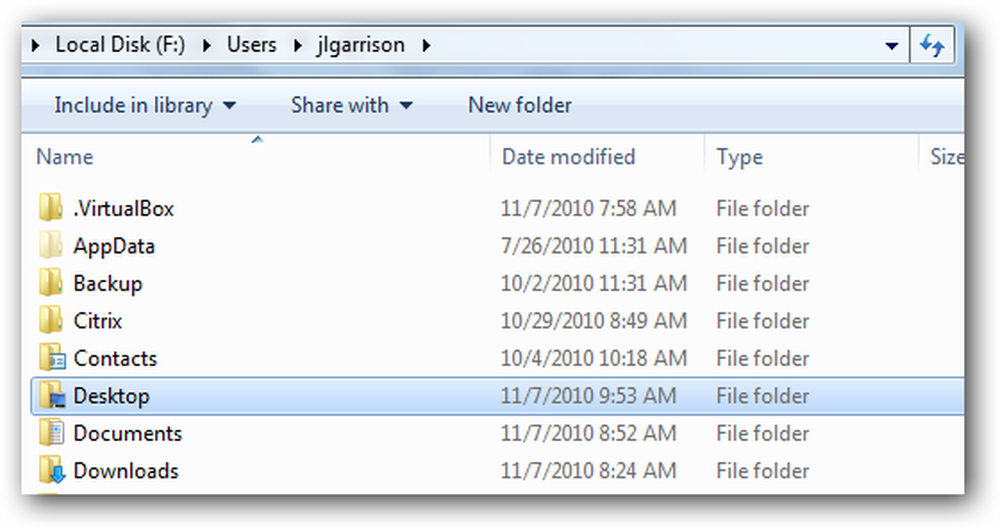
Trennen Sie die VHD
Wenn Sie die Dateien haben, die Sie benötigen, kehren Sie zur Datenträgerverwaltung zurück und klicken Sie mit der rechten Maustaste in das untere Fenster, wo Ihre Datenträgernummer angezeigt wird. Wählen Sie dann VHD trennen, um die Sicherungsdatei aufzuheben.
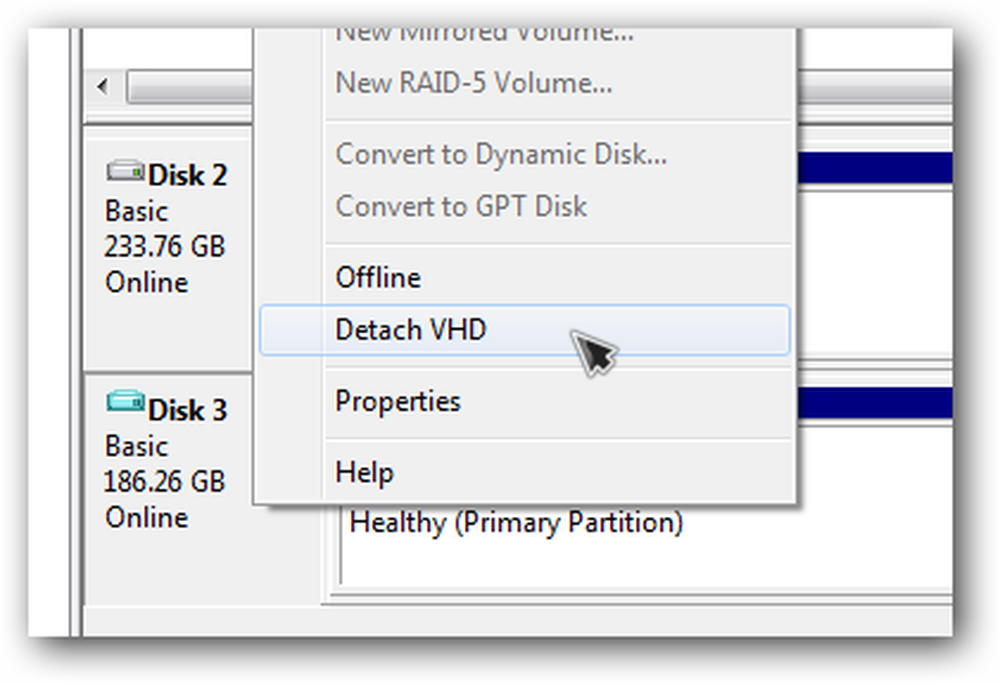
Stellen Sie sicher, dass Sie das Kontrollkästchen nicht aktivieren, in dem Sie gefragt werden, ob Sie die virtuelle Festplatte löschen möchten, wenn Sie sie entfernen.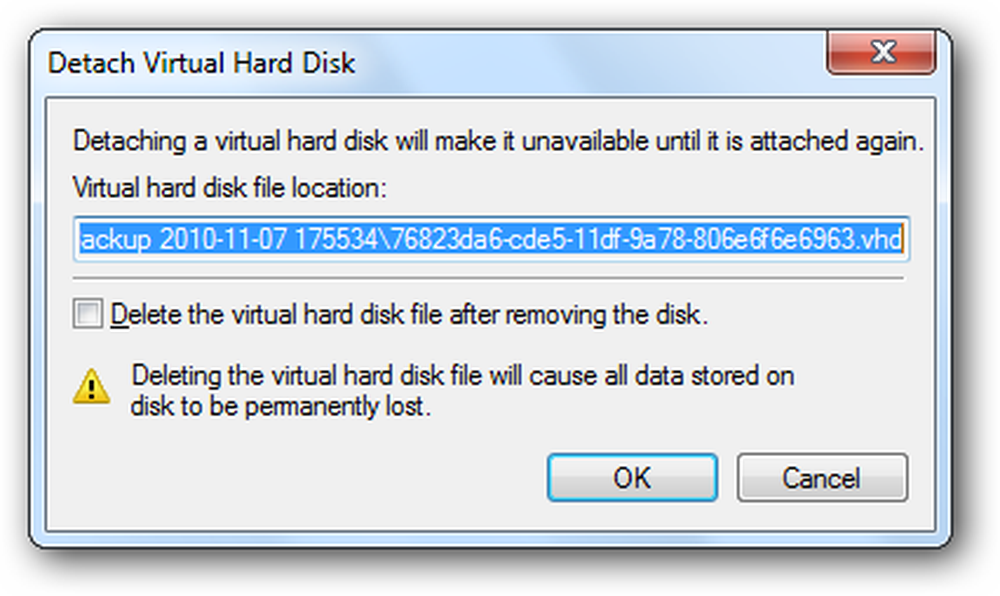
Mounten Sie virtuelle Festplatten auf einfache Weise
Wenn Sie der Meinung sind, dass das Öffnen der Datenträgerverwaltung ein Problem ist, können Sie stattdessen die VHD-Anhänge installieren und Ihre VHD-Dateien direkt über das Kontextmenü öffnen.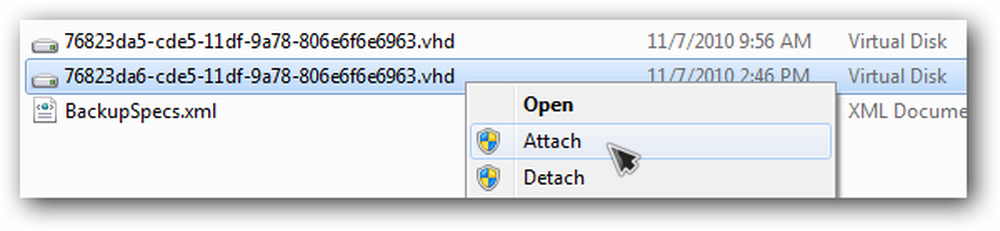
VHD-Dateien werden wie zuvor an einen Laufwerksbuchstaben angehängt, und Sie können Dateien auf dieselbe Weise wiederherstellen.
VHD anhängen
Hängen Sie VHD-Dateien mit einem Doppelklick in Windows Vista an



