Wiederherstellen oder endgültiges Löschen von Dateien aus der Cloud

Cloud-Services sind im Grunde alle gleich. Laden Sie Ihre Dateien hoch und synchronisieren Sie sie mit anderen verbundenen Clients. Manchmal passieren immer noch Unfälle und die falschen Dateien werden gelöscht. Glücklicherweise sind gelöschte Dateien nicht immer für immer verschwunden.
Es gibt eine Menge Dinge, die Sie mit Cloud-Speicher tun können, die Sie vor einigen Jahren noch nicht erledigen konnten. Wenn Sie beispielsweise etwas Speicherplatz in Ihrem lokalen Speicher freigeben müssen, können Sie Daten in Ihre Cloud-Ordner verschieben. Sie können auch spezielle Ordner in die Cloud verschieben, sodass sie problemlos über verschiedene Geräte synchronisiert werden können. Heute möchten wir jedoch darüber sprechen, wie Dateien wiederhergestellt oder dauerhaft aus der Cloud gelöscht werden können.
Heutzutage gibt es viele Cloud-Speicherdienste, aber die drei bekanntesten Namen für Endbenutzer sind die Angebote von Dropbox, Google Drive und Microsoft OneDrive. Das sind die, die wir heute abdecken.
Dropbox
Dropbox speichert gelöschte Dateien anders als Google oder Microsoft. Bei Dropbox gibt es keinen Papierkorb oder Papierkorb. Stattdessen werden die Dateien gelöscht, aber nicht von ihrem Speicherort verschoben. Genauer gesagt, die Dateien werden einfach versteckt. Wenn Sie also eine Datei dauerhaft wiederherstellen oder löschen möchten, müssen Sie in den Ordner wechseln, aus dem Sie sie gelöscht haben, und sie wieder einblenden.
Klicken Sie dazu auf das kleine Mülleimer-Symbol in der rechten oberen Ecke. Dies ist die Schaltfläche "Gelöschte Dateien anzeigen".
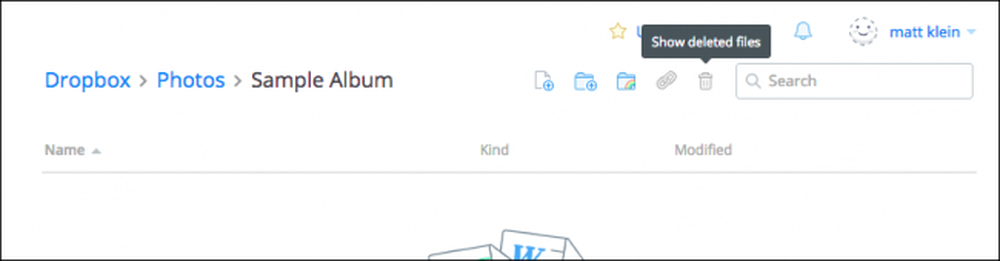
Alternativ können Sie mit der rechten Maustaste klicken und dann "Gelöschte Dateien anzeigen" aus dem angezeigten Menü auswählen.
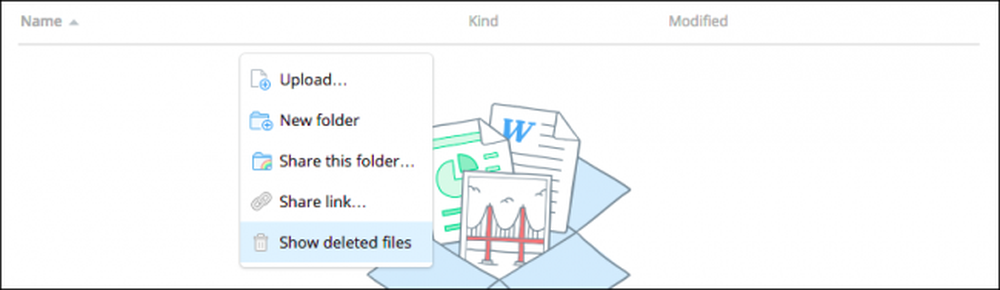
In beiden Fällen werden Ihre gelöschten Dateien grau angezeigt. Wenn Sie eine oder mehrere davon auswählen, können Sie erneut mit der rechten Maustaste klicken, um weitere Optionen anzuzeigen.
Um die Datei oder die Dateien wiederherzustellen, klicken Sie auf „Wiederherstellen…“. Um sie endgültig zu löschen, können Sie „Dauerhaft löschen…“ wählen oder „Frühere Versionen“ dieser Datei anzeigen und wiederherstellen (falls vorhanden)..
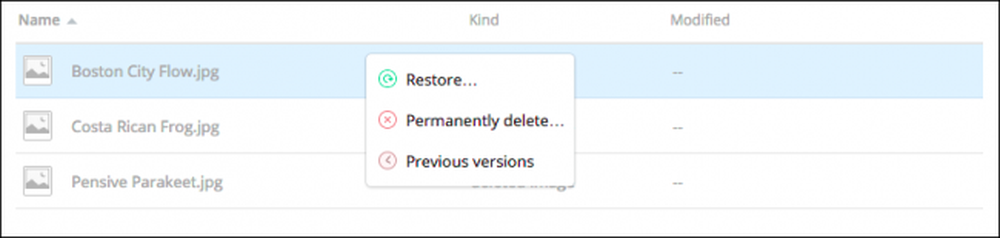
Wenn Sie zum Wiederherstellen einer Datei bereit sind, werden Sie von Dropbox mit einem Dialogfeld aufgefordert. Wenn andere Versionen angezeigt werden, können Sie dies vor dem Festschreiben tun.
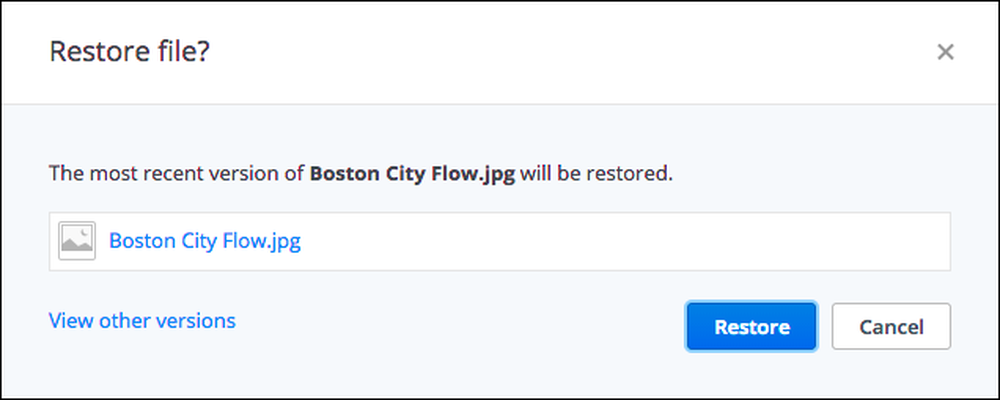
Dropbox behält unbegrenzte Versionen Ihrer Dateien für bis zu 30 Tage oder mit Extended Versionsverlauf bis zu einem Jahr.
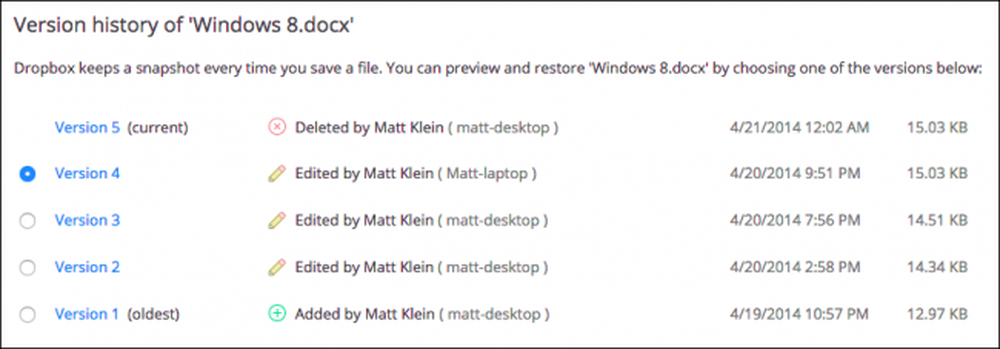
Sie müssen zwar niemals die Versionierungsfunktionen von Dropbox nutzen, sie sind jedoch in den seltenen Fällen hilfreich, wenn Sie eine Datei überschreiben und auf eine ältere Version zurückgreifen möchten.
Google Drive
Google Drive bietet eine weitaus konventionellere Methode zum Löschen von Dateien: Papierkorb. Sie können eine Datei von überall auf Ihrem Laufwerk löschen, obwohl sie technisch in den Papierkorb verschoben wird.
Um diese Datei wiederherzustellen, müssen Sie zunächst in der Seitenleiste des Standorts auf das Symbol „Papierkorb“ klicken. Möglicherweise sind Sie überrascht, alle Dateien zu sehen, von denen Sie dachten, sie seien verschwunden und sitzen immer noch dort.
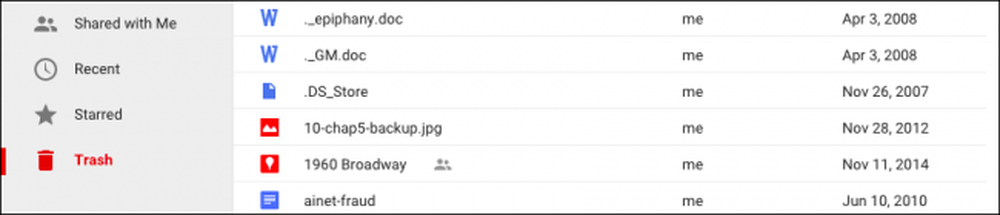
Sie können eine oder mehrere oder sogar alle diese Dateien auswählen und mit der rechten Maustaste klicken, um ein Menü mit zwei Optionen für "Wiederherstellen" oder "Für immer löschen" anzuzeigen. Beachten Sie auch, dass die gleichen beiden Optionen auch in der oberen rechten Ecke verfügbar sind.
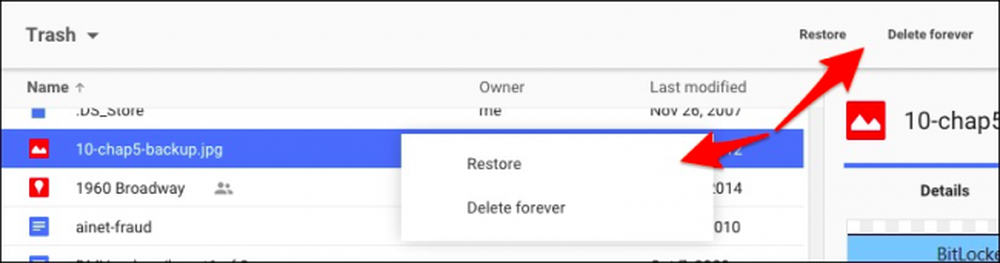
Um alle Dateien im Papierkorb dauerhaft zu löschen, klicken Sie auf den Pfeil neben "Papierkorb" über Ihren Dateien. Wählen Sie im Dropdown-Menü die Option "Papierkorb leeren".
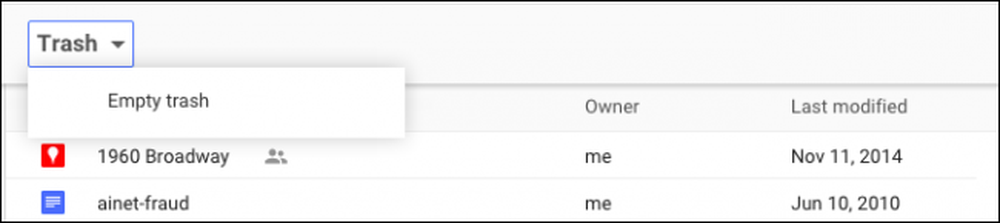
So können Sie Dateien in Google Drive wiederherstellen und dauerhaft löschen. Wenden wir uns nun Microsoft OneDrive zu, das dem von Google ähnelt.
Microsoft OneDrive
Das OneDrive von Microsoft verschiebt auch gelöschte Dateien, anstatt sie tatsächlich zu entfernen. Gelöschte Dateien befinden sich entsprechend einem Windows-Design im „Papierkorb“.
Der Papierkorb befindet sich in der linken unteren Ecke des Navigationsbereichs.

Nachdem Sie den Papierkorb geöffnet haben, werden Sie möglicherweise ein wenig überrascht sein, wie viele Dateien Ihrer Meinung nach verschwunden sind und noch hängen.
Wenn Sie an dieser Stelle alle wiederherstellen möchten, können Sie auf "Alle Elemente wiederherstellen" klicken. Wenn Sie sie alle endgültig löschen möchten, klicken Sie auf "Papierkorb leeren".
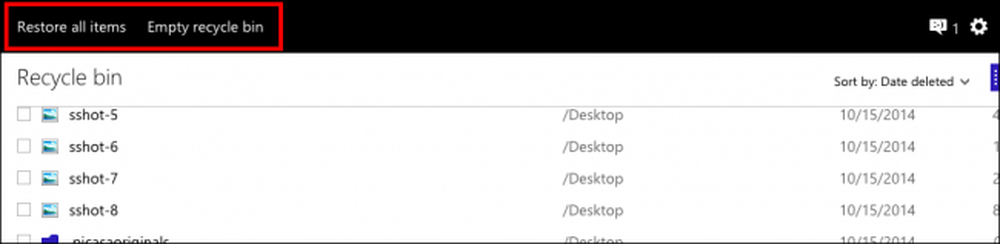
Wenn Sie jedoch bestimmte Dateien wiederherstellen oder löschen möchten, überprüfen Sie die gewünschten Dateien. Anschließend ändern sich Ihre Aktionsoptionen. Sie können diese Dateien "wiederherstellen", "löschen", ihre "Eigenschaften" anzeigen und schließlich können Sie die Auswahl löschen, um von vorne zu beginnen.
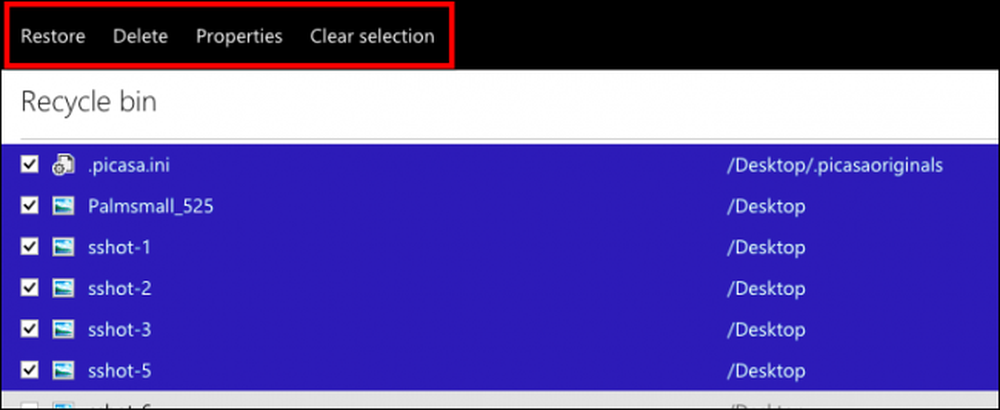
Es ist leicht, manchmal Daten zu verlieren, auch wenn Sie Schmerzen verspüren. Wenn Sie den Fehler begehen, Daten aus einem lokalen Cloud-Ordner zu entfernen, ohne sie vorher zu deaktivieren, werden sie vom Cloud-Server und allen angeschlossenen Clients entfernt. Es kommt zu Unfällen, daher ist es gut zu wissen, dass sie bei Bedarf rückgängig gemacht werden können.
Natürlich ist uns klar, dass es eine Reihe anderer Cloud-Speicherdienste gibt, aber dies sollte Ihnen eine bessere Vorstellung davon vermitteln, wie Sie mit diesen Dateien möglicherweise wiederherstellen oder dauerhaft löschen können. Wenn alles andere fehlschlägt, sollte Ihr Cloud-Dienst eine Lösung im Support-Bereich auflisten. Entweder das oder Sie können nach einer Antwort suchen.
Wir möchten jetzt von Ihnen hören. Wenn Sie etwas hinzufügen möchten, z. B. einen Kommentar oder eine Frage, teilen Sie uns bitte Ihr Feedback in unserem Diskussionsforum.




