So stellen Sie Software-Produktschlüssel von jedem Computer wieder her, auch von einem defekten
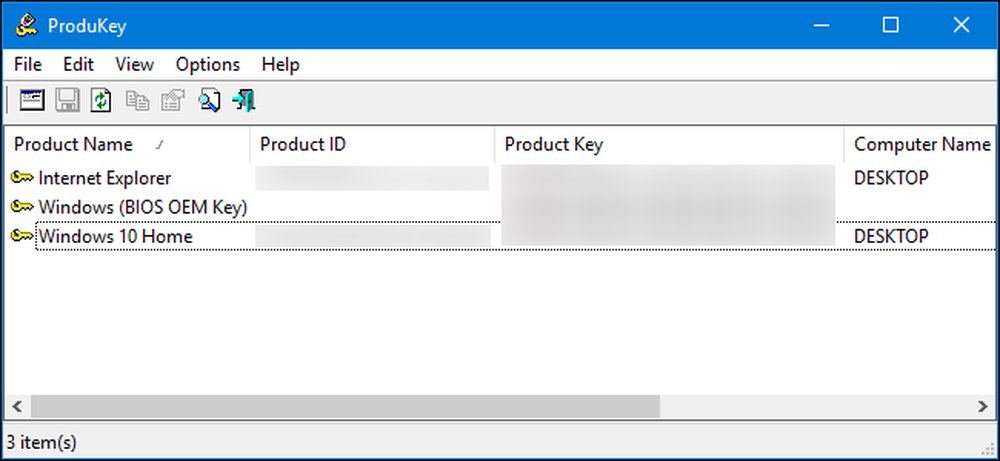
Produktschlüssel werden heutzutage immer seltener, aber wenn Sie eine Software auf Ihrem Computer haben und den Produktschlüssel nicht finden können, kann dieses einfache Programm Ihnen beim Extrahieren helfen.
Mit NirSoft's ProduKey können Sie Product Keys für Windows, Microsoft Office und viele andere Softwareprogramme anzeigen. Es kann die Schlüssel des aktuellen Computers anzeigen, oder Sie können die Schlüssel anzeigen, die auf der Festplatte eines Computers gespeichert sind.
So stellen Sie Schlüssel von einem funktionierenden Computer wieder her
Laden Sie das ProduKey-Archiv von dieser Seite herunter und führen Sie die ProduKey.exe-Datei aus.
Sie sehen den Product Key für Ihre Windows-Installation sowie andere auf Ihrem System installierte Anwendungen, einschließlich Microsoft Office, Visual Studio, Microsoft Exchange Server, Microsoft SQL Server und einige Adobe- und Autodesk-Produkte.
Wenn Ihr Computer mit einem in die UEFI-Firmware integrierten Windows 10- oder 8-Schlüssel geliefert wird, wird er hier als „Windows (BIOS OEM Key)“ angezeigt. Dieser Schlüssel ist auf dem Motherboard Ihres Computers gespeichert und wird von Windows automatisch verwendet, wenn Sie Windows auf Ihrem PC installieren. Sie müssen es nicht sichern oder aufschreiben.
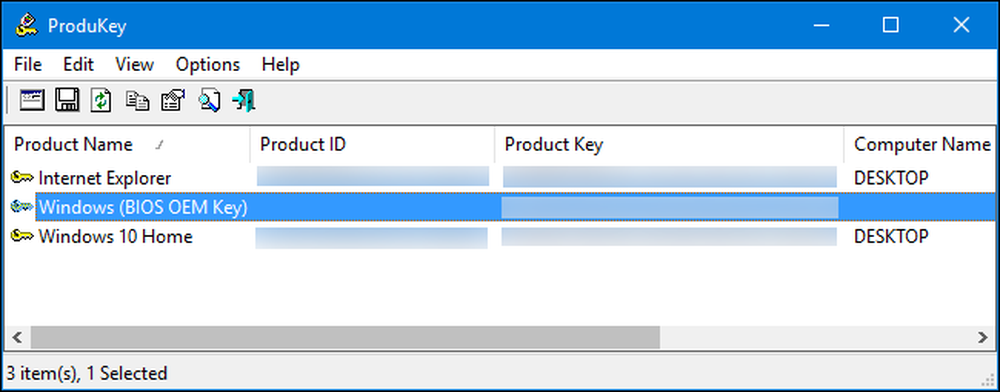
Notieren Sie alle Produktschlüssel, die Sie aufbewahren möchten, und bewahren Sie sie an einem sicheren Ort auf. So einfach ist das!
So stellen Sie Schlüssel von einer separaten Festplatte wieder her
Wenn Sie einen Computer haben, der nicht booten kann, können Sie die Schlüssel wiederherstellen, solange die Festplatte noch funktioniert. Sie müssen nur das Laufwerk entfernen, es an einen funktionsfähigen Computer anschließen und ProduKey darauf zeigen.
Wenn Sie dies tun möchten, müssen Sie den defekten Computer herunterfahren, öffnen und das interne Laufwerk entfernen. Auf manchen Computern ist dies einfacher als auf anderen. So können beispielsweise viele Laptops nicht einfach geöffnet werden, während Desktops dies in der Regel tun.
Sie können das Laufwerk dann in einen internen Laufwerkschacht eines funktionierenden Computers einlegen oder eine SATA-Festplattenlaufwerk-Dockingstation verwenden (siehe unten).

Welche Option Sie auch wählen, sobald das Laufwerk angeschlossen ist und in Windows angezeigt wird, führen Sie ProduKey aus, genau wie Sie es auf einem funktionierenden Computer tun würden, der im vorherigen Abschnitt beschrieben wurde. Klicken Sie auf Datei> Quelle auswählen, um das sekundäre Laufwerk auszuwählen.

Wählen Sie im Fenster "Quelle auswählen" die Option "Produktschlüssel aus externem Windows-Verzeichnis laden" und verweisen Sie auf das Windows-Verzeichnis auf dem Laufwerk des anderen PCs. Wenn das Laufwerk des anderen PCs beispielsweise D: ist, müssen Sie es auf D: \ Windows zeigen.
ProduKey zeigt dann die Schlüssel vom Laufwerk des anderen Computers an und nicht die auf dem aktuellen Computer verwendeten Schlüssel.
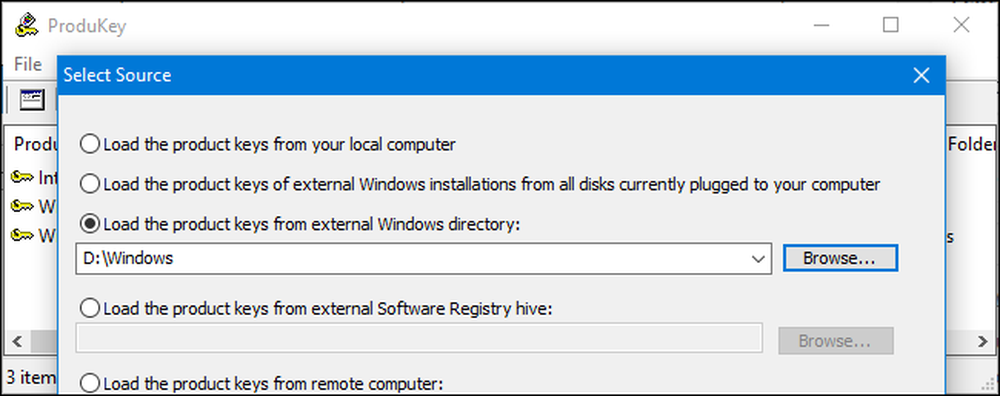
So stellen Sie Schlüssel wieder her, ohne das Laufwerk eines Computers zu entfernen
Wenn Sie das Laufwerk physikalisch nicht vom ersten Computer entfernen können oder wollen, können Sie stattdessen ein Linux-Live-USB-Laufwerk verwenden, um die Dateien von diesem Laufwerk zu kopieren, und dann mit ProduKey auf einem anderen Computer untersuchen Computer. Im Allgemeinen denken wir, dass es einfacher ist, das Laufwerk einfach zu entfernen. Dies funktioniert jedoch alternativ.
Dazu müssen Sie sich zunächst ein Live-Linux-Laufwerk erstellen. Sie können beispielsweise ein Ubuntu-Laufwerk erstellen. Dazu müssen Sie eine Ubuntu-ISO herunterladen und das Rufus-Tool für Windows herunterladen.
Warnung: Das USB-Laufwerk, das Sie in ein Linux-Live-Laufwerk verwandeln, wird gelöscht. Sichern Sie zuerst alle wichtigen Dateien darauf.
Wenn Sie beide haben, schließen Sie ein USB-Laufwerk an und starten Sie Rufus. Wählen Sie Ihr USB-Laufwerk aus, wählen Sie das FAT32-Dateisystem aus und aktivieren Sie das Kontrollkästchen "Bootfähigen Datenträger erstellen mit". Klicken Sie auf die Schaltfläche rechts davon und wählen Sie das heruntergeladene Ubuntu-ISO-Image aus.
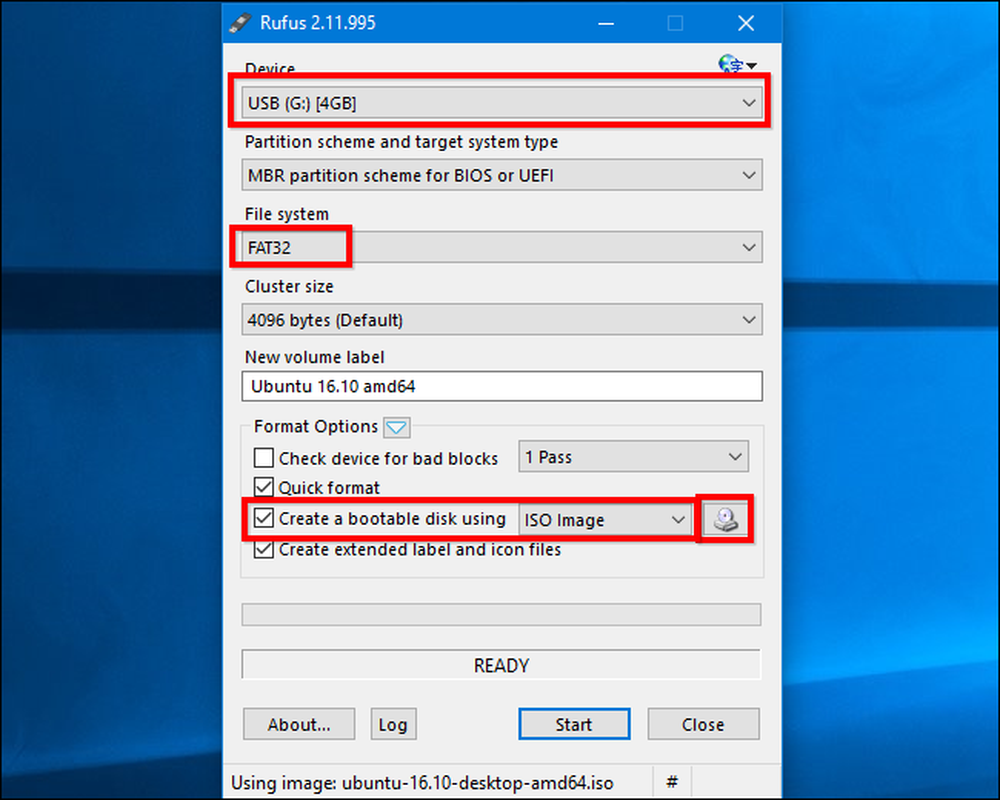
Klicken Sie auf "Start" und stimmen Sie dem Download der Syslinux-Software zu. Wählen Sie „Im ISO-Image-Modus schreiben (empfohlen)“ und stimmen Sie zu, die Daten auf der Festplatte zu löschen, wenn Sie dazu aufgefordert werden.
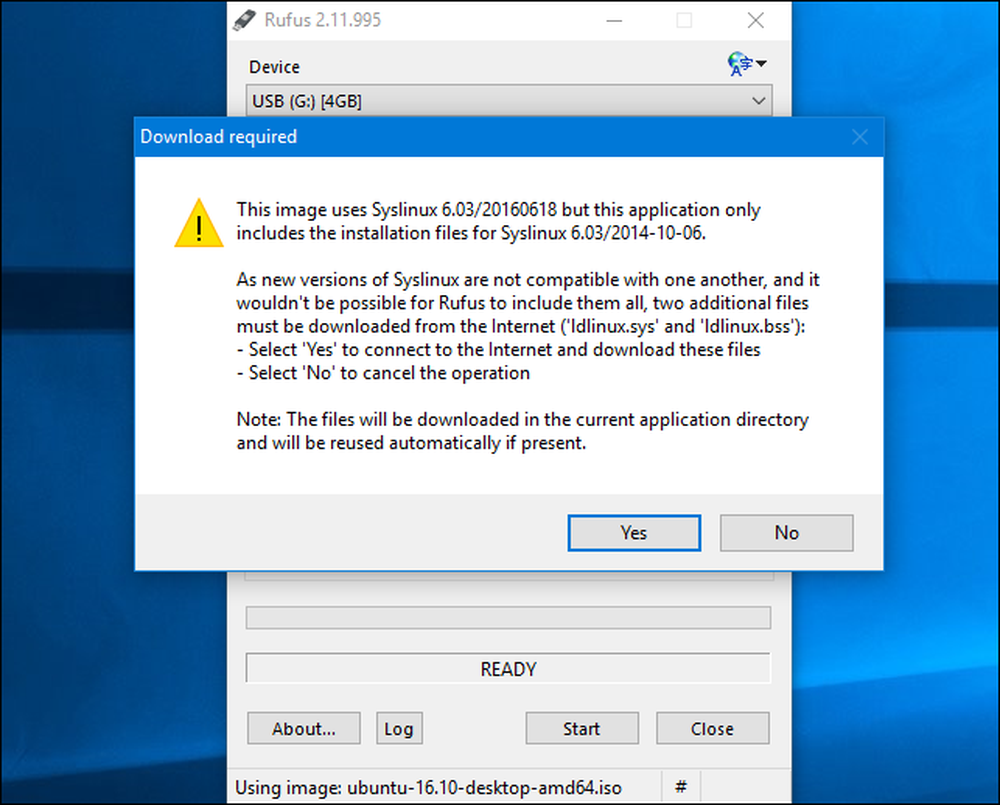
Wenn die Diskette erstellt ist, können Sie das USB-Laufwerk an Ihren defekten Computer anschließen und von diesem booten. Möglicherweise müssen Sie nur das Laufwerk einlegen und neu starten, und der Computer wird vom USB-Laufwerk gestartet. Möglicherweise müssen Sie die Startreihenfolge anpassen oder ein Startoptionsmenü verwenden.
Wenn Ubuntu startet, öffnen Sie ein Dateimanager-Fenster, indem Sie auf das Laufwerkssymbol in der Kontrollleiste klicken. Suchen Sie Ihr Windows-Laufwerk und navigieren Sie zu C: \ Windows \ system32 \ . Klicken Sie mit der rechten Maustaste auf den Ordner "config" und wählen Sie "Kopieren". Schließen Sie ein anderes externes USB-Laufwerk an Ihren Computer an und kopieren Sie den Ordner config in diesen.
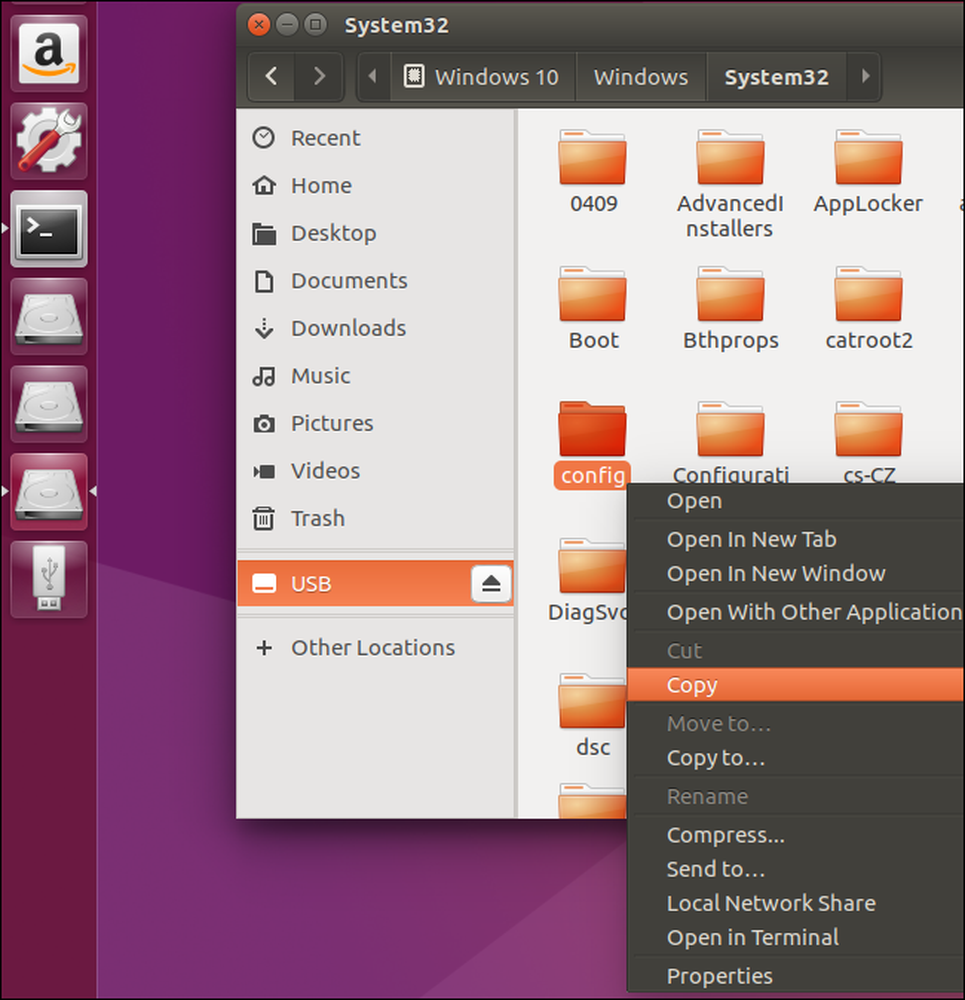
Bringen Sie das Laufwerk mit dem Ordner "config" auf einen anderen Computer, auf dem Windows ausgeführt wird.
Sie müssen die Verzeichnisstruktur neu erstellen. Erstellen Sie einen "Windows" -Ordner und erstellen Sie darin einen "System32" -Ordner. Kopieren Sie den Ordner "config" in den Ordner system32.
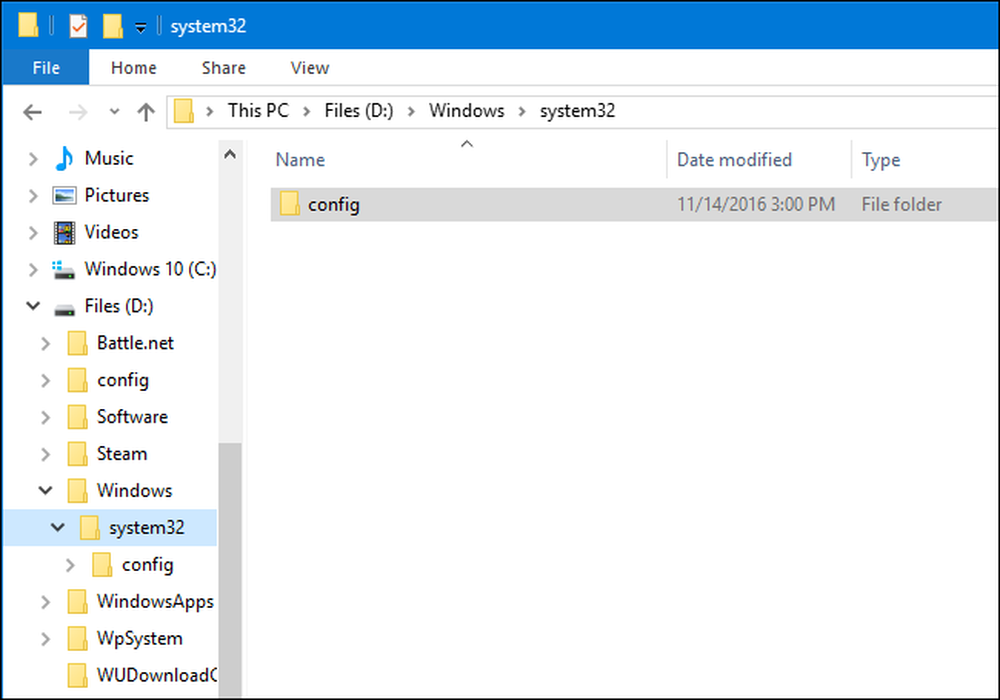
Starten Sie ProduKey, klicken Sie auf Datei> Quelle auswählen und wählen Sie den soeben erstellten Windows-Ordner aus. Sie können es nicht direkt auf den Ordner config richten.
ProduKey zeigt Ihnen dann die Produktschlüssel aus dem Konfigurationsordner an, den Sie kopiert haben.
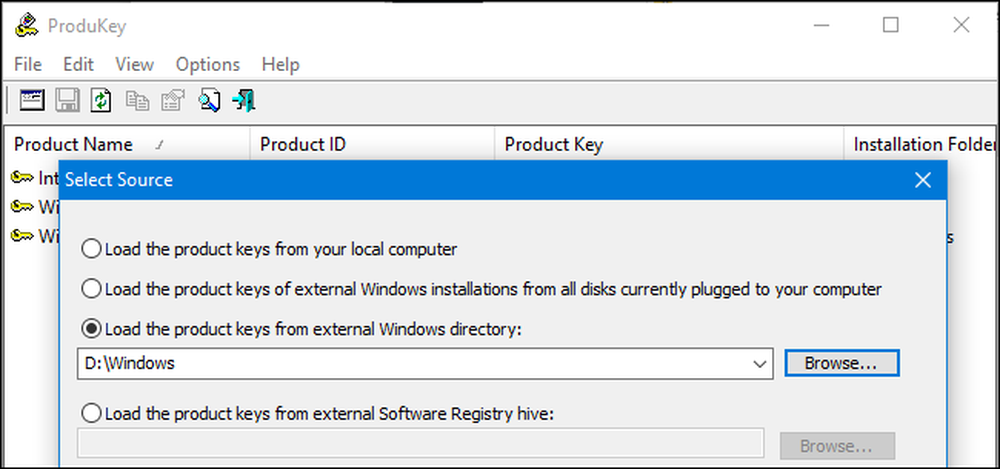
Bildnachweis: Phillip Stewart




