So erstellen Sie ein iOS-Konfigurationsprofil und ändern ausgeblendete Einstellungen

Konfigurationsprofile auf einem iPhone oder iPad ähneln Gruppenrichtlinien oder dem Registrierungs-Editor unter Windows. Mit ihnen können Sie schnell Gruppen von Einstellungen verteilen und auf leistungsstarke Verwaltungsfunktionen zugreifen, die normalerweise nicht verfügbar sind. Konfigurationsprofile sind wirklich für Organisationen gedacht, können aber von jedem verwendet werden.
Sie benötigen einen Mac, um Konfigurationsprofile für Ihr iPhone oder iPad zu erstellen. Dazu ist Apple Configurator erforderlich, und moderne Versionen von Apple Configurator sind nur für Mac OS X verfügbar. Apple bot einmal eine Version von Apple Configurator an, die unter Windows funktioniert, jedoch nicht mehr.
So erstellen Sie ein Konfigurationsprofil
Um ein Konfigurationsprofil zu erstellen, müssen Sie die kostenlose Apple Configurator-App vom App Store auf einem Mac installieren.
Starten Sie den Apple Configurator und klicken Sie auf Datei> Neues Profil.

Der Bildschirm mit dem neuen Profil wird mit der Registerkarte Allgemein angezeigt. Sie müssen hier einen Namen für Ihr Profil in das Feld "Name" eingeben. Der Name wird auf allen Geräten angezeigt, auf denen Sie das Konfigurationsprofil installieren. Geben Sie ihm daher einen beschreibenden Namen.
Andere Felder hier sind optional. Der Bezeichner ist ein eindeutiger Bezeichner für das Profil. Jedes Profil sollte eine andere Kennung haben. Wenn Sie ein vorhandenes Profil ersetzen möchten, geben Sie einem neuen Profil dieselbe Kennung wie das alte. Wenn jemand das neue Profil auf seinem Gerät installiert, wird das vorhandene Profil durch diese Kennung ersetzt.
Mit dem Namen der Organisation und der Beschreibung können Sie weitere Informationen zum Profil angeben. Personen mit dem auf ihrem Gerät installierten Profil können diese Informationen anzeigen. Die „Zustimmungsnachricht“ wird angezeigt, wenn jemand das Profil auf seinem Gerät installiert.
Mit den Optionen "Sicherheit" und "Profil automatisch entfernen" können Sie festlegen, wann das Profil entfernt werden kann. Standardmäßig kann das Profil von jedermann entfernt werden. Sie können das Profil so konfigurieren, dass es niemals entfernt werden kann, dass ein Kennwort entfernt werden muss oder dass es automatisch an einem bestimmten Datum oder nach einem begrenzten Zeitraum abläuft. Diese Einstellungen sind für größere Organisationen gedacht, um ihre Geräte zu sperren. Sie können jedoch von jedem Benutzer verwendet werden.

Die übrigen in der Seitenleiste aufgeführten Bildschirme sind ausschließlich optional. Sie sind standardmäßig auf „Nicht konfiguriert“ eingestellt, was bedeutet, dass sie nicht Teil des aktuellen Konfigurationsprofils sind.
Um eine Einstellung zu definieren, klicken Sie auf eine Gruppe von Einstellungen und dann auf die Schaltfläche „Konfigurieren“, um die in dieser Gruppe enthaltenen Einstellungen anzuzeigen.

Je nach gewählter Kategorie können Sie eine Vielzahl von Einstellungen konfigurieren. Einige dieser Einstellungen sind als „nur überwacht“ gekennzeichnet, was bedeutet, dass sie nur im überwachten Modus auf einem Gerät wirksam werden. Sie können diese Einstellungen in einem Konfigurationsprofil definieren und dann trotzdem auf einem Gerät installieren. Diese Einstellungen gelten jedoch nur für ein überwachtes Gerät. Sie werden auf einem nicht überwachten Gerät stillschweigend ignoriert.
Die Option zum Ausblenden vorinstallierter Apps unter Einschränkungen> Apps funktioniert beispielsweise nur auf überwachten Geräten.

Nicht alle diese Einstellungen dienen zum Sperren eines Geräts. Bei anderen können Sie ein Gerät auf verschiedene Weise einfach vorkonfigurieren. Klicken Sie zum Beispiel auf die Registerkarte Wi-Fi, und Sie können Details zum Drahtlosnetzwerk hinzufügen. Benutzer, die das Konfigurationsprofil installieren, können automatisch mit den entsprechenden Netzwerkeinstellungen an das Wi-Fi-Netzwerk angeschlossen werden, ohne es selbst zu konfigurieren. In einigen Abschnitten können Sie mit der Schaltfläche + in der oberen rechten Ecke des Bildschirms weitere Einstellungen hinzufügen. Sie können beispielsweise mehrere WLAN-Netzwerke vorkonfigurieren.
Sie können auch VPNs, Zertifikate, Proxys und andere Kontotypen vorkonfigurieren. Diese Einstellungen können Teil eines einzigen Konfigurationsprofils sein, das Benutzer installieren können, um alles auf einmal zu konfigurieren.

Wenn Sie fertig sind, klicken Sie auf Datei> Speichern, um das Konfigurationsprofil in einer Datei auf Ihrem Mac zu speichern. Konfigurationsprofile haben die Dateierweiterung .mobileconfig, obwohl sie unter Mac OS X standardmäßig ausgeblendet sind.

So installieren Sie ein Konfigurationsprofil
Sie können das Konfigurationsprofil jetzt auf einem oder mehreren Geräten installieren. Sie können das Konfigurationsprofil per E-Mail an einen anderen Benutzer senden oder auf einer Website zum Herunterladen anbieten. Wenn jemand in der Mail-App auf den E-Mail-Anhang tippt oder die Konfigurationsprofildatei von einer Website herunterlädt, wird er aufgefordert, ihn auf seinem iPhone oder iPad zu installieren.
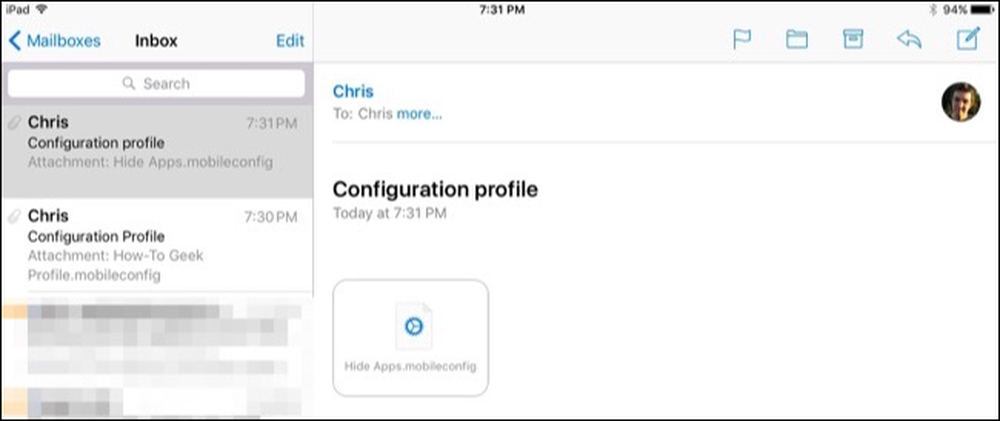
Sie erhalten Informationen zu den Einstellungen, die das Profil bei der Installation enthält, und Sie können auf die Kategorien tippen, um weitere Informationen zu erhalten.
Installieren Sie nur Konfigurationsprofile, denen Sie vertrauen. Ein Konfigurationsprofil kann schädliche VPN- oder Proxy-Einstellungen enthalten, die beispielsweise Ihren Internetverkehr über einen schädlichen Server erzwingen.

Sie können das Konfigurationsprofil auch auf einem Gerät bereitstellen - einem überwachten oder nicht überwachten One-Through-Apple-Konfigurator. Verbinden Sie dazu das iPhone oder iPad über ein USB-Kabel mit Ihrem Mac. Das Kabel, das Sie zum Aufladen verwenden, funktioniert einwandfrei. Sie werden aufgefordert, dem Mac auf dem iPhone oder iPad zu vertrauen. Nachdem Sie dies getan haben, wird es in der Apple Configurator-App angezeigt.
Doppelklicken Sie im Apple Configurator auf das Gerät, und klicken Sie auf die Kategorie "Profile". Klicken Sie auf die Schaltfläche "Profile hinzufügen" und navigieren Sie zu den Konfigurationsprofilen, die Sie hinzufügen möchten. Apple Configurator synchronisiert sie sofort mit Ihrem angeschlossenen iPhone oder iPad.

So entfernen Sie ein Konfigurationsprofil
Um ein Konfigurationsprofil zu entfernen, navigieren Sie zu Einstellungen> Allgemein> Profil auf Ihrem iPhone oder iPad. Sie können dann auf den Namen des Profils tippen und auf "Profil löschen" tippen, um es von Ihrem Gerät zu löschen.
Auf diese Weise können Sie auch überprüfen, ob auf Ihrem Gerät ein Konfigurationsprofil installiert ist. Gehen Sie einfach zu Einstellungen> Allgemein> Profil und sehen Sie, ob ein Profil hier aufgeführt ist. Tippen Sie auf das Profil und dann auf die Kategorien, um weitere Informationen zu den darin enthaltenen Einstellungen anzuzeigen.

Um ein Konfigurationsprofil über den Apple Configurator zu entfernen, verbinden Sie das Gerät mit Ihrem Mac und starten Sie den Apple Configurator. Doppelklicken Sie auf Ihr Gerät und wählen Sie die Kategorie "Profile" aus. Wählen Sie das Konfigurationsprofil aus und klicken Sie auf Bearbeiten> Löschen.

Organisationen können Konfigurationsprofile auch über einen MDM-Server (Mobile Device Management) bereitstellen und aktualisieren.




