So erstellen Sie eine kostenlose Online-Umfrage mit Google Text & Tabellen
Heutzutage nehmen Sie wahrscheinlich einige Male in der Woche eine Umfrage über Buzzfeed, Facebook oder Newsseiten usw. vor. Obwohl wir eine Unmenge an Umfragen durchführen, nehmen nicht viele von uns an unseren eigenen Umfragen teil. Der Hauptgrund liegt hauptsächlich darin, dass es keine super einfache und schnelle Möglichkeit gibt, eine Umfrage zu erstellen, sie zu versenden, Antworten zu verfolgen und die Ergebnisse allen anzuzeigen.
Nachdem Sie mehrere Online-Tools verwendet haben, ist die Verwendung von Google Forms die bevorzugte Methode zum Erstellen einfacher Umfragen, die an Freunde oder Familienmitglieder gesendet werden sollen. Sie können damit vollständig benutzerdefinierte Umfragen oder Formulare erstellen, an jeden versenden und alle ihre Antworten an einem Ort nachverfolgen. In diesem Artikel zeige ich Ihnen, wie Sie Google Text & Tabellen verwenden, um auf einfache Weise eigene Umfragen zu erstellen.
Bevor wir beginnen, sollten Sie beachten, dass es zwei Möglichkeiten gibt, ein Formular in Google Docs zu erstellen. Die erste Möglichkeit besteht darin, ein neues Formular aus Google Drive zu erstellen. Die zweite Möglichkeit, die meiner Meinung nach besser ist, besteht darin, das Formular aus Google Sheets zu erstellen. Dabei wird das Arbeitsblatt mit dem Formular verknüpft und alle Daten in das Arbeitsblatt geladen spätere Analyse.
Ein Formular starten
Um ein Formular aus Google Sheets zu erstellen, klicken Sie auf die Registerkarte Einfügen und dann auf Bilden.

Eine neue Registerkarte wird mit dem Formular-Dashboard geöffnet. Hier können Sie anfangen, Fragen usw. hinzuzufügen, die ich weiter unten erklären werde. Wenn Sie zu Ihrer Tabelle zurückkehren, wird eine Nachricht angezeigt, dass ein neues Formular erstellt wurde. Wenn Sie auf die Registerkarte "Formular" klicken, können Sie das Formular bearbeiten, senden, das Live-Formular anzeigen usw..
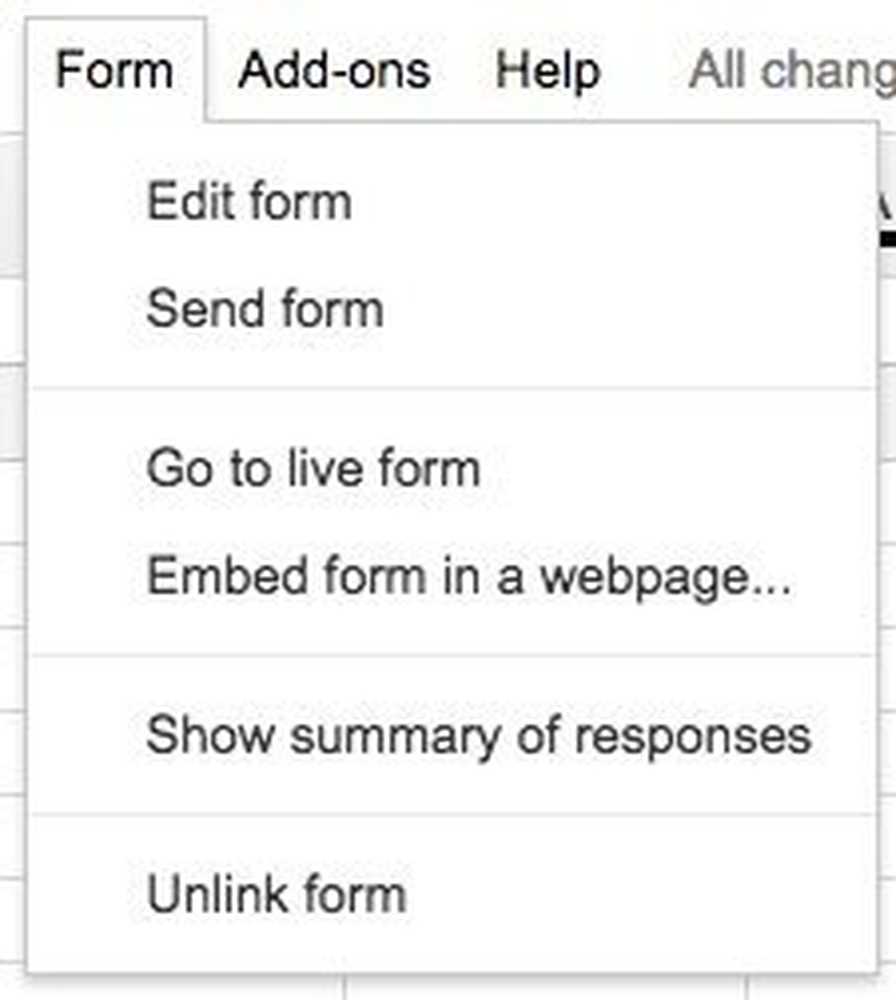
In der Tabelle wird auch ein neues Blatt angezeigt Formularantworten, Hier werden alle Antworten für jede Frage gespeichert.
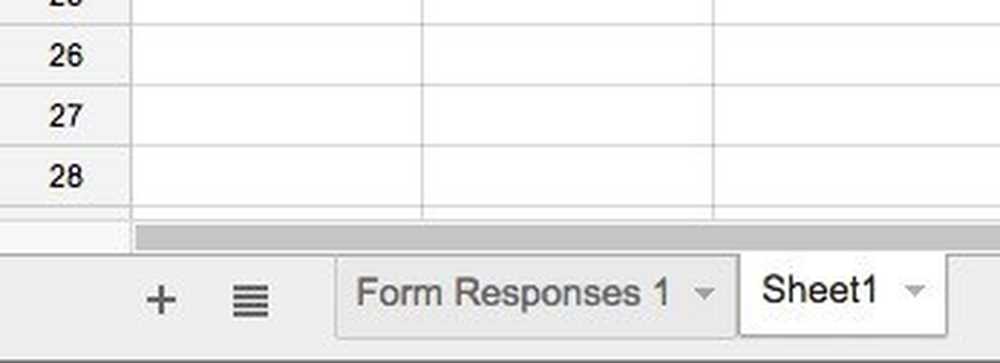
Um ein Formular aus Google Drive zu erstellen, klicken Sie entweder auf das große Formular Neu Schaltfläche links oder klicken Sie auf Meine Fahrt, dann Neue Datei und klicken Sie dann auf Google Forms.
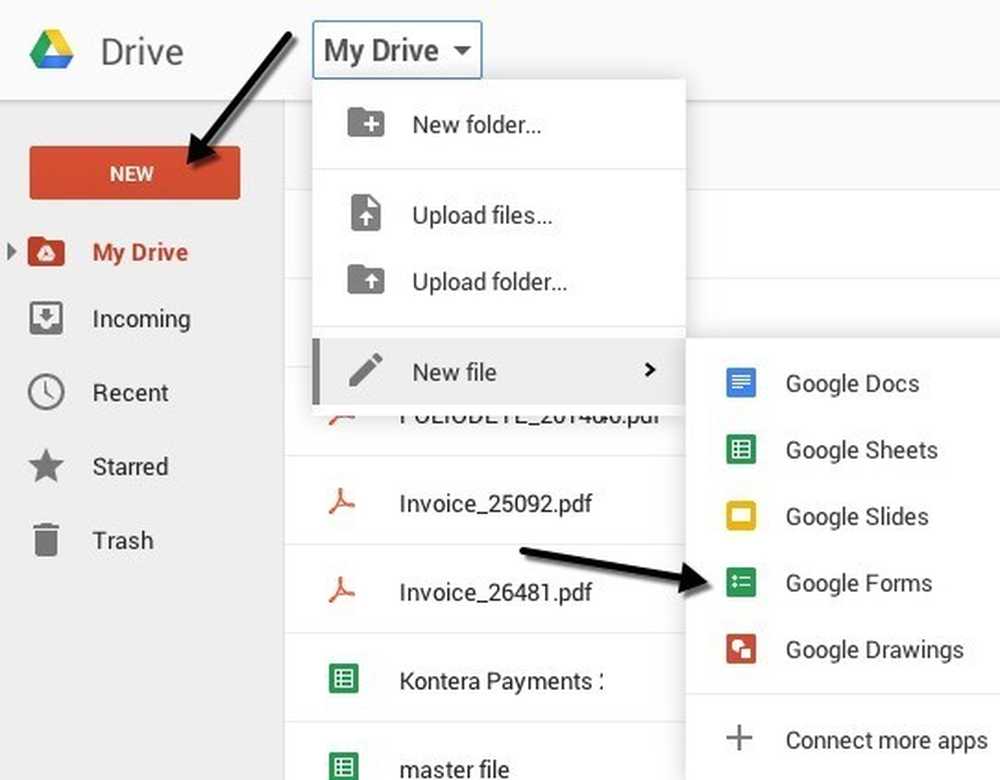
Umfrageformular erstellen
Nun zum Spaß: Erstellen Sie unser Formular! Nachfolgend sehen Sie, wie der neue Formularbildschirm aussieht. Was ich daran mag, ist, dass es sehr intuitiv zu bedienen und zu verstehen ist.
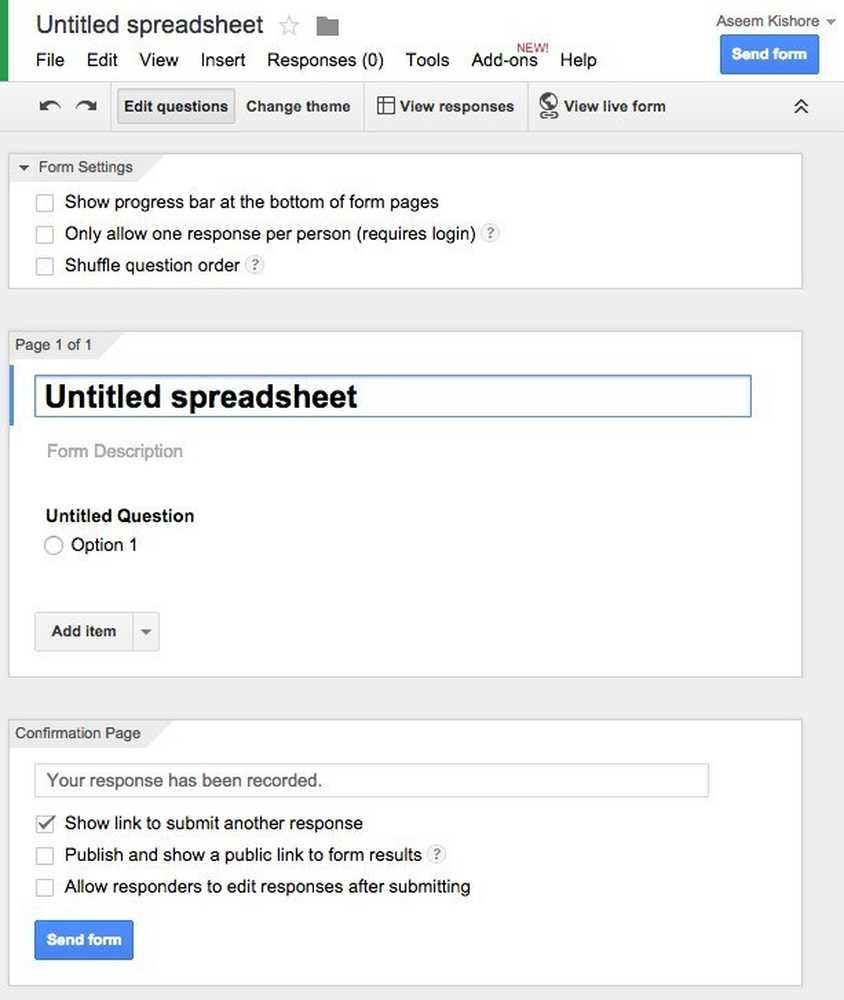
Standardmäßig befinden Sie sich im Fragen bearbeiten Modus, aber Sie können auch zu wechseln Thema wechseln, Antworten anzeigen oder Live-Formular anzeigen Verwenden Sie die Tasten oben. Sie können aus einer Vielzahl von Themen auswählen, so dass Sie Ihre Umfrage professionell, dumm oder wie Sie möchten aussehen lassen.
Der nächste Abschnitt ist Formulareinstellungen wo ein Fortschrittsbalken angezeigt wird, damit Benutzer sehen können, wie viel von der Umfrage sie abgeschlossen haben. Sie können es auch so erzwingen, dass es nur eine Antwort pro Benutzer gibt und Sie die Fragen nach Belieben mischen können. Die erste Option ist hilfreich, wenn Sie Ihren Mitarbeitern oder Studenten eine Umfrage durchführen und sicherstellen müssen, dass die Antworten korrekt sind und mit einer bestimmten Person verknüpft werden können.
Bevor wir zum mittleren Abschnitt kommen, lass uns nach unten springen, wo es heißt Bestätigungsseite. Dies sind die Optionen für die letzte Seite, die den Benutzern nach Abschluss der Umfrage angezeigt wird. Sie können ihnen einen Link zur Verfügung stellen, um eine weitere Antwort zu übermitteln, einen Link zu den Formularergebnissen veröffentlichen, den jeder sehen kann, und den Antwortenden ermöglichen, ihre Antworten nach dem Absenden des Formulars zu bearbeiten.
Im mittleren Bereich erstellen Sie das Formular. Wenn Sie das Formular standardmäßig aus einer Tabelle erstellt haben, erhält es denselben Namen. Sie können es jedoch ändern. Darunter können Sie eine Beschreibung geben und darunter die eigentlichen Fragen. Die erste Frage ist standardmäßig eine Multiple-Choice-Option. Klicken Sie auf die Frage, um sie zu erweitern, sodass Sie die Frage anpassen können.
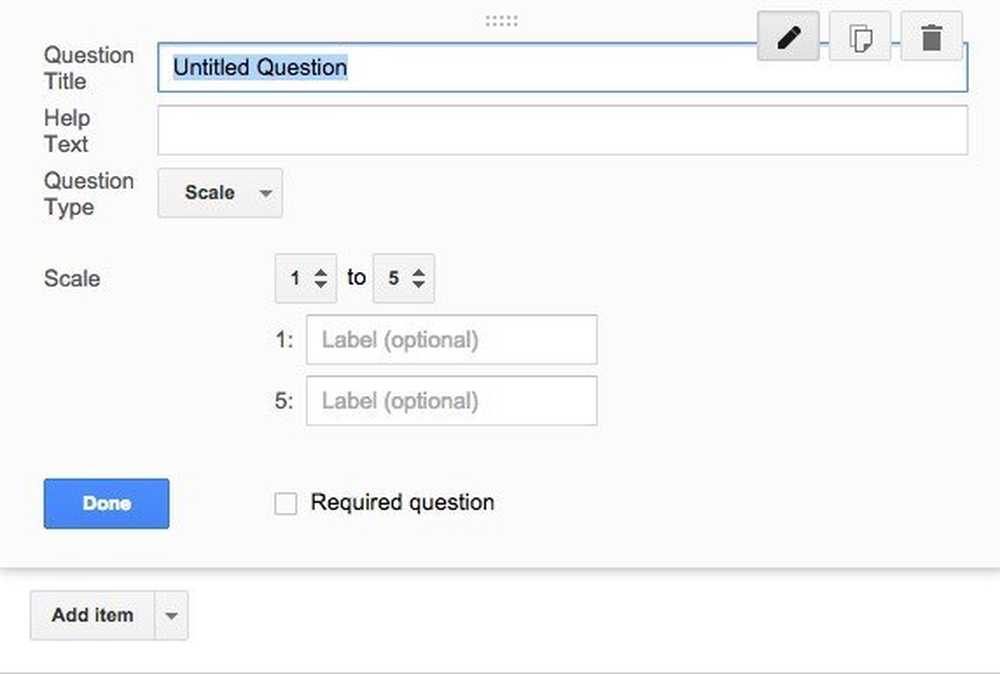
Geben Sie Ihrer Frage einen Titel und fügen Sie dann einen Hilfetext hinzu, wenn Sie etwas klären oder weitere Informationen zur Frage hinzufügen möchten. Der Fragetyp ist der coole Teil! Sie können aus einer Reihe verschiedener Optionen auswählen, z. B. Text, Absatztext, Mehrfachauswahl, Ankreuzfelder, Aus einer Liste auswählen, Skalieren, Raster, Datum und Uhrzeit.
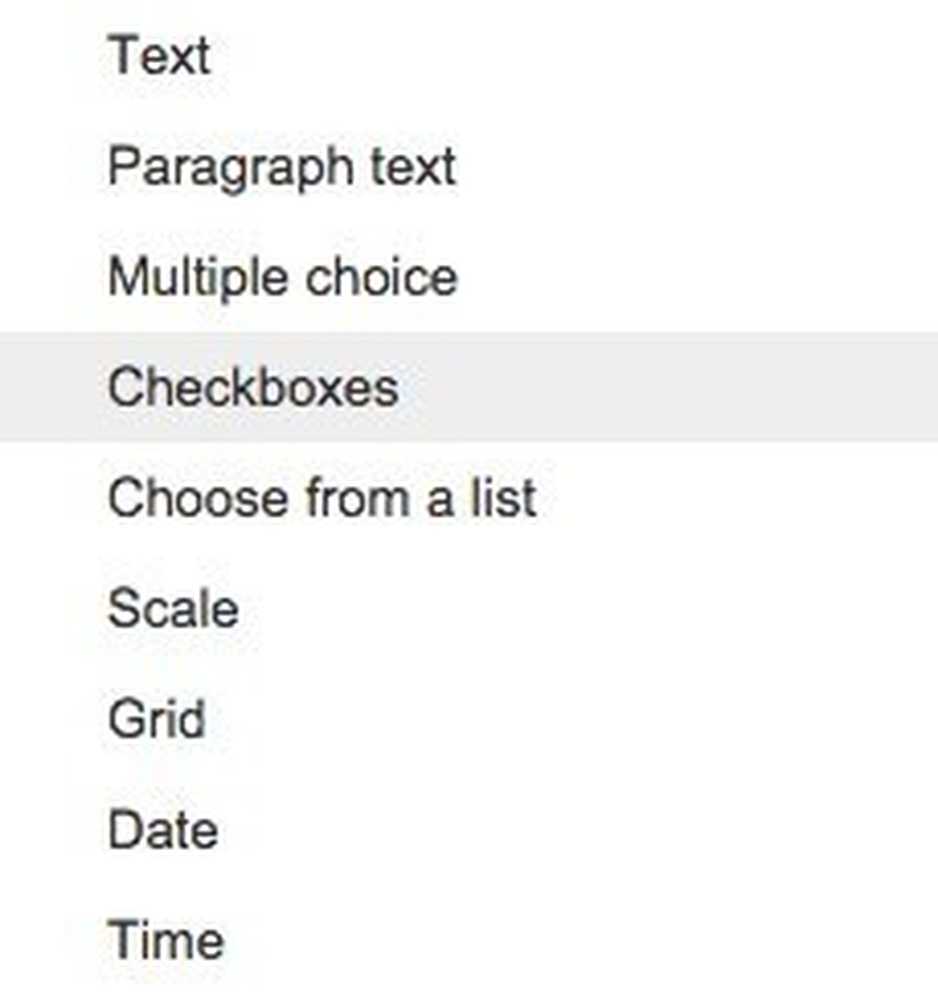
Text ist sehr geschickt, da Sie damit Informationen eingeben können, wie E-Mail-Adressen, Telefonnummern usw., und die Daten dann wirklich überprüfen, um sicherzustellen, dass sie mit den Informationen übereinstimmen.
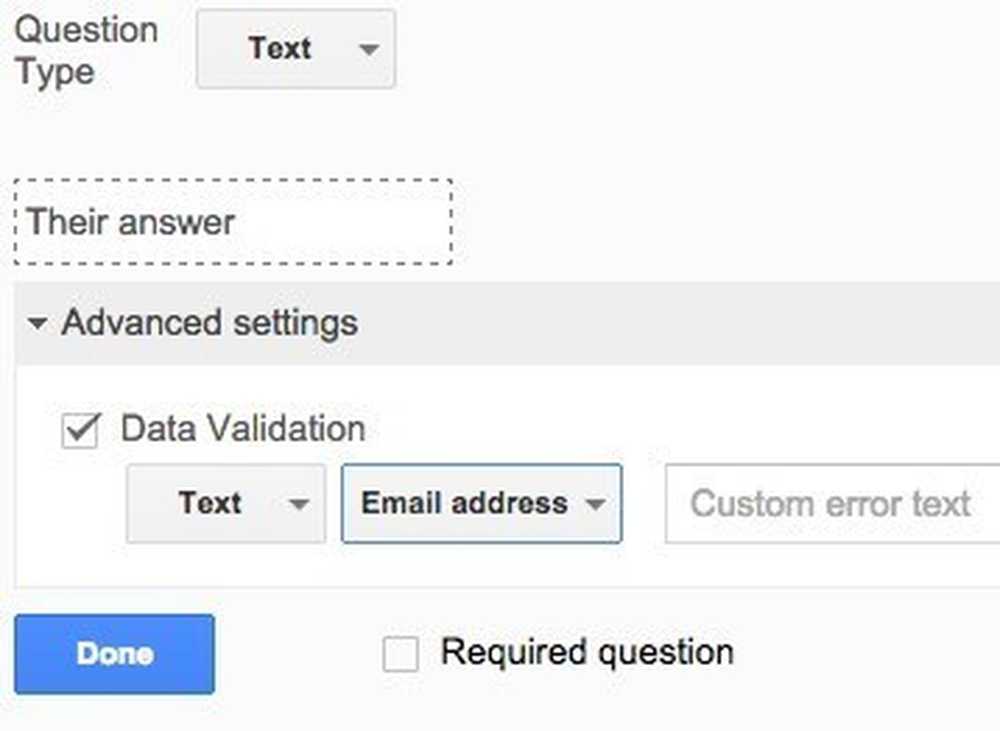
Klicken Sie nach dem Erstellen eines eigenen Formulars auf die Schaltfläche Live-Formular anzeigen, um zu sehen, wie es aussieht. Hier ist meine gefälschte Urlaubsumfrage:
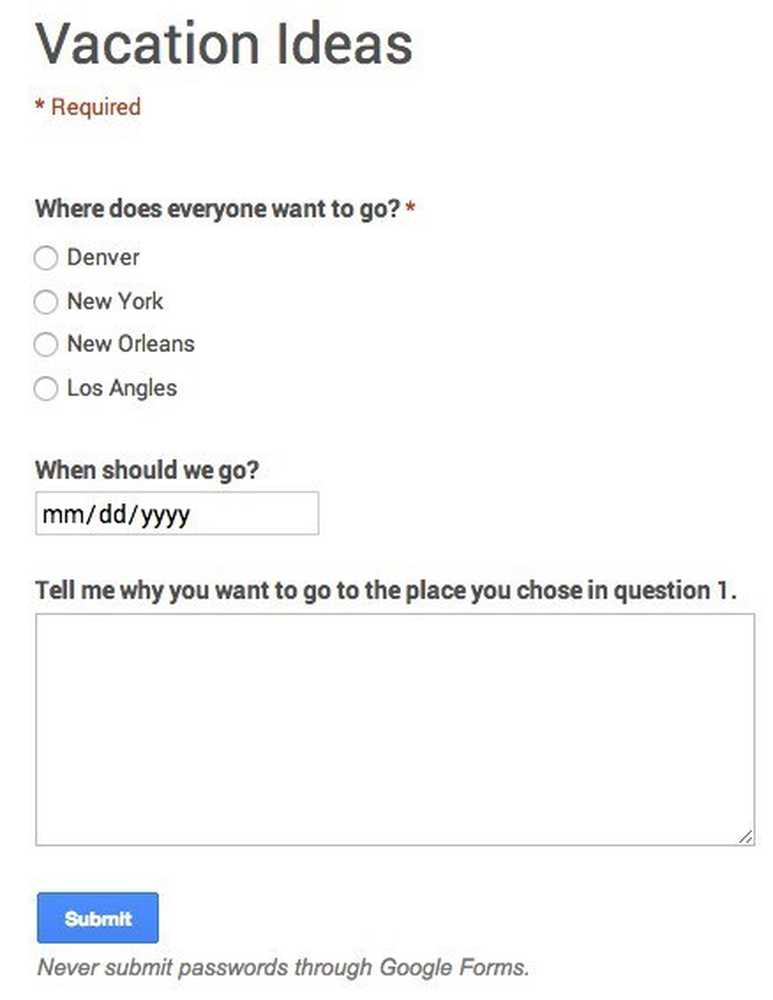
Fahren Sie fort und schließen Sie die Registerkarte, und klicken Sie dann auf Sende Formular Klicken Sie auf die Schaltfläche, und senden Sie sie entweder an Ihre Google Circles oder geben Sie die E-Mail-Adressen der Personen ein, die Sie in die Umfrage aufnehmen möchten. Das ist alles! Es ist so einfach, dass Sie ein Formular erstellen und in weniger als einer halben Stunde versenden können. Genießen!




