So sichern Sie Ihren Linux-PC mit Simple Backup
Es ist egal, ob Sie Windows, OS X oder Linux verwenden. Jeder sollte regelmäßig Sicherungskopien seiner Informationen erstellen. Unter Linux ist eine der einfachsten Möglichkeiten für automatisierte Sicherungen die einfache Sicherung (SBackup). So können Sie SBackup einrichten, um sicherzustellen, dass alle wichtigen Dateien gesichert werden.
Installieren Sie Simple Backup
Um SBackup zu installieren, öffnen Sie Ihr Menü und klicken Sie auf das Softwarecenter. Suchen Sie nach SBackup und installieren Sie die Software aus den Suchergebnissen.
Hinweis: Diese Screenshots stammen von Linux Mint 9, die Schritte funktionieren jedoch auf Ubuntu und den meisten Ubuntu-basierten Distributionen.
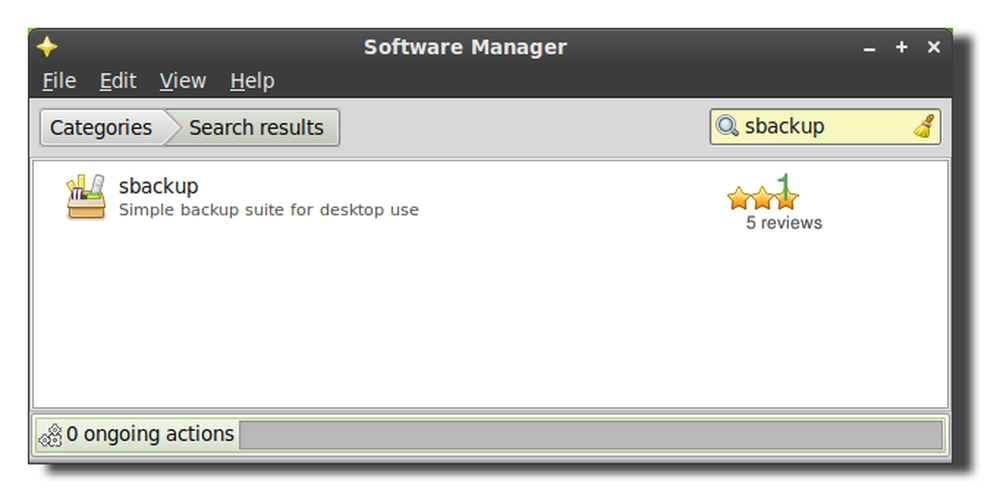
Konfigurieren Sie SBackup
Die von SBackup empfohlenen Einstellungen setzen voraus, dass Sie / var / backup auf eine separate Festplatte verweisen. Dies ist normalerweise auf persönlichen Laptops und Desktops nicht der Fall. Daher ist es wahrscheinlich besser, benutzerdefinierte Sicherungseinstellungen auszuwählen und die Einstellungen nach Bedarf zu ändern.
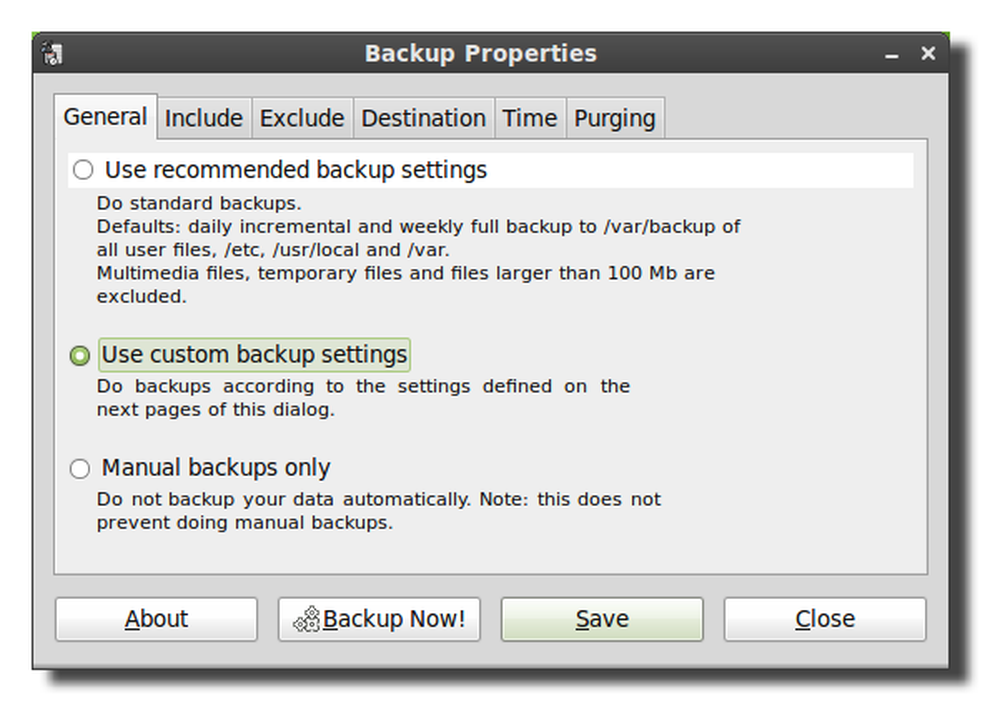
Klicken Sie anschließend auf die Include-Registerkarte und fügen Sie alle Dateien oder Verzeichnisse hinzu, die Sie sichern möchten. Das Sicherungsprogramm wird als Root ausgeführt, sodass Sie jedes Verzeichnis sichern können, auch wenn Ihr Benutzer keinen Zugriff darauf hat.
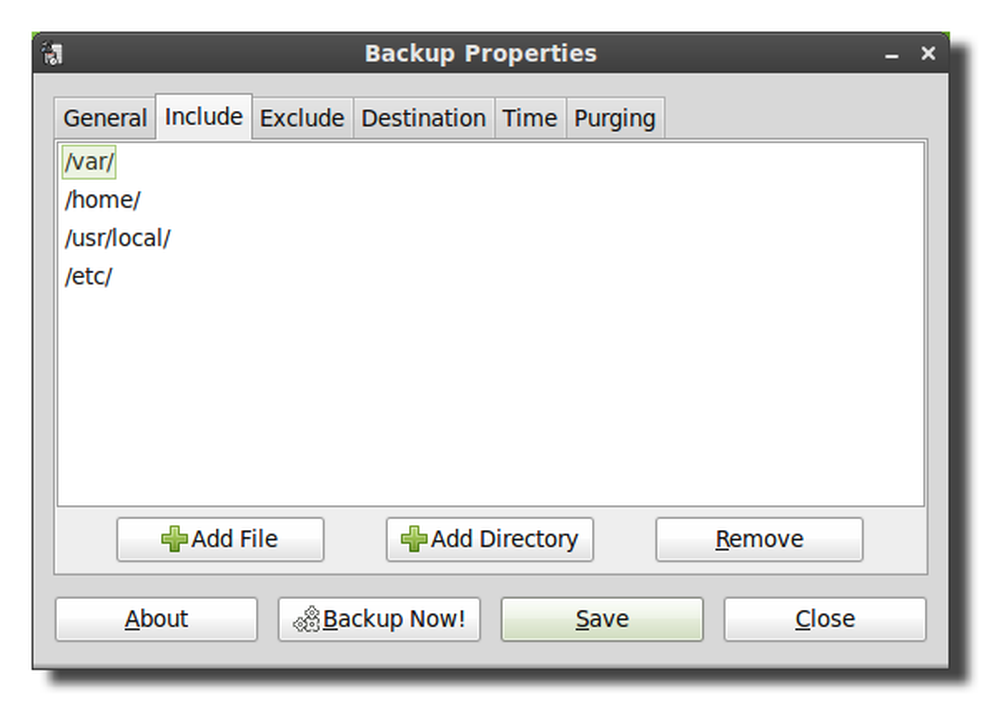
Die nächste Registerkarte enthält Einstellungen zum Ausschließen von Verzeichnissen, Dateitypen (basierend auf der Dateierweiterung), eines regulären Ausdrucks (Regex) oder basierend auf der Dateigröße.

Standardmäßig werden die meisten Mediendateien von SBackup nicht gesichert. Wenn Sie also noch keine Sicherung Ihrer Videos und Musik haben, sollten Sie die folgenden Einstellungen anpassen, um sie in die Sicherungen aufzunehmen. Stellen Sie nur sicher, dass auf Ihrer Sicherungsfestplatte genügend Speicherplatz zum Speichern aller Mediendateien vorhanden ist.

Es wird auch empfohlen, die Einstellung für die maximale Größe zu ändern, da SBackup standardmäßig keine Sicherungskopien von mehr als 95 MB erstellt.
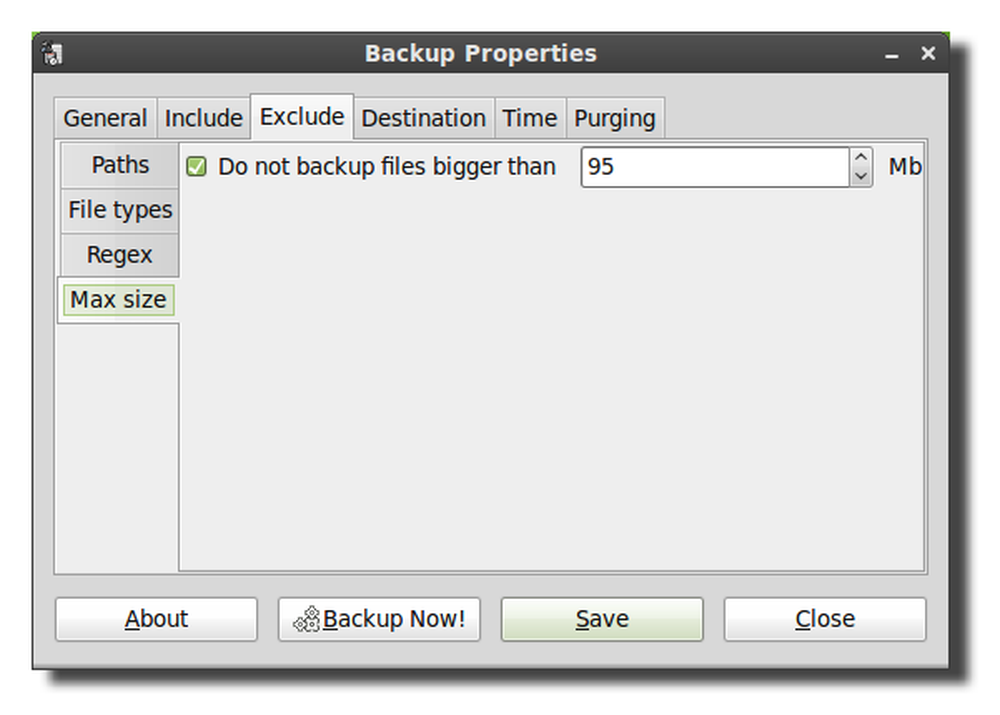
Auf der Zielregisterkarte können Sie den Zielordner, die Festplatte oder das Remote-Verzeichnis auswählen.

Obwohl im Remote-Verzeichnis nur SSH und FTP angezeigt werden, werden auch andere Protokolle wie SFTP und SMB unterstützt. Um ein anderes Protokoll einzugeben, fügen Sie einfach die korrekten Informationen am Anfang des Pfads hinzu und stellen Sie sicher, dass Sie auch den richtigen Benutzernamen und das richtige Passwort im Pfad enthalten. Das Format für einen Netzwerkpfad lautet: // Benutzername: Kennwort @ Server / Freigabe. Wenn Sie auf einem Remote-Server sichern, sollten Sie das Kontrollkästchen aktivieren, um den Vorgang abzubrechen, falls das Ziel nicht vorhanden ist. Andernfalls wird das Backup lokal auf Ihrer Festplatte gespeichert.
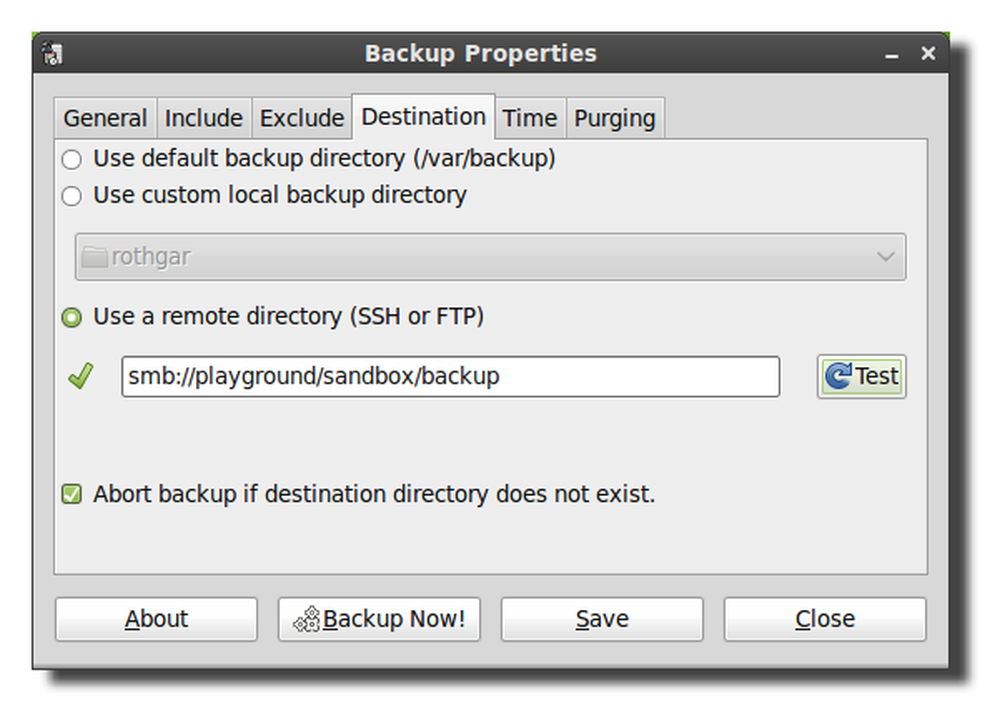
Alternativ können Sie auch die Informationen zu Benutzername: Kennwort in der URI weglassen. Sie werden jedoch bei jedem Start der Sicherung zur Eingabe Ihrer Anmeldeinformationen aufgefordert.

Auf der nächsten Registerkarte können Sie Ihre Sicherungen so planen, dass sie automatisch ausgeführt werden, wann immer Sie möchten. Die Sicherung verwendet cron, um die Jobs zu planen. Wenn Sie wissen, wie cron verwendet wird, können Sie den Zeitplan ganz nach Ihren Wünschen ändern.
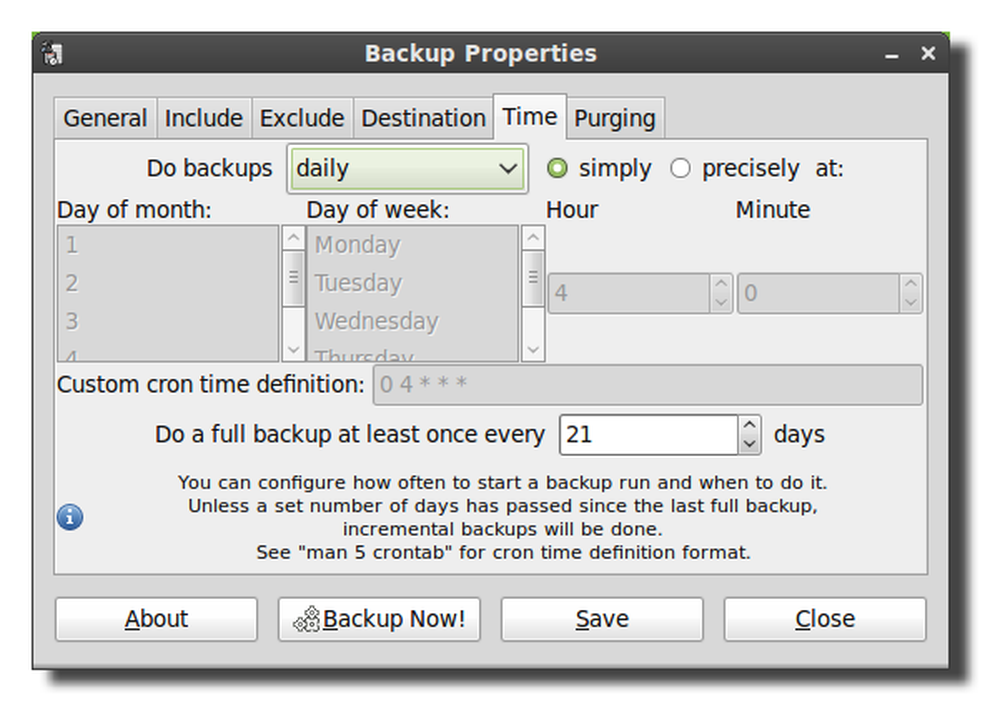
Um zu verhindern, dass Ihre Festplatte voll wird, ändern Sie die gewünschten Einstellungen auf der Registerkarte "Löschen", um alte Sicherungen zu löschen.
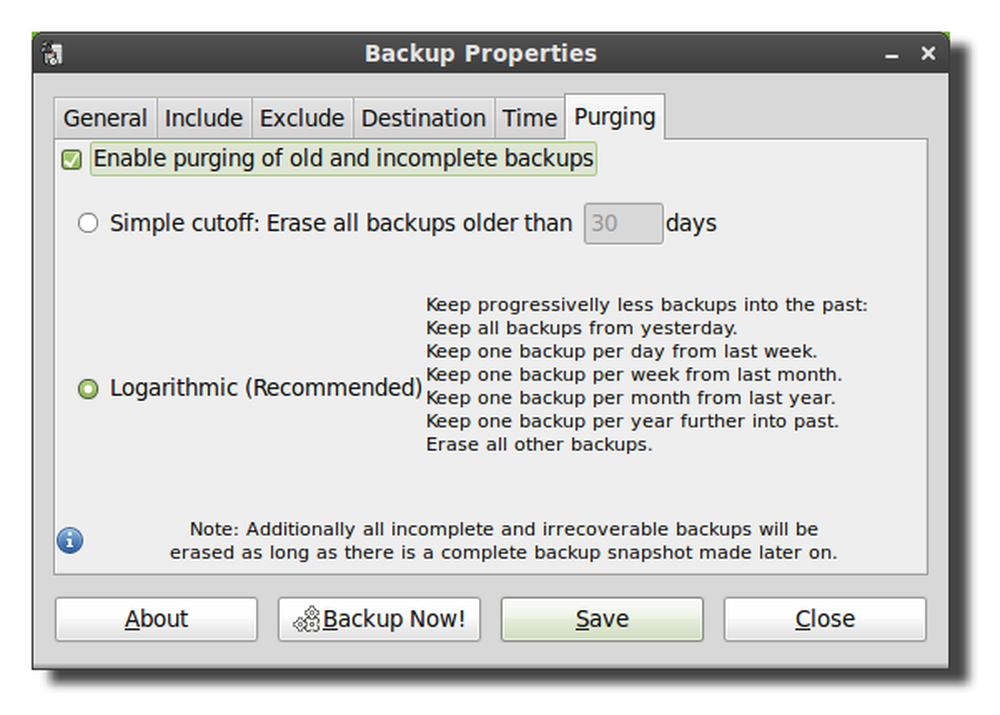
Wenn Sie alle gewünschten Einstellungen vorgenommen haben, klicken Sie auf Speichern, um die Änderungen in die Konfigurationsdatei zu schreiben.
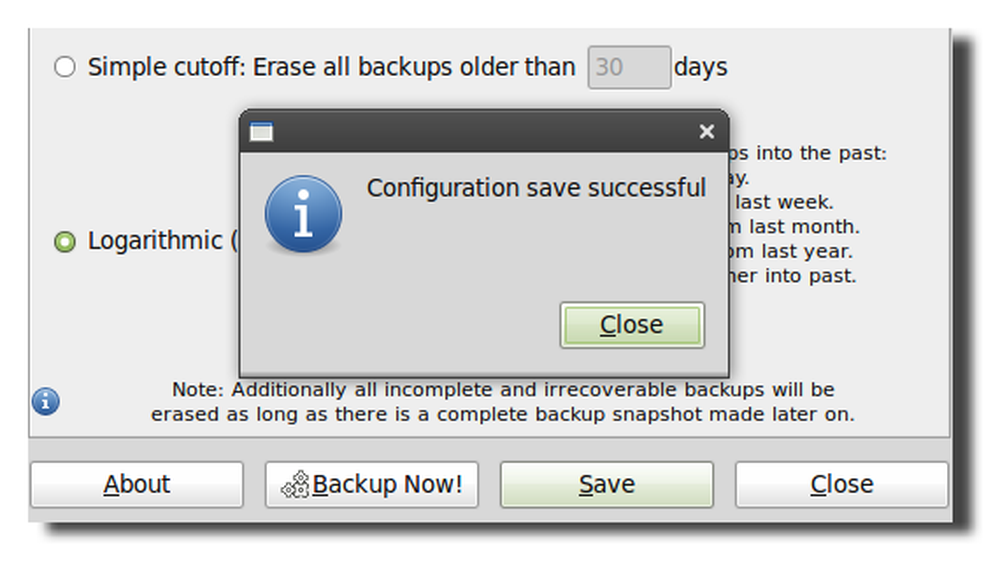
Klicken Sie jetzt auf Sicherung, um Ihre Sicherungseinstellungen zu testen und sicherzustellen, dass Ihre Sicherung gestartet wird.
Hinweis: In Linux Mint 9 und Ubuntu 10.04 gibt es einen Fehler mit SBackup. Um die Sicherung auszuführen, müssen Sie ein Terminal öffnen und "sudo sbackupd &" ausführen. Um diesen Fehler zu beheben, können Sie entweder ein Upgrade auf Linux Mint 10 oder Ubuntu 10.10 durchführen oder SBackup 11.2 vom Quellcode kompilieren.
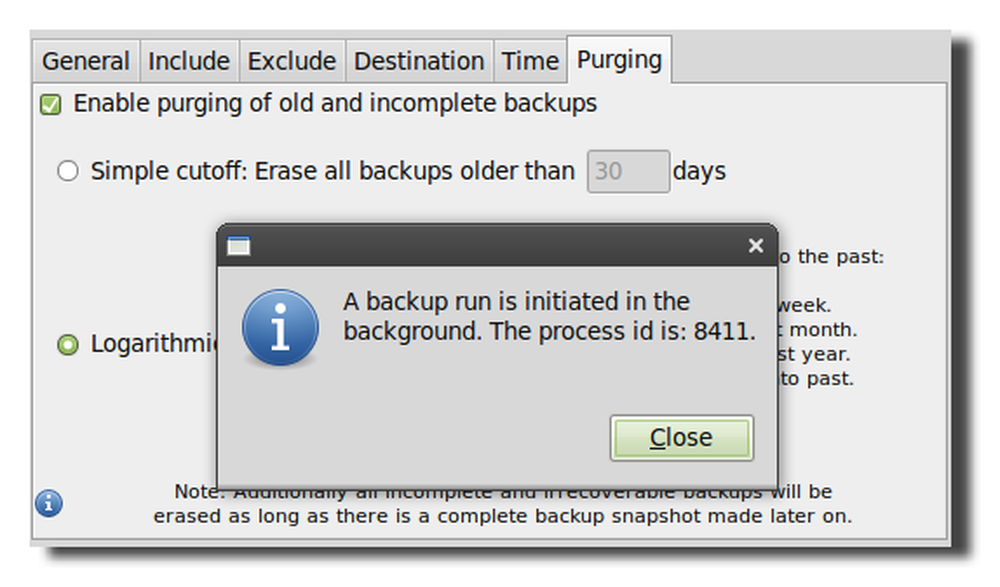
Vergewissern Sie sich immer, dass Ihre Sicherungsdateien erfolgreich geschrieben werden. Der Ordner enthält einen Zeitstempel mit Datum, Uhrzeit und Computername.

Wiederherstellen aus einem Backup
Um Ihre Dateien wiederherzustellen, öffnen Sie Simple Backup Restore und wählen Sie den Sicherungsspeicherort und die Dateien, die Sie wiederherstellen möchten, aus der Liste aus.
Hinweis: In Linux Mint 9 mit SBackup 10.5 konnte ich keine Dateien aus meinem Remote-Verzeichnis wiederherstellen, ohne die Freigabe in ein lokales Verzeichnis zu laden. Dies sollte mit SBackup 11.2 behoben werden.

Einfaches Sicherungsprojekt auf Sourceforge




