So sichern Sie Ihre Evernote-Notizbücher (nur für den Fall)
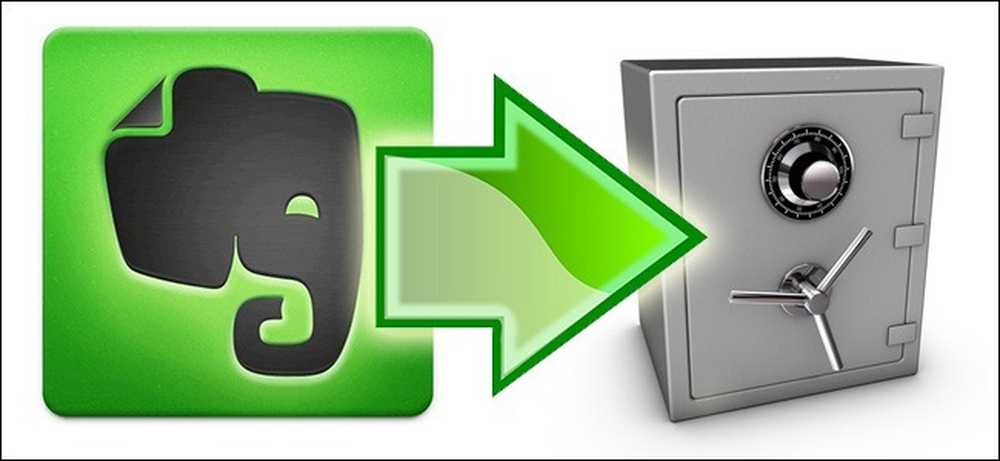
Ein Verkaufsargument von Evernote ist, dass alle Ihre Notizen, Ausschnitte und sonstigen Bits und Bytes sowohl auf den Evernote-Servern als auch auf Ihrem lokalen Gerät gespeichert werden. Wenn Ihnen die Datensicherheit nicht ausreicht (und dies nicht sein sollte), lesen Sie weiter, um zu erfahren, wie Sie Ihre Evernote-Notebooks ordnungsgemäß sichern.
Warum möchte ich das tun??
Es gibt mehrere Gründe, warum Sie Ihre Evernote-Notebooks sichern möchten (und sollten). Der Hauptgrund ist, dass die aktuelle Anordnung von Evernote kein Backup-System, sondern ein Synchronisationssystem ist. Ihre Daten werden ziemlich effizient zwischen Ihren lokalen Geräten und den Evernote-Servern synchronisiert. Die Synchronisierung ist zwar keine Sicherung, und trotz der Tatsache, dass in der Evernote-Software Sicherheitsvorkehrungen dagegen vorhanden sind, kann im absolut schlimmsten Fall, in dem jedes synchronisierte System auftreten kann, der Remote-Dateispeicher gelöscht werden und der lokale Dateispeicher kann folgen . Sie können sich absolut sicher sein, dass Ihre Evernote-Notebooks wirklich sicher sind, wenn Sie sie selbst sichern.
Wenn Sie sich jetzt keine Sorgen machen, dass Evernote Ihnen Kopfschmerzen bereitet (und sie haben sicherlich einen guten Beweis für Datensicherheit und Sicherheit), sollten Sie sich um sich selbst sorgen. Es gibt kein System, das mächtig genug ist, um Sie vor versehentlichem oder falschem Löschen Ihrer eigenen Daten zu schützen. Sobald Sie den Hammer auf Ihre eigenen Daten fallen lassen, wird Evernote (wie jedes andere automatisierte Synchronisierungswerkzeug) Sie nicht beurteilen, sondern nur Ihre Bestellungen ausführen und Ihre Daten löschen. Ohne ein Backup können Sie kein Notebook wiederherstellen, das Sie letzte Woche verworfen haben.
Lesen Sie weiter, während wir aufzeigen, wie Sie Ihre Evernote-Notebooks manuell sichern, sowohl sichern als auch mit Cloud-basierten Storage-Services außerhalb von Evernote synchronisieren können, und dedizierte Backup-Services, die ausschließlich auf das Backup von Cloud-basierten Datendiensten wie Evernote abzielen.
Was brauche ich?
Die einzige absolut kritische Komponente des heutigen Tutorials ist eine installierte Kopie der Desktop-Anwendung von Evernote für Windows oder OS X.
- Evernote für Windows
- Evernote für OS X
Auch wenn Sie nicht regelmäßig Benutzer einer Desktop-App sind, benötigen Sie sie trotzdem. Ohne diese Option können Sie keine lokalen Datenbanken sichern oder Dateien exportieren.
Manuelle und automatisierte Sicherungen einrichten
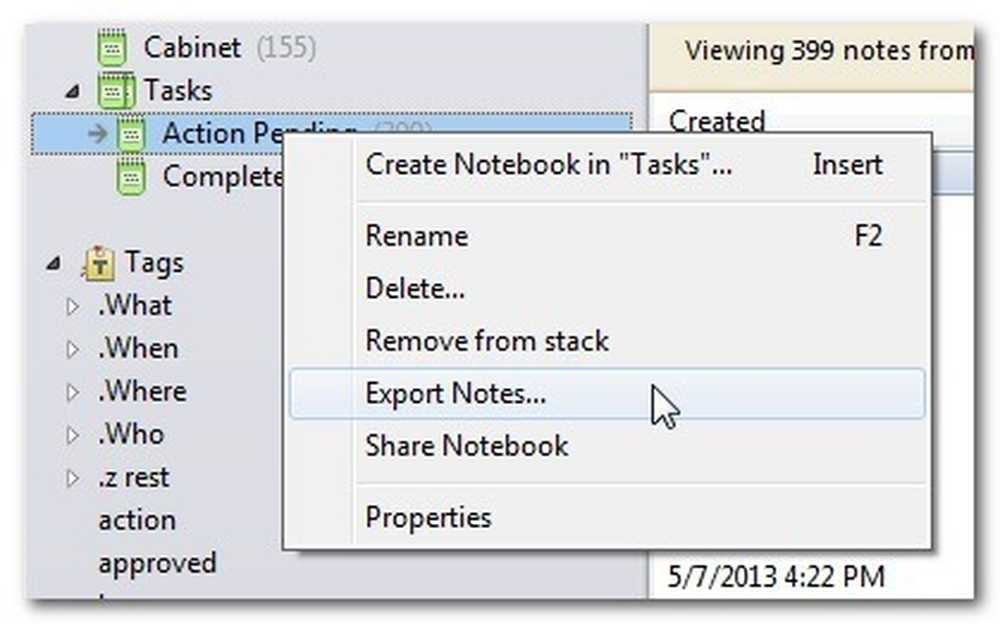
Es gibt zwei Möglichkeiten, Ihre Evernote-Daten unabhängig vom Evernote-Server zu sichern. Sie können Ihre Notizbücher über die Evernote-Anwendung exportieren und die eigentlichen Evernote-Datenbankdateien auf Ihrem Computer sichern. Beide Methoden haben unterschiedliche Vor- und Nachteile. Schauen wir uns das genauer an.
Ihre Notizbücher exportieren: Innerhalb der Evernote-Anwendung gibt es eine recht einfache Export- / Importfunktion. Sie können mit der rechten Maustaste auf ein beliebiges Notizbuch in Evernote klicken, die Option "Notizen exportieren" auswählen und ein Dialogfeld "Exportieren" wird angezeigt.
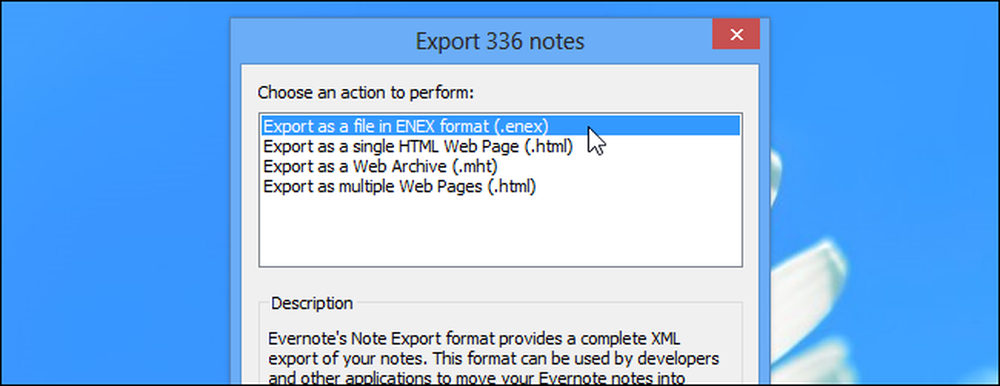
Sie können das Notizbuch nicht nur in Evernotes nativem Format exportieren, sondern Sie können auch den Inhalt Ihres Notizbuchs in offeneren Standards wie normalem HTML-Code exportieren. Wenn Sie in andere Formate als das ENEX-Format von Evernote exportieren, können Sie auf „Optionen…“ klicken, um auszuwählen, welche Notizattribute in die exportierten Dateien aufgenommen werden sollen.
Wo die In-App-Exportfunktion wirklich zur Geltung kommt, ist die Wiederherstellung von Daten. Sie können das exportierte Notebook als Großhandel für das fehlende Notebook importieren, oder Sie können das Notebook als eine Art temporärer Aufbewahrungsstift importieren (wo Sie dann die verwurzelten Notizen abrunden können)..
Manuelles Sichern Ihrer Evernote-Datenbank: Wenn Sie direkt kopieren möchten alles Das ist mit den Evernote-Servern synchronisiert, einschließlich Notebooks, Tags usw., und beim Exportieren wird es nicht abgeschnitten. Sie müssen Ihre lokalen Evernote-Datenbankdateien sichern. Die Datenbankdateien befinden sich hier:
Windows: C: \ Benutzer \ [Ihr Benutzername] \ AppData \ Local \ Evernote \ Evernote \ Datenbanken
OS X: / Benutzer / [Ihr Benutzername] / Library / Application Support / Evernote
Sie können alle dort gefundenen Dateien manuell an einen sicheren Ort kopieren (die wichtigste Datei ist die mit dem Namen IhresEvernoteUsername.exb bezeichnete). Anschließend können Sie sie zu einem späteren Zeitpunkt in Evernote wiederherstellen.
Diese Technik hat einen deutlichen Nachteil. Wenn Sie Ihre Daten nicht vollständig sichern und wiederherstellen möchten, ist dies nicht besonders benutzerfreundlich. Sie können zum Beispiel nicht einfach ein einzelnes Notizbuch öffnen, eine einzelne Notiz speichern und dann weiterarbeiten. Sie stecken entweder beim Wiederherstellen der Sicherung fest oder behalten Ihre aktuelle Datenbank. Es ist nicht möglich, nur ausgewählte Elemente zu importieren.
Automatisieren des Sicherungsvorgangs: Es gibt keine Möglichkeit, den Export aus Evernote-Workflows zu automatisieren. Sie können jedoch die Sicherung der lokalen Evernote-Datenbanken problemlos automatisieren. Unabhängig davon, ob Sie das native Windows-Sicherungsprogramm oder ein Sicherungsprogramm von Drittanbietern wie CrashPlan verwenden, können Sie überprüfen, ob das Verzeichnis, in dem Ihre Evernote-Datenbank gespeichert ist, Teil der Sicherungsroutine ist.
Anhänge mit Cloud-basierten Diensten sichern: Wie wir zu Beginn des Tutorials betont haben, ist das Synchronisieren keine echte Sicherung, da das Synchronisierungssystem ausfallen und möglicherweise die synchronisierten Dateien zerstören kann. Wenn Sie jedoch Ihrem Datenspeicherungsplan Layer hinzufügen möchten, können Sie Cloud-basierten Speicher auf intelligente Weise in Evernote integrieren.
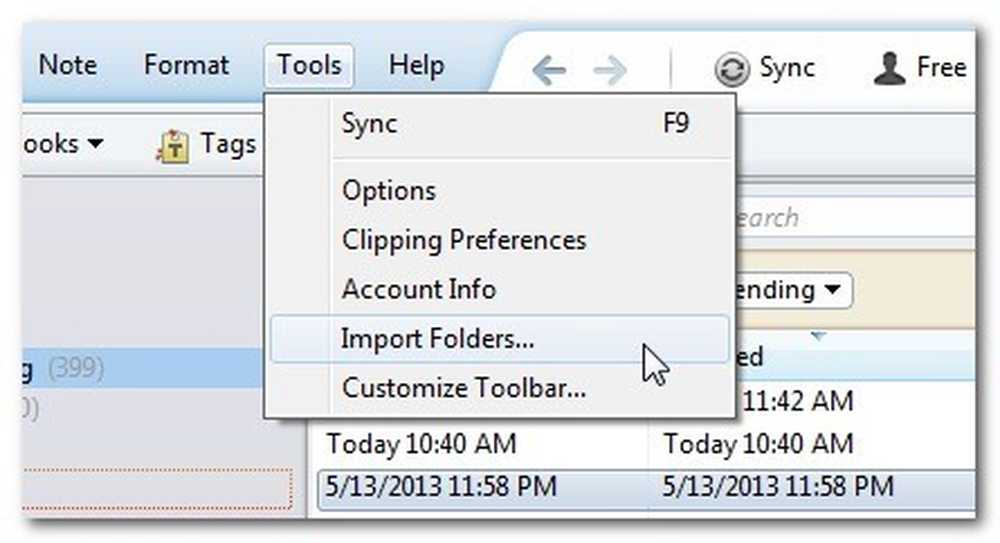
Beginnen Sie mit dem Erstellen eines Ordners im Stammverzeichnis des Cloud-Speicherdiensts (z. B. / Eigene Dateien / Meine Dropbox) mit dem Namen Evernote Import. Nachdem Sie den Ordner erstellt haben, laden Sie die Evernote-Desktopanwendung. Klicken Sie in der Evernote-Desktopanwendung auf Extras -> Ordner importieren. 
Wählen Sie den Evernote-Ordner aus Ihrem Dropbox-Verzeichnis. Wählen Sie das gewünschte Notebook aus und stellen Sie sicher, dass die Option Quelle auf "Behalten" gesetzt ist, um die Dateien im Ordner beim Importieren zu erhalten.
Ihre bestehenden Anlagen werden zwar nicht gesichert, es wird jedoch eine praktische sichere Zone für die importierten Dateien erstellt. Wenn Sie jetzt Dokumente, Bilder oder andere Dateien in Evernote importieren, legen Sie sie in den Evernote-Importordner. Evernote importiert sie, belässt sie aber in diesem Ordner. Auf diese Weise existiert eine importierte PDF-Datei gleichzeitig auf Ihrem Computer, auf den Evernote-Servern, auf den Dropbox-Servern und (wenn Sie Ihre Dropbox-Ordner in Ihre lokale Sicherungsroutine aufnehmen) in Ihrem lokalen Sicherungsarchiv.
Auch wenn Sie sich nicht um die Einrichtung des Importordners kümmern, ist Dropbox ein großartiger Ort, um zusätzliche Kopien Ihrer Evernote-Exporte aufzubewahren.
Mit diesen Tipps und Tricks können Sie Ihre vorhandenen Evernote-Notebooks manuell und automatisch sichern und durch die Synchronisierung Ihrer Evernote-Anhänge und -Importe in die Cloud eine Bonus-Ebene der Datensicherheit genießen.
Haben Sie einen Backup-Tipp oder einen Trick, den Sie teilen können? Beteiligen Sie sich an der folgenden Konversation, um Ihren Leserkollegen zu helfen, sicherzustellen, dass sie die reibungsloseste Sicherungsroutine im Block haben.




