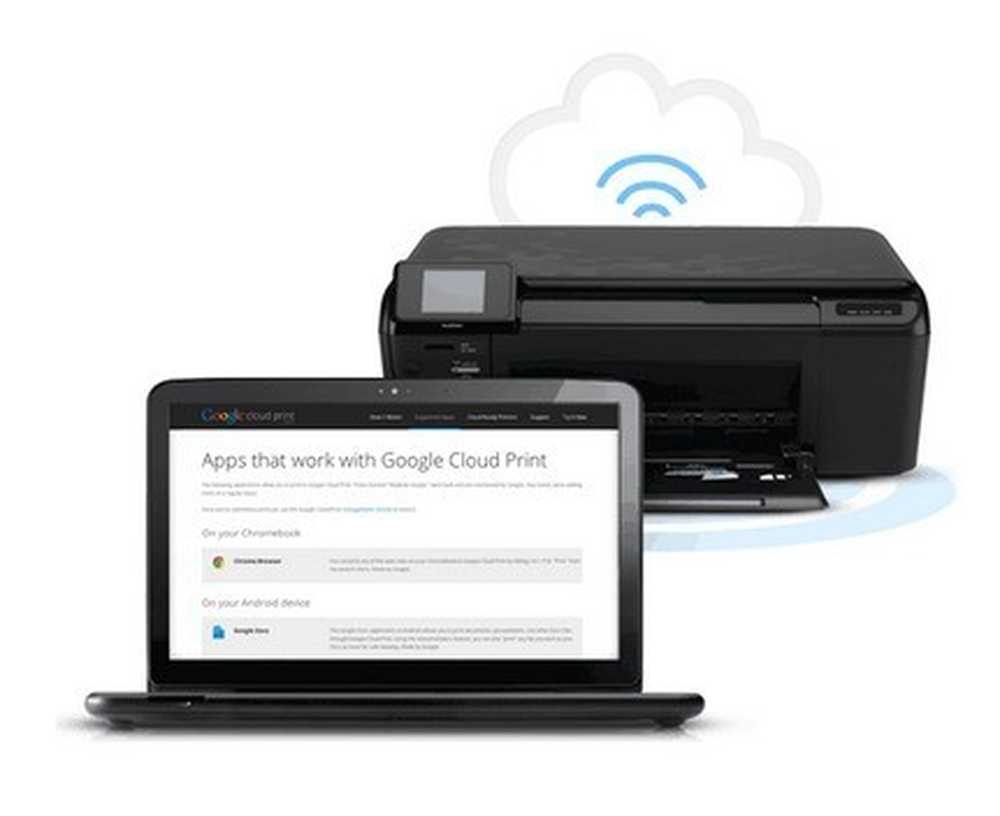Beschleunigung der GPU-Beschleunigung von Google Chrome bei Ihnen? Hier ist der Fix

Wenn Sie die Google Dev-Kanalversion von Chrome verwenden, haben Sie möglicherweise bemerkt, dass das neueste Update wirklich kaputt war. Das Problem ist die GPU-beschleunigte Zeichenbereichsoption. Sie können jedoch nicht dort rein gehen, um es zu ändern, da es ständig abstürzt. So beheben Sie es.
Dieses Problem betrifft nicht alle, aber hoffentlich gibt es genug andere Leute, die das gleiche Problem haben, dass es jemandem helfen wird. Und es wird wahrscheinlich in der Zukunft helfen, wenn andere Fehler auftauchen.
Es ist auch erwähnenswert, dass das Ausführen von Entwicklungsversionen einer Anwendung eine schlechte Idee ist, wenn Sie Stabilität wünschen - einige von uns ziehen die zusätzlichen Funktionen vor, die fast täglich erscheinen, also entscheiden wir uns, es zu riskieren. Das ist der Preis, den wir für Geeks bezahlen.
Lösung 1: Dev Channel deinstallieren, stattdessen Beta installieren
Ja, diese Lösung ist offensichtlich, aber auch die beste. Jedes Mal, wenn der Dev-Channel zu instabil wirkt, sollten Sie ihn einfach deinstallieren, dann zur Channel-Release-Seite wechseln und stattdessen die Beta-Version installieren.

Oder Sie könnten die stabile Version immer installieren, wenn Sie es wirklich wollten.
Lösung 2: Deaktivieren Sie die GPU über das Befehlszeilenargument
Wie von Ben in den Kommentaren vorgeschlagen, gibt es eine einfache Methode, die Sie tun können, was sinnvoller ist: Verwenden Sie ein Befehlszeilenargument, um die GPU-Beschleunigung vorübergehend zu deaktivieren. Befestigen Sie dies einfach am Ende des Befehls, entweder über die Eingabeaufforderung oder in der Verknüpfung.
--deaktiviertes beschleunigtes Compositing

Sie würden sich auf den Weg machen wollen über: Flaggen, Entfernen Sie das Experiment, und Sie brauchen die Befehlszeile nicht mehr.
Lösung 3: Ersetzen Sie Chrome Dev durch eine ältere Build-Version
Gehen Sie in den folgenden Ordner, indem Sie diesen in ein geöffnetes Explorer-Fenster einfügen. Wenn Sie Chrome jedoch an anderer Stelle installiert haben, müssen Sie stattdessen dorthin wechseln.
% localappdata% \ Google \ Chrome \ Application
Sobald Sie dort sind, sollten Sie zwei Ordner mit numerischen Namen sehen:

Benennen Sie die neuere Version mit etwas anderem um (oder verschieben Sie sie aus dem Verzeichnis), und benennen Sie dann die ältere Version um, um mit der Versionsnummer der neueren Version übereinzustimmen.

Öffne Chrom, gehe zu über: Flaggen und deaktivieren Sie dann GPU Accelerated Canvas.

Schließen Sie Chrome und gehen Sie zurück in den Ordner. Benennen Sie sie in normal um und Chrome sollte wieder einwandfrei funktionieren.
Lösung 4: Löschen Sie Ihre Voreinstellungsdatei
Sie können zum folgenden Ordner wechseln, um Ihre Voreinstellungsdatei zu löschen, die alle Einstellungen enthält, einschließlich der Option zum Aktivieren oder Deaktivieren der GPU-Beschleunigung.
% localappdata% \ Google \ Chrome \ Benutzerdaten \ Default \
Wenn Sie dort sind, finden Sie die Voreinstellungsdatei und beenden Sie sie.

Aktualisieren: Wenn Sie in den Kommentaren darauf hingewiesen haben, können Sie die Voreinstellungsdatei in Notepad öffnen und dieses Textstück entfernen:
"Gpu-canvas-2d"

Wenn Sie Google Sync verwendet haben, müssen Sie diese Details zusammen mit allen anderen Einstellungen erneut eingeben.