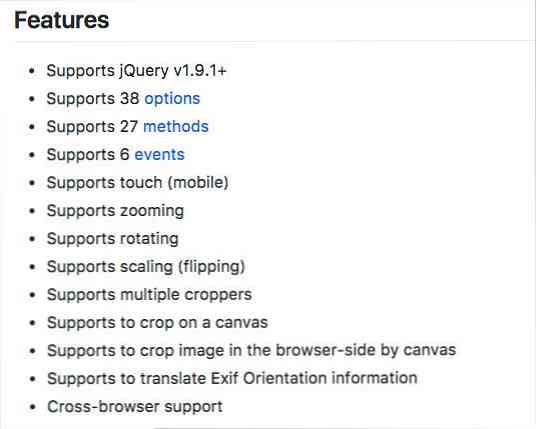Beschneiden, Bearbeiten und Drucken von Fotos in Windows 7 Media Center
Windows Media Center ist eine schöne Anwendung zum Verwalten und Anzeigen Ihrer persönlichen Fotos. Manchmal müssen Sie jedoch einige grundlegende Änderungen an Ihren Bildern vornehmen. Heute betrachten wir das Beschneiden, Bearbeiten und Drucken von Fotos direkt aus Windows 7 Media Center.
Wählen Sie in der Bildbibliothek in Windows Media Center ein Foto aus, mit dem Sie arbeiten möchten, klicken Sie mit der rechten Maustaste und wählen Sie Bilddetails. Sie können auf diese Option auch mit einer Media Center-Fernbedienung zugreifen, indem Sie auf klicken "ich" Taste. Hinweis: Sie werden feststellen, dass Sie die Möglichkeit haben, das Bild in diesem Menü zu drehen. Es ist auch auf dem nächsten Bildschirm verfügbar.

Bild drehen
Nun sehen Sie weitere Optionen auf der Bilddetails Bildschirm. Von hier aus können Sie drehen, drucken oder bearbeiten, löschen oder eine CD / DVD brennen. Um das Bild zu drehen, wählen Sie einfach aus Drehen. Hinweis: Wenn Sie Ihr Foto mit der neuen Ausrichtung speichern möchten, müssen Sie auswählen sparen über den Touch-Up-Bildschirm, auf den wir später in diesem Artikel eingehen.

Bei jedem Klick wird das Bild um 90 Grad im Uhrzeigersinn gedreht. Die neue Ausrichtung des Bildes wird nach dem Klicken auf dem Bildschirm mit den Bilddetails angezeigt Drehen.

Drucken Sie ein Bild
Wählen Sie im Bildschirm mit den Bilddetails Drucken.

Klicken Drucken nochmal. Media Center druckt automatisch auf Ihrem Standarddrucker. Stellen Sie daher sicher, dass der gewünschte Zieldrucker als Standard festgelegt ist.

Fotos zuschneiden und bearbeiten
Wählen Sie zum Bearbeiten oder Zuschneiden Ihres Fotos Ausbessern.

Touch Up-Optionen enthalten, Ernte, Kontrast, und Rotes Auge Entfernung. Zuerst wählen wir das aus Ernte Taste, um unser Foto zu beschneiden.

Auf Ihrem Foto wird eine Beschneidungsbereich-Überlagerung angezeigt.

Wählen Sie eine der Schaltflächen unten aus, um die Position, Größe und Ausrichtung des zu beschneidenden Bereichs anzupassen.

Wenn Sie mit Ihrer Auswahl zufrieden sind, klicken Sie auf sparen.

Sie werden aufgefordert, das Speichern zu bestätigen. Klicken Ja um Ihre Änderungen dauerhaft zu speichern.

Sie können sich auch bewerben Kontrast oder Rotes Auge Anpassungen an Ihren Fotos. Es gibt keine erweiterten Einstellungen für diese Optionen. Sie schalten lediglich den Kontrast oder das Rote Auge ein oder aus, indem Sie die Option auswählen.

Stellen Sie sicher, dass Sie klicken sparen bevor Sie zu gehen, wenn Sie Änderungen vorgenommen haben, die Sie dauerhaft auf die Fotos anwenden möchten. Dies beinhaltet das Drehen der Bilder.

Diese Methode ersetzt wahrscheinlich nicht Ihre bevorzugte Bildbearbeitungssoftware, Sie können jedoch grundlegende Bearbeitungen vornehmen und Fotos direkt in Windows Media Center drucken. Mit einer Media Center-Fernbedienung können Sie sogar alle Ihre Änderungen bequem von Ihrem Sessel aus erledigen.