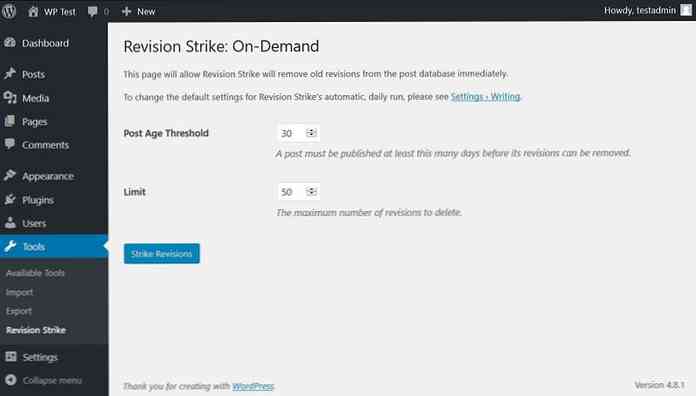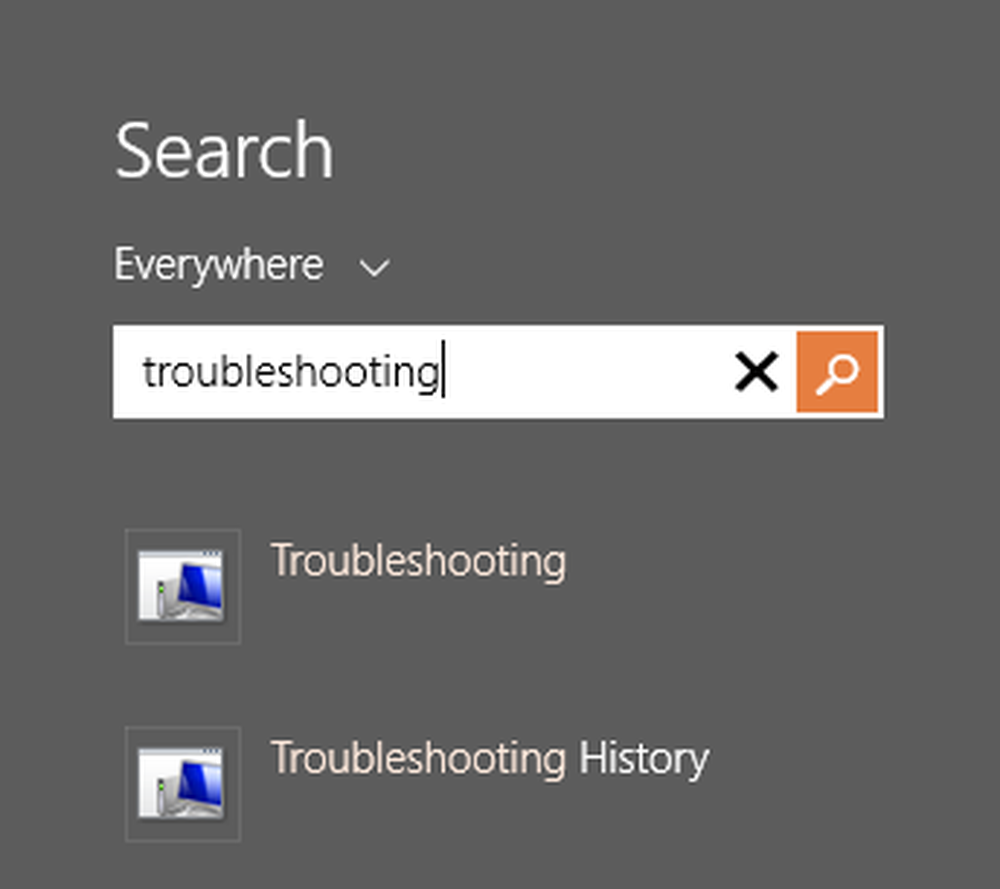Ultimative Anleitung zu WordPress-Post-Revisionen
Eines der besten Dinge an WordPress ist das eingebaute Revisionskontrollsystem. Sie müssen sich keine Sorgen machen, dass Sie eine vorherige Version Ihres Schreibens verlieren, da es sich bei jeder Revision um eine Version handelt separat in der Datenbank gespeichert und Sie können leicht zwischen ihnen hin und her wechseln.
Das Revisionssystem von WordPress funktioniert ähnlich wie Code-Versionskontrollsysteme wie Git oder Subversion, nur dies ist möglich fast vollständig automatisiert (Sie müssen sich nicht mit einem Befehlszeilentool herumschlagen). Es gibt einem Raum Raum erweiterter Workflow für das Content Management und wesentlich reduziert das risiko von inhaltsverlust.
Revisionen lokalisieren
Die Revisionsverwaltung ist im WP-Admin etwas versteckt hat keine eigene Speisekarte in der Seitenleiste.
Sie können von beiden auf das Feld zugreifen “Beitrag bearbeiten” (Beiträge> Alle Beiträge> Bearbeiten) oder der “Seite bearbeiten” Bildschirm (Seiten> Alle Seiten> Bearbeiten). Das “Revisionen” Das Menü befindet sich direkt im WordPress-Editor im “Veröffentlichen” Box. Drücke den “Durchsuche” Taste um auf den Revisionsverwaltungsbildschirm zuzugreifen.

Im Revisionsverwaltungsbildschirm können Sie dies tun Überprüfen Sie die Unterschiede zwischen den verschiedenen Versionen Ihres Beitrags. Der Hauptteil der Seite ist a Vergleichstool für Vergleiche.
Textzeichenfolgen, die aus der vorherigen Version entfernt wurden, sind rot markiert, In der nächsten Version werden Strings hinzugefügt grün markiert.
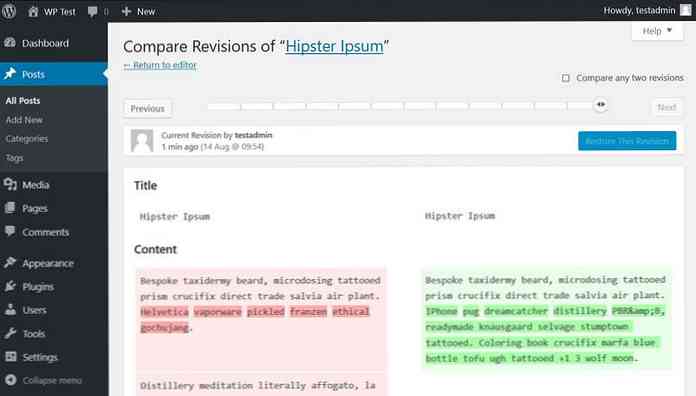
Es gibt eine andere Möglichkeit, auf Revisionen von der “Beitrag bearbeiten” (oder “Seite bearbeiten”) Bildschirm. Öffne das “Bildschirmoptionen” Menü oben auf der Seite und Überprüf den “Revisionen” Möglichkeit. Es fügt eine zusätzliche Box hinzu unter dem WordPress-Editor, von dem aus Sie auf die Versionen zugreifen können.
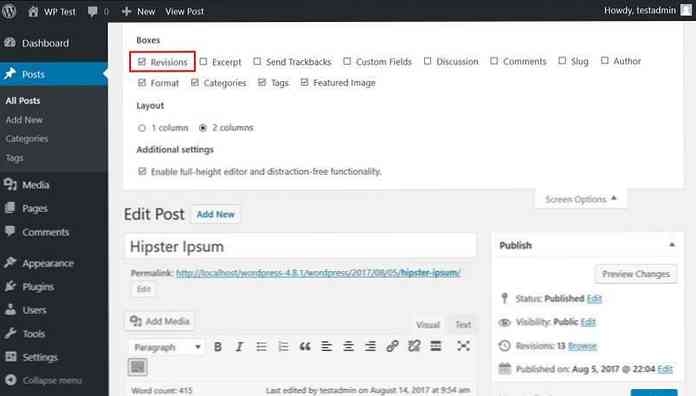
Wie Sie unten sehen können, die “Revisionen” Box listet alle Revisionen auf, die Sie haben. Sie können einfach den gewünschten auswählen, indem Sie darauf klicken.
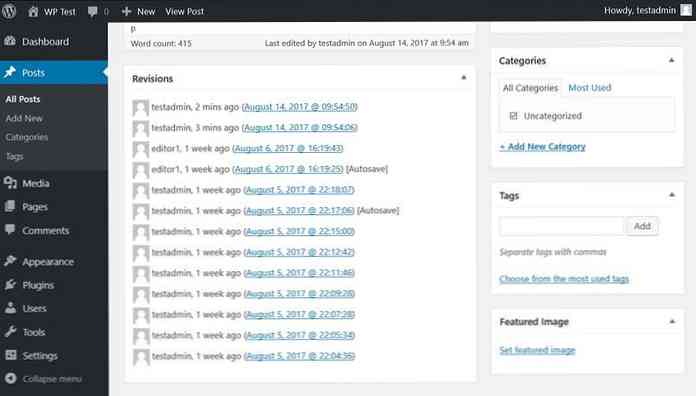
Revisionen erstellen
Wie können Sie also Revisionen erstellen? Wie ich bereits erwähnt habe, ist das Revisionssystem von WordPress ziemlich automatisiert. Wann immer Sie einen Beitrag oder eine Seite speichern, Eine neue Revision wird erstellt in der Datenbank und Ein neuer Eintrag wird angezeigt auf der “Revisionen” Bildschirm.

Automatisches Speichern
WordPress erstellt auch Revisionen durch seine AutoSave-Funktion. Autosave ist aktiviert für alle Beiträge und Seiten standardmäßig und Sie kann es nicht ausschalten, Es ist jedoch möglich Ändern Sie das Intervall für das automatische Speichern (siehe unten). Der Standardwert für das automatische Speichern ist 60 Sekunden.
Sie müssen sich keine Sorgen machen, dass zu viele automatische Speichern in der Datenbank vorhanden sind, da neue automatisch gespeichert werden überschreiben Sie die alten. Beim automatischen Speichern wird der Post nicht neu geschrieben (wie bei normalen Revisionen) spezieller Revisionstyp. Ihr einziger Zweck ist es Ihnen zu ermöglichen Stellen Sie die automatisch gespeicherte Sicherung wieder her wenn Ihr Browser unerwartet heruntergefahren wird.
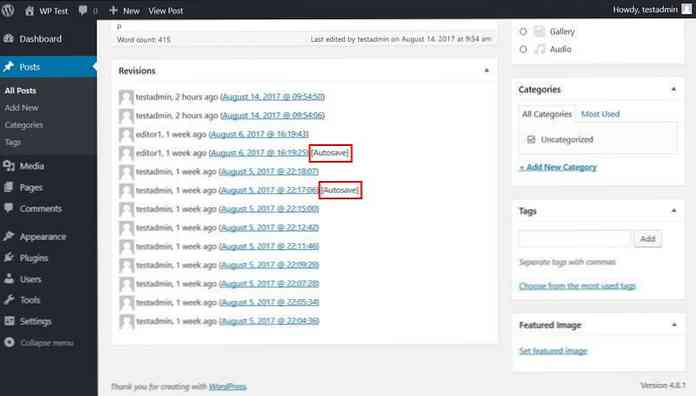
Revisionen vergleichen
Sie können zwei Versionen mit vergleichen Bewegen des Bereichsreglers oben im Revisions-Bildschirm. Du kannst auch benutze die “Bisherige” und “Nächster” Tasten um die Position des Schiebereglers zu ändern.
Beachten Sie, dass auf diesem Bildschirm Sie Die Revisionen können nicht bearbeitet werden, Überprüfen Sie nur die Unterschiede zwischen ihnen.
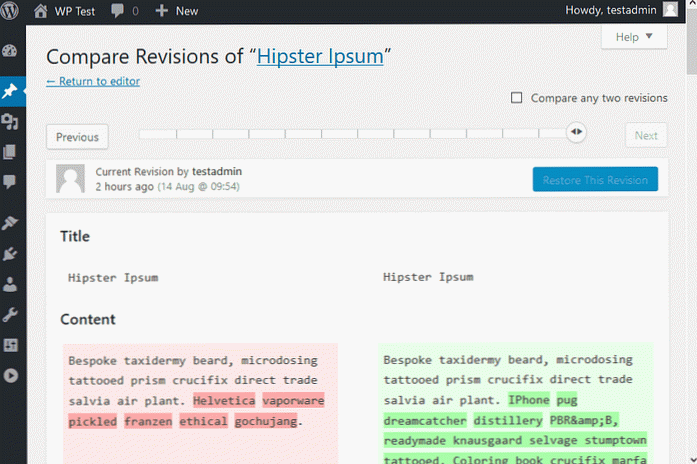
Standardmäßig können Sie zwei benachbarte Versionen vergleichen. Wenn Sie jedoch das überprüfen “Vergleichen Sie zwei beliebige Revisionen” Über das Kontrollkästchen können Sie auch die Unterschiede zwischen den Postversionen sehen, die nicht nacheinander kommen.
Wenn dieses Kontrollkästchen aktiviert ist, wird der Bereichsregler angezeigt bekommt zwei Griffe und ein “Von zu… ” Feld erscheint Darunter können Sie leicht erkennen, welche zwei Revisionen Sie vergleichen.
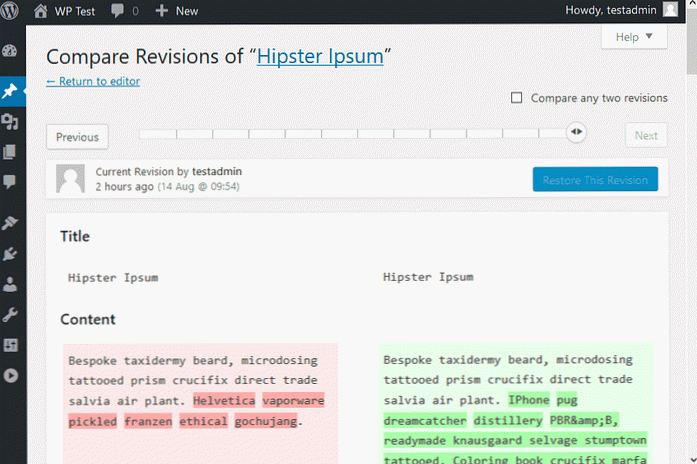
Vorherige Version wiederherstellen
Sie können Alle vorherigen Versionen wiederherstellen Wählen Sie die Revision aus, die Sie wiederherstellen möchten, und klicken Sie auf “Diese Revision wiederherstellen” Taste.
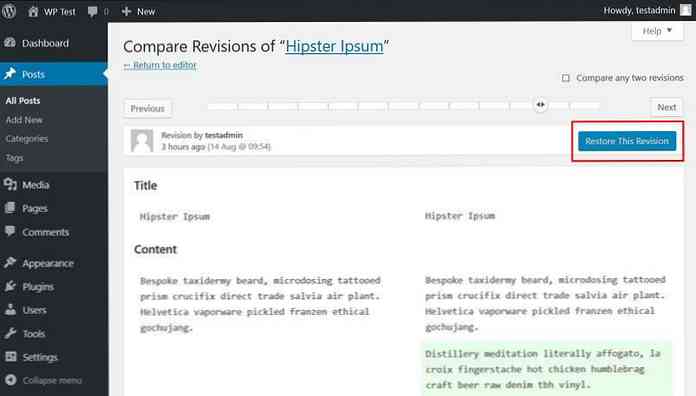
Nach dem Klicken auf die Schaltfläche wird die Die ausgewählte Revision wird angezeigt in den WordPress-Post-Editor und Sie eine Benachrichtigung erhalten oben auf dem Bildschirm, das erinnert Sie an die Restaurierung.
Aktualisieren Sie den Beitrag und die wiederhergestellte Version wird sein auf der Website veröffentlicht.
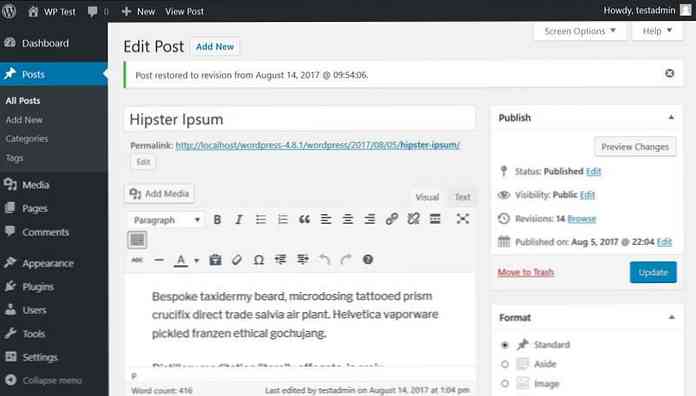
Wenn Sie eine vorherige Version wiederherstellen, wird die letzte Version des Beitrags angezeigt wird nicht aus der Datenbank gelöscht und du kannst kehre jederzeit zurück die gleiche Wiederherstellungsfunktion verwenden.
Revisionen konfigurieren in wp-config
Sie können Einige revisionsbezogene Einstellungen konfigurieren in Ihrer wp-config-Datei. Sie können finden wp-config.php im Stammordner auf Ihrem Server und Zugriff über FTP.
Wenn Sie mit der Bearbeitung von Stammdateien auf Ihrem Server nicht vertraut sind Verwenden Sie stattdessen ein Revisionsbearbeitungs-Plugin (sehen Sie einige von ihnen unten).
Begrenzen Sie die Anzahl der Revisionen
Um Platz in Ihrer Datenbank zu sparen, können Sie begrenzen Sie die Anzahl der Revisionen indem Sie die folgende Zeile am Anfang Ihrer wp-config-Datei hinzufügen (nach dem Start) Etikett).
# Speichert 5 Revisionen pro Postdefinition ('WP_POST_REVISIONS', 5); Revisionen deaktivieren
Du kannst auch vollständig deaktivieren die Post-Revision-Funktion.
# Deaktiviert das Post-Revisions-Feature define ('WP_POST_REVISIONS', false); Ändern Sie das Intervall für das automatische Speichern
Wie bereits erwähnt, beträgt das Standardintervall für das automatische Speichern 60 Sekunden. Sie können Ändern Sie diesen Wert in Ihrer wp-config-Datei mit dem folgenden Code-Snippet. Sie müssen das Intervall für das automatische Speichern festlegen in Sekunden.
# Setzt das Intervall für das automatische Speichern auf 180 Sekunden. Define ('AUTOSAVE_INTERVAL', 180); Versionsverwaltungs-Plugins
Es gibt eine Handvoll von Revisionsmanagement-Plugins im WordPress-Plugin-Repo. Unten können Sie finden Sie eine Auswahl von ihnen (alle getestet), es ist jedoch keine umfassende Liste. Sie können finden alle offiziellen revisionsbezogenen WP-Plugins hier auf diesen link.
WP Revision Master
Das WP Revision Master Plugin ermöglicht es Ihnen Revisionseinstellungen konfigurieren direkt von Ihrem WordPress-Administrator. Sie können Überarbeitungen deaktivieren, auch nach einzelnen Beitragstypen (Beiträge, Seiten, Produkte usw.). Du kannst auch Legen Sie eine maximale Anzahl von Revisionen fest, Auf diese Weise müssen Sie Ihre wp-config-Datei nicht auf Ihrem Server bearbeiten.
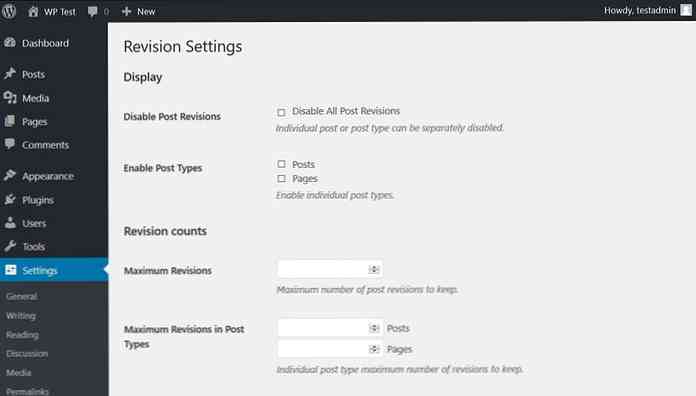
Einfache Revisionen löschen
Einfache Revisionen löschen ist ein einfaches, aber sehr nützliches Plugin. Es fügt dem WP-Administrator keine separate Plugin-Seite hinzu, sondern nur eine elegante “Reinigen” Taste zum “Beitrag bearbeiten” Bildschirm. Es löscht alle Post-Revisionen Zugehörigkeit zu einem einzelnen Beitrag. Eine gute Möglichkeit, die Größe Ihrer Datenbank schnell zu verringern.
Hüten Sie sich vor dem Löschknopf löscht sofort alle Überarbeitungen, Klicken Sie es also nur an, wenn Sie die Revisionen in Zukunft nicht benötigen.
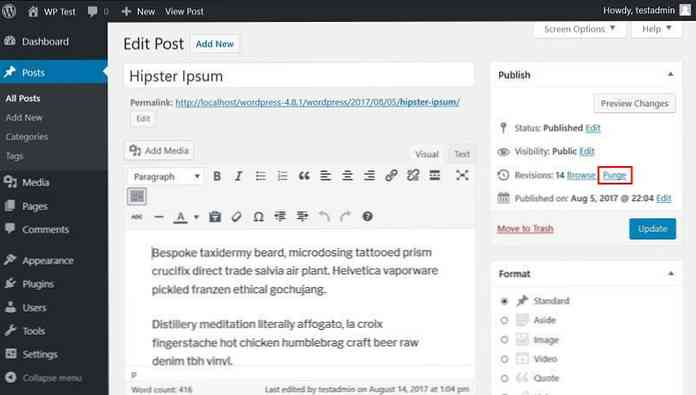
Das Plugin "Einfache Revisionen löschen" fügt außerdem ein “Revisionen löschen” Option zum “Alle Artikel” und “Alle Seiten” Bildschirme. Mit dieser Funktion können Sie unerwünschte Post-Revisionen entfernen in loser Schüttung.
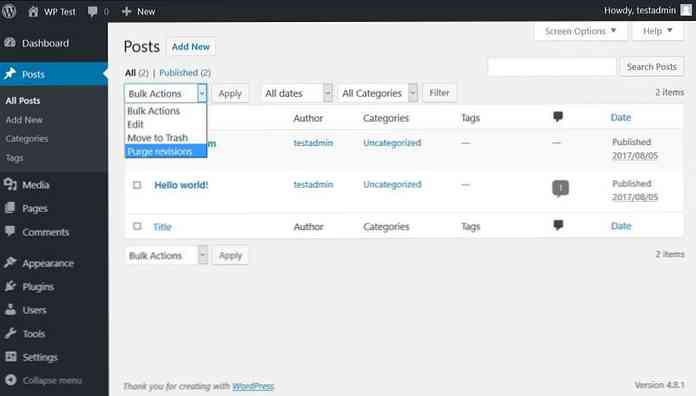
Revisionsschlag
Revisionsschlag ist auch ein einfaches Plugin, aber es kann Ihnen helfen Halten Sie Ihre Datenbank sauber. Damit können Sie das einstellen Anzahl der Tage Danach kann das Plugin die Revisionen entfernen und die maximale Anzahl von Revisionen gleichzeitig gelöscht werden.