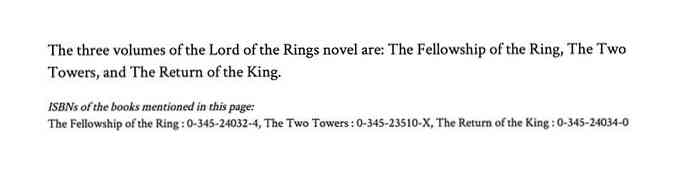5 Praktische Windows 8 / 8.1-Registrierungsänderungen
Windows 8 und 8.1 sind umstritten, da sie die Funktionsweise von Windows grundlegend verändert haben und mit jeder nachfolgenden Version auf halbem Weg zurückverfolgt werden. In Windows 8.1 konnten Benutzer beispielsweise direkt vom Desktop aus starten, diese Einstellung musste jedoch manuell geändert werden.
Beim nächsten Update mit dem Namen Windows 8.1 Update 1 wird jedes Nicht-Touch-Gerät automatisch auf dem Desktop gestartet. Sie werden auch einen Power-Button zum Startbildschirm hinzufügen, damit Sie nicht mehr ins Charms-Menü gehen müssen. Wie auch immer, es ist nur ein großes Durcheinander aus zwei Welten und es ändert sich mit jeder Veröffentlichung ständig, was sicherlich mehr Leute verwirren und ärgern wird.
Wenn Sie Windows 8 verwenden, sind hier einige nützliche Änderungen an der Registrierung, die ich seit einiger Zeit verwende, die das Betriebssystem erträglicher gemacht haben. Ich hatte zuvor ungefähr 10 Registry-Hacks für Windows 8 geschrieben, aber ich finde, dass die folgenden von Tag zu Tag nützlicher sind. Wenn Sie einige Ihrer eigenen Registrierungs-Tweaks haben, die Sie teilen möchten, können Sie diese in den Kommentaren posten. Beachten Sie außerdem, dass Sie Ihren Computer nach jeder Registrierungsbearbeitung neu starten sollten, damit sie funktionieren.
Taskleiste - Einzelklicks auf gestapelte Programme
Wenn Sie ein Programm haben, das in der Taskleiste gestapelt ist, wird durch Klicken darauf ein Vorschaufenster geöffnet, in dem Sie alle geöffneten Fenster sehen können.

Im obigen Beispiel habe ich drei Explorer-Fenster geöffnet. Wenn ich auf das Symbol in der Taskleiste klicke, werden die Vorschaubilder für diese drei Fenster angezeigt. Dann muss ich auf eines von ihnen klicken, um dieses bestimmte Fenster zu öffnen. Ich habe das immer völlig unbrauchbar gefunden. Ja, es sieht cool aus und alles, aber es ist wirklich nicht so effizient.
Stattdessen können Sie einen kleinen Registrierungs-Tweak vornehmen, der Sie mit einem einzigen Klick durch alle geöffneten Fenster führt. Sie können immer noch mit der Maus über das Symbol fahren und erhalten eine Vorschau aller geöffneten Fenster. Klicken Sie auf ein beliebiges Fenster. Mit dem Tweak können Sie einfach auf das Symbol klicken und schnell zum gewünschten Fenster wechseln, ohne die Vorschau zu laden . Hier ist der Tweak:
Windows Registry Editor Version 5.00
; Verhalten der Einzelklicks in der Taskleiste in Windows 8 ändern
[HKEY_CURRENT_USER \ Software \ Microsoft \ Windows \ CurrentVersion \ Explorer \ Advanced]
"LastActiveClick" = dword: 00000001
Sie können entweder manuell zur Registrierung gehen und diese dort hinzufügen oder Sie können Notepad öffnen und den obigen Code kopieren und in eine neue Datei einfügen. In meinem vorherigen Beitrag zum Hinzufügen einiger Optionen zum Kontextmenü in Windows 8 finden Sie Anweisungen zum Erstellen und Ausführen der Registrierungsdatei mit dem Editor.
Datenträgerbereinigung zum Kontextmenü hinzufügen
Ich führe die Datenträgerbereinigung ziemlich oft auf meinem Computer aus und finde es störend, jedes Mal danach zu suchen, wenn ich sie verwenden möchte. Sie können eine Kontextmenüoption hinzufügen, sodass Sie immer dann, wenn Sie in Windows 8 / 8.1 mit der rechten Maustaste auf ein Festplattenlaufwerk klicken, eine Option für die Datenträgerbereinigung erhalten.

Hier ist der Code, der die Schlüssel zur Registrierung hinzufügt, damit dies funktioniert.
Windows Registry Editor Version 5.00
; Fügt dem Laufwerkskontextmenü die Option "Datenträgerbereinigung" hinzu…
[HKEY_CLASSES_ROOT \ Drive \ Shell \ Disk Cleanup]
"Icon" = "cleanmgr.exe"
[HKEY_CLASSES_ROOT \ Drive \ shell \ Disk cleanup \ command]
@ = "Cleanmgr.exe / d% 1"
Safe Mode Kontextmenü
Müssen Sie Windows 8 im abgesicherten Modus starten? Ich hatte einen ganzen Beitrag zu diesem Thema geschrieben, weil es ein königlicher Schmerz ist, in den abgesicherten Modus von Windows 8 zu gelangen. Sie müssen entweder msconfig verwenden, die UMSCHALTTASTE drücken, während Sie in der Charms-Leiste auf Neustart klicken, oder eine Systemwiederherstellungsdiskette verwenden.
Nun, was wäre, wenn Sie die Optionen für den abgesicherten Modus zum Kontextmenü mit der rechten Maustaste hinzufügen könnten, wie unten gezeigt:

Glücklicherweise haben die Genies von Eight Forums einen Registrierungshack mit einigen Skriptdateien geschrieben, mit denen Sie Windows 8 und Windows 8.1 diese großartige Option hinzufügen können. Sie haben vollständige Anweisungen zur Installation der Skripts und Sie können die Registrierungsdatei direkt von ihrer Website herunterladen. Auf jeden Fall hat das Starten im abgesicherten Modus für mich viel bequemer gemacht.
Fügen Sie der automatischen IE-Suche Top-Level-Domänen hinzu
Internet Explorer 11 in Windows 8 bietet eine nette Funktion, mit der Sie Vorschläge für Websites erhalten, wenn Sie mit der Eingabe beginnen. Wenn ich beispielsweise "mi" eingebe, erhalte ich folgende Liste:

In den Ergebnissen werden Sie .com- und .net-Domains feststellen. Standardmäßig gibt es vier Domänen, die übereinstimmen sollen: .com, .net, .org und .edu. Sie können der Liste jedoch mehr hinzufügen, wenn Sie möchten. Nehmen wir an, Sie arbeiten für die Regierung oder leben in Großbritannien oder in einem anderen Land und möchten dies zur Liste der Vorschläge hinzufügen. Dann müssen Sie nur noch den folgenden Registrierungscode ausführen.
Windows Registry Editor Version 5.00
; == Fügen Sie zusätzliche URLs zu den automatischen URL-Suchen in Internet Explorer hinzu ==
[HKEY_LOCAL_MACHINE \ SOFTWARE \ Microsoft \ Internet Explorer \ Main \ UrlTemplate]
"5" = "www.% S.gov"
"6" = "www.% S.mil"
"7" = "www.% S.co.uk"
"8" = "www.% S.be"
"9" = "www.% S.de"
"10" = "www.% S.nl"
Sie können diese Werte in beliebige Werte ändern, z. B. .in für Indien usw. Sie können auch beliebig viele hinzufügen. Stellen Sie nur sicher, dass es um 5 beginnt und von dort nach oben geht.
Entfernen Sie die Standard-Windows-Bibliotheken
Eine weitere Verbesserung, die ich immer auf meinen Windows 8-Systemen durchführe, ist das Entfernen all dieser Standard-Bibliotheksordner im Explorer. Ich persönlich habe meine eigenen Ordner zum Organisieren von Inhalten und verwende sie daher nicht.

Wieder haben die Jungs von Eight Forums eine reg-Datei entwickelt, um alle diese Ordner von Ihrem System zu entfernen, damit Sie ein sauberes Explorer-Fenster wie folgt haben:

Wenn Ihnen der Desktop gefällt, ist dieser normalerweise unter den Favoriten vorhanden, daher entferne ich ihn normalerweise auch, obwohl ich ihn verwende. Statt einer Reihe von Ordnern, auf die ich nie klicke, habe ich nur meine Liste von Festplatten und externen Geräten. Viel sauberer!
Dies sind also ein paar schnelle Registrierungsänderungen für Windows 8 und Windows 8.1, die Sie hoffentlich mit dem Betriebssystem etwas produktiver machen. Wenn Sie einige Ihrer eigenen Verbesserungen haben, lassen Sie uns dies in den Kommentaren wissen. Genießen!