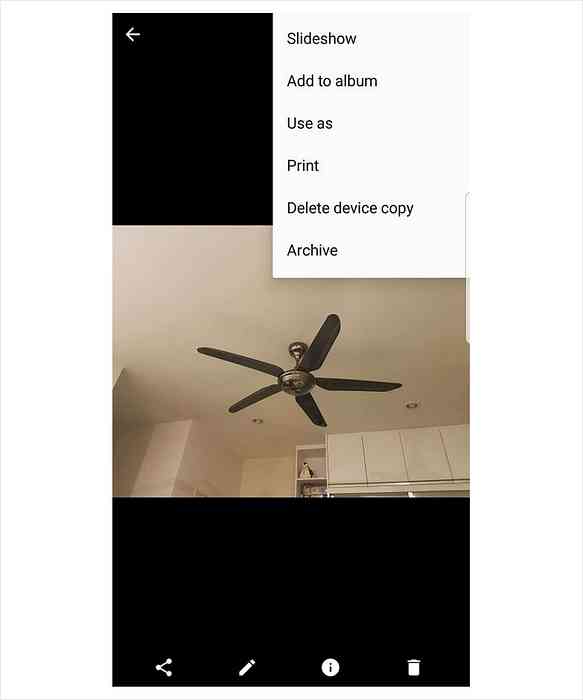Verknüpfen Sie Zellen zwischen Arbeitsblättern und Arbeitsmappen in Excel
In Excel ist es üblich, ein einziges Arbeitsblatt zum Sammeln von Rohdaten zu verwenden, z. B. Umsatzsummen, und dann eine andere Registerkarte oder sogar eine Arbeitsmappe zum Erstellen von Summierungen oder Berichten zu verwenden. Die Sache ist jedoch, dazu müssen Sie zuerst die Zellen verknüpfen. Zum Glück ist das viel einfacher als es klingt.
Um zu sehen, wie es funktioniert, erstellen oder öffnen Sie zunächst ein Arbeitsblatt mit einigen Daten. Hier verwenden wir das unten abgebildete Datenblatt:

Markieren und kopieren Sie die Zellen, die Sie verknüpfen möchten, in diesem Fall die Jahresverlauf Gesamtwerte für jedes der letzten zehn Jahre. Als nächstes öffnen Sie ein neues Blatt Klicken Sie auf eine der Registerkarten unten in der Arbeitsmappe oder auf das kleine Plus-Symbol.
Wechseln Sie dann zu der Stelle auf der neuen Registerkarte, an der Sie den Link platzieren möchten, und markieren Sie auf der ersten Registerkarte die gleiche Anzahl von Zellen, mit denen Sie begonnen haben.
Es ist erwähnenswert, dass Sie in neueren Versionen von Excel einfach irgendwo mit der rechten Maustaste klicken und auswählen können Link einfügen anstatt einen Bereich auszuwählen, der die gleiche Anzahl von Zellen wie die ursprüngliche Auswahl hat.

Klicken Sie dann mit der rechten Maustaste in den hervorgehobenen Bereich. Sie sollten dieses Popup-Menü sehen:

Schau mal wo es heißt Einfügeoptionen: Es stehen sechs Symbole zur Auswahl, die von links nach rechts dargestellt werden: Einfügen, Werte, Formeln, Transponieren, Formatieren und Link einfügen.
Um die Daten aus Ihrer anderen Registerkarte einzufügen, wählen Sie Link einfügen.
Hinweis: In Excel 2010/2013/2016 können Sie im Gegensatz zu früheren Versionen von Excel sehen, was in das Arbeitsblatt eingefügt wird, wenn Sie mit der Maus über die Optionen fahren.
Um zu sehen, was beim Einfügen Ihres Links passiert ist, wechseln Sie zu einer der kopierten Zellen und notieren Sie, was im Zellanzeigefeld angezeigt wird:

In diesem Beispiel bezieht sich „Raw Sales Numbers“ auf den Namen des Originalblatts, während das Ausrufezeichen als Zeiger bezeichnet wird. in diesem Fall, weil es auf die zu verfolgende Zelle zeigt (P7).
In diesem Blatt ist der Inhalt von Zelle E5 auf der neuen Registerkarte der Inhalt von Zelle P7 auf der Registerkarte Raw Sales Numbers.
Der Prozess zum Verknüpfen von Arbeitsmappen ist praktisch identisch. Die Ausnahme besteht darin, dass Sie nicht in ein neues Arbeitsblatt einfügen, sondern in Zellen in einem ganz anderen Arbeitsblatt einfügen.

Die Adresse für eine der eingefügten Zellen sieht jetzt so aus:

In diesem Fall zeigt der Zelleninhalt zuerst an, dass es sich um eine externe Excel-Tabelle handelt, dann die Pfadadresse der Datei, dann den Blattnamen und schließlich den Bereichsnamen, der automatisch für den angegebenen Zellbereich erstellt wurde.
Sie können auch beliebig viele Links zu derselben Gruppe von Zellen erstellen, wie Sie möchten. Wenn Sie die ursprünglichen Zellen aktualisieren, werden die Daten an allen Stellen aktualisiert, an denen Sie eine Verknüpfung erstellt haben.
Das Verknüpfen zwischen Registerkarten oder Arbeitsmappen ist hilfreich, wenn Sie Rohdaten an einem Ort und Ergebnisse in einem anderen haben möchten.
Dies gilt insbesondere für große Blätter, bei denen es schwierig wird, zu sehen, was was ist. Durch das Gruppieren der Ergebnisse auf einer neuen Registerkarte können Sie Ihre Kalkulationstabellen klarer machen und sie leichter lesen und verstehen.