15 Tips & Tricks to Make the Most of Android 7 Nougat
Android 7.0 (cod-name Nougat), officially released on August 22, 2016 for Nexus and Pixel devices, is slowly rolling out for mobile devices all over the world.
While you're eagerly waiting for trying out the latest Android on your phone or tablet, we bring to you a list of useful tips & tricks for making the most of new features and improvements in Android Nougat.
Scroll down for each of the tips or take a shortcut to a specific tip:
- Customize Quick Settings
- Faster multitasking
- Use Multi-window
- Use any app in Multi-window
- Direct reply and expandable notifications
- Get bundled notifications
- Better notification management
- Adjust font and screen size
- Unlock System Tuner UI
- Use Data Saver
- Block people and numbers
- Close background running services
- Add your second language
- Optimize battery management
- Use File Encryption
Customize Quick Settings
Quick Settings enables the user to quickly configure the common system settings such as activating rotation, turning on/off Bluetooth and Wi-Fi and more without opening the Settings (app). Nougat allow users to customize the availability of Setting tiles in Quick Settings. (Some manufacturers' devices already come with this feature, however, it wasn't part of vanilla aka Google's version of Android.)
To customize the quick settings, slide down from the top to view the notification drawer > slide down again to see the settings toggles > click the EDIT button to view the quick settings tiles' configuration > drag and drop the tiles to set the tiles' availability.

Faster Multitasking
Multitasking on Android so far involves tapping on the square button to pull up all your open apps, arranged based on recent use. Now, all you need to do is double-tap the recents (square) buttonon the navigation bar and Android will switch to the most recent app.
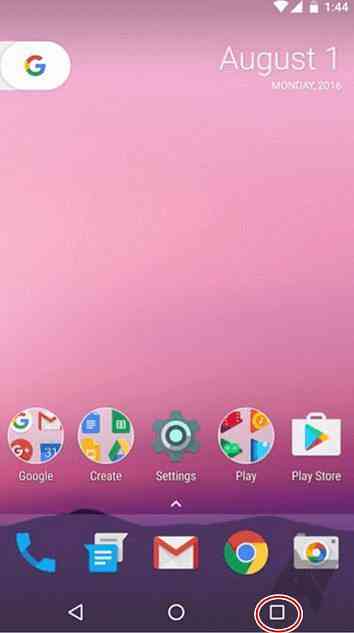
Use Multi-Window
Multi-window come to Android in Nougat. It lets you use two apps concurrently side-by-side by splitting the screen into two halves â horizontally or vertically.
To use two apps simultaneously, open your first app, long press the recents (square) icon on the navigation bar while using it. This will snap it to the top-half of the screen (in portrait mode) or to the left-half (in landscape mode). Then, choose another of your recently open apps to snap to the other half of the screen.
Note: The two apps that you want to use concurrently using multi-window should be already present in your Recent Apps list for this to work. Note that not all apps support multi-window feature currently. There is however a workaround you can try (next tip).
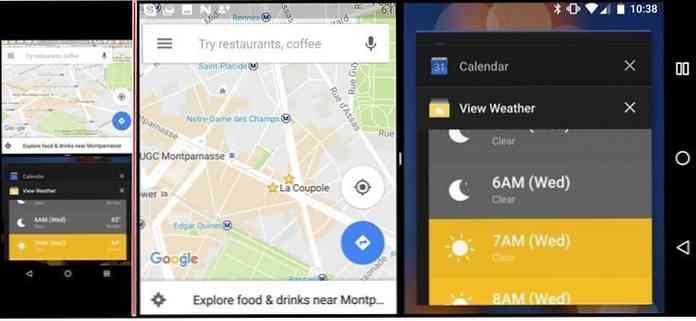
Use Any App in Multi-Window
One of the reason multi-window is not supported in certain apps is due to the size. There is a tweak you can use to overcome this. It is a developer option that allows apps to be resized (so it can used in split-screen mode). It's not a 100% tweak though - you'll have to try it out to see if it works.
To enable this ability, first enable developer options by opening Settings > About > Software information and tapon the Build number 7 times.
Once the developer options has been enabled, open the Settings again > Developer options and toggle Force activities to be resizable on to make all apps compatible with Multi-Window.
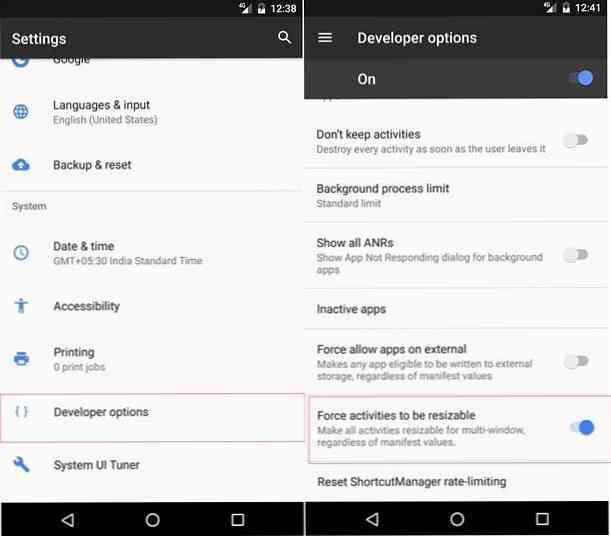
Direct Reply and Expandable Notifications
Direct reply feature enables you to reply to a message or notification directly from the notification drawer, i.e., you don't need to open that particular app to reply to a message. Expandable notifications feature allows viewing more details of the notification.
These features come handy when you're playing a game or watching a movie and a notification arrives for which you need to reply to. Rather than load up the app, you can reply to the message or read the notification in full right from the notification bar.
To use the direct reply feature, when a message comes in, slide down from the top of your device's screen to see the notification drawer. Swipe again with two fingers on any particular notification then type your message and tap the reply button to send your message.
To use the expandable notifications feature, click the tiny arrow button on the right side of your notifications or make the expand gesture (swiping with two fingers). This lets you expand that notification to show more details (say, complete message) from that particular notification.
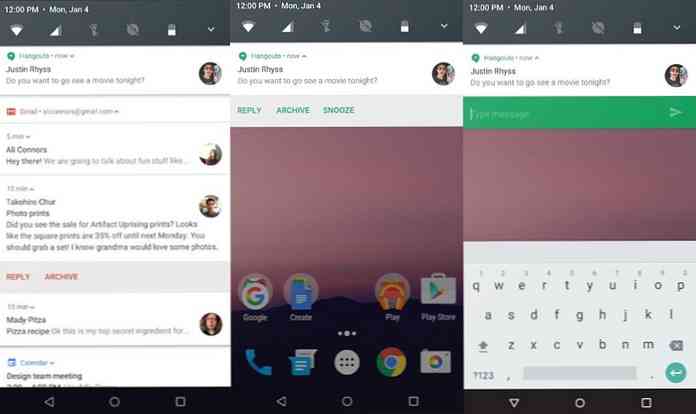
Get Bundled Notifications
Similar to the notification stacks on Android Wear, bundled notifications group all notifications into one notification, reducing individual attention required to address them.
If you just single tap on a bundled notification, the action will launch the associated app. If you, however, use the expand gesture (swipe down using two fingers) on that bundled notification, then the bundled notification expands itself to display the individual notifications.
Then you can tap on a particular unbundled notification to view the same in the given app (and not open just the app as described above).
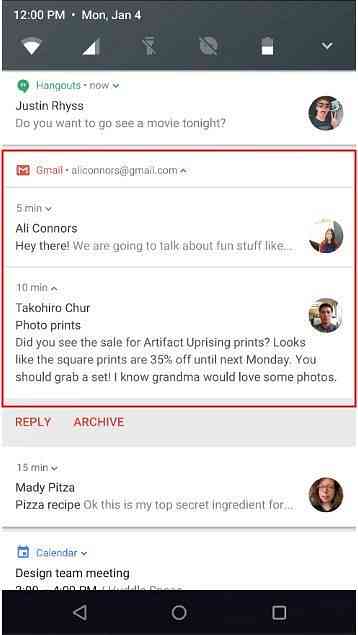
Better Notification Management
With Nougat, you can manage certain kinds of notifications based on the apps they come from. Ignore ads, promotions and other irrelevant notifications (like Facebook birthday reminders and game notifications) and keep only the important ones that really require your attention.
To do this, on any such incoming notification, long press on the app's notification > select the behavior accordingly from the options. You can choose to silent the notifications or totally block them.
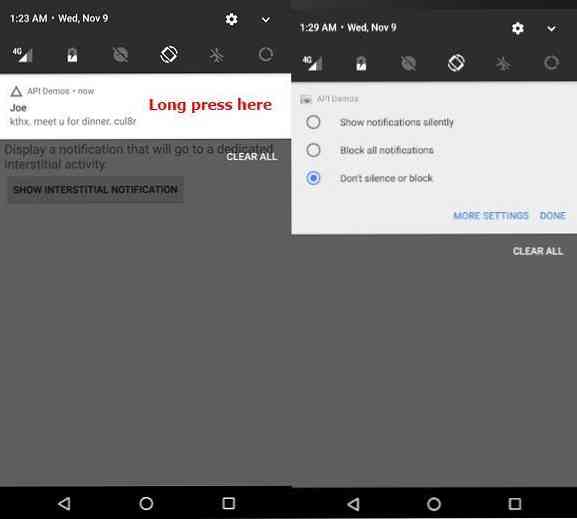
If you tap on MORE SETTINGS (at the bottom, next to DONE), you can choose to:
- Block all notifications from this app,
- Show them silently,
- Control what shows up on the lock screen, or
- Allow the app to override Do Not Disturb's settings
Note that if you select to show the notifications silently, you can't ask to override Do Not Disturb's settings because it can't override without making sound, of course.
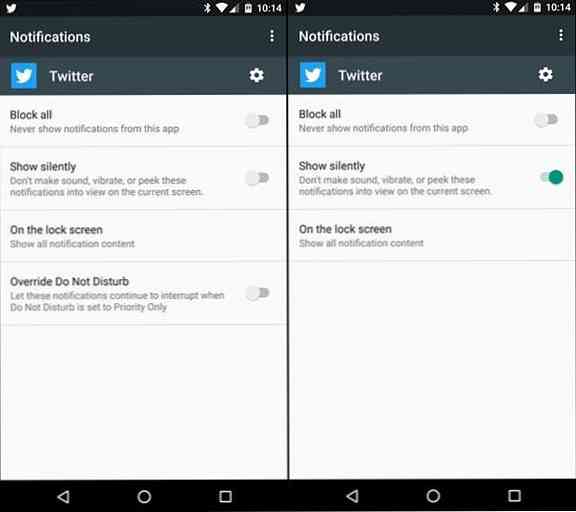
Adjust Font and Screen Size
With Nougat, you can adjust the size of the text and even that of non-textual elements, i.e., increasing or decreasing the ratio of the app's size (including bars and buttons) to the screen size per your display needs.
To adjust the size of the text shown anywhere in the user interface, open the Settings app > select Display > tap Font size and move the slider to set the final font size.
To adjust the size of the non-textual parts of the interface including drawer, bars and buttons, open the Settings app > click Display > tap Display size and move the slider to set the size you want.
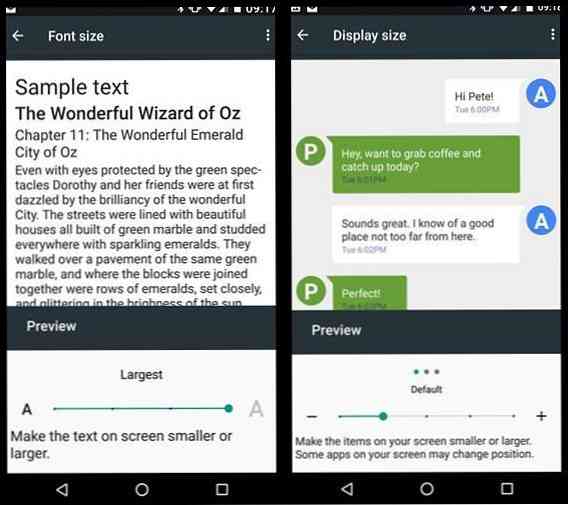
Unlock System Tuner UI
System Tuner UI brings more in-depth settings and lets you fine tune design elements and some experimental features. For instance, you can turn on power notification controls, which enables more granular control over any individual app's notifications. You can even turn off complete quick settings to view just notifications in the notification bar.
To enable this powerful and risky enhancement, swipe down from the screen to open the quick settings > simply tap and hold the settings icon until it starts spinning. You'll receive a confirmation of the feature been activated (as shown in the picture below).
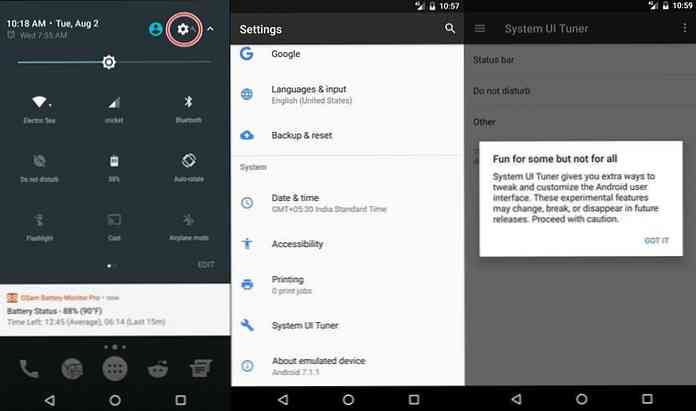
Use Data Saver
Data Saver feature limits access to data for apps in the background, saving you data as well as battery life. It's good to keep it enabled if data saving is a necessity and your wish to forbid apps to use data in background for syncing or loading ads. For instance, an adware app won't show ads if you haven't opened it explicitly, but do note that an app like Twitter won't also refresh itself in the background unless you launch or interact with yourself.
To turn on the Nougat's Data Saver, open the Settings app > click Data usage > Data saver > click on the toggle button on the top right to turn on the data saver.
Optionally, click on Unrestricted data access and choose the apps that data saver won't affect, i.e., these apps won't save data and will act in their full potential. This exclusion list is meaningful for important or crucial apps for which you don't want to miss or delay any notification.
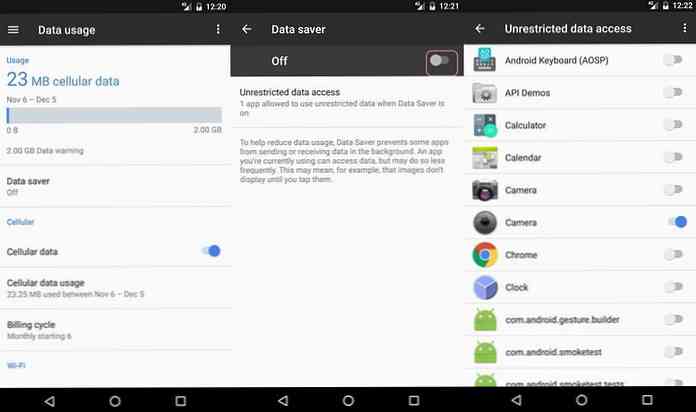
Block People and Numbers
Android 7.0 Nougat finally brings the ever-wanted feature to block numbers â numbers from whom you don't intend to get messages or calls. It's especially helpful at times when we get irritated by spam or advertisement calls that disturbs you during work.
Moreover, we also find this feature helpful against marketing messages from market stores. To block such numbers, open the Dialer app > tap the Options button > Settings > Call blocking and click ADD A NUMBER. Then, simply enter the number you wish to block and you're done.
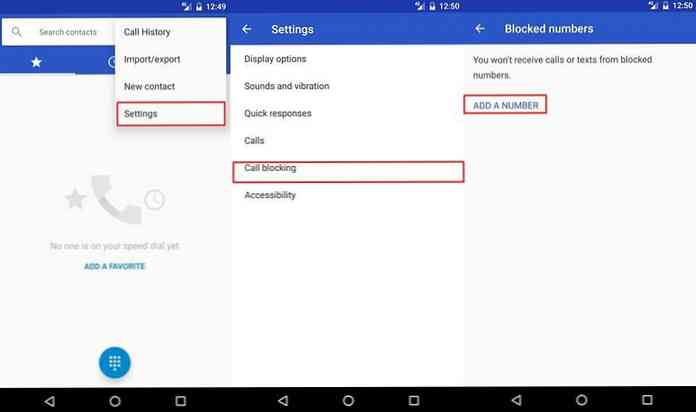
Close Background Running Services
In most cases, background services consume unnecessary resources. For example, Facebook consumes data and battery to get your timeline and other post updates or Twitter to fetch you latest tweets from your following or favorites list. But if the phone's battery is going to die or if you're ready to play a heavy game, then it's better to close some irrelevant background-running services to free up resources and improve the performance.
To close the running services, go to Settings > Developer options (enable these first if not yet enabled or visible by going to Settings > About > Software information and then tapon the Build number 7 times) > Running services and click on the running services you want to close one-by-one and tap the STOP button for each to kill them from the memory.
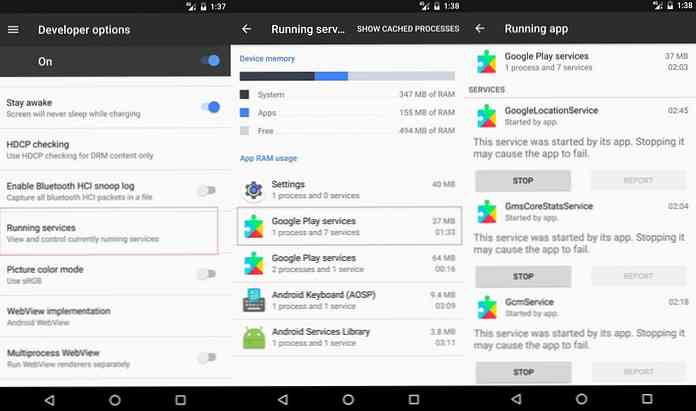
Add your Second Language
If you are equally fluent in two languages, then Android 7.0 Nougat provides you the facility to give input in both the languages, which is obviously a great feature for bilingual users and also frequent travelers.
To make use of the multi-locale feature, open Settings > Languages & input > Language preferences, then select Add a language and finally pick your second language from the list of available languages. Then after, you can easily change the language in the on-screen keyboard by pressing globe or long-pressing spacebar key.
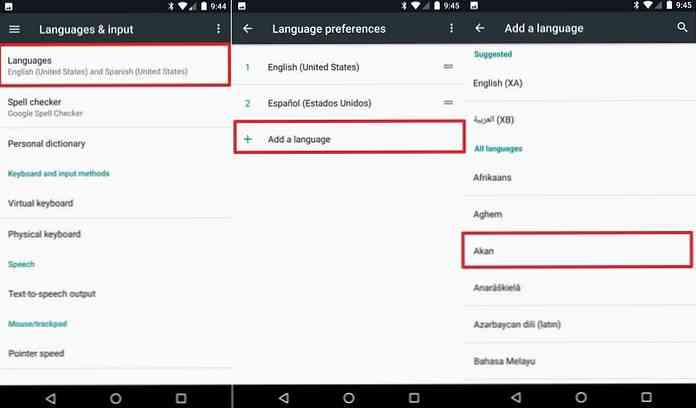
Optimize Battery Management
Android's battery management capabilities require serious improvements because of no successfully advancements in battery technology. Owing to the same, Nougat brings better battery management feature than its predecessors. Doze on the Go supersedes Doze released with Android 6.0 Marshmallow and boasts to improve the overall battery life.
Do note that some third-party non-compatible apps may no longer send you notifications or perform background data-required tasks. This means you may end up missing some instant messages or other notifications.
Thankfully, you can turn off battery optimization for such apps by doing these steps: open Settings > Battery > Battery optimisation > All apps and tap on the apps individually and select Don't optimise and then click DONE.
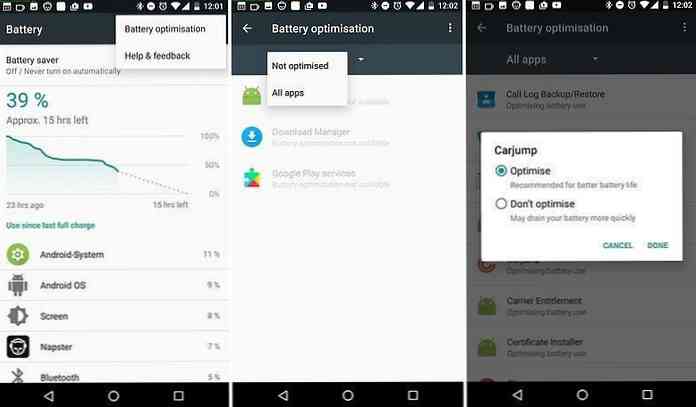
Use File Encryption
Android 7.0 brings File-Based Encryption that contrary to the already available full disk encryption in Android, encrypts and locks only some part of the storage rather than the complete storage of the device. This allows the essential apps to function properly even if you don't unlock the device, for ex., the device will sound alarms if auto-restarted.
Due to the same, you don't need to enter the lock code during the boot process. A full wipe, however, is required to switch from full disk encryption to file encryption. To encrypt your device using this scheme, go to Settings > Developer options (enable these if not yet enabled or available by opening Settings > About > Software information and tapon Build number 7 times) > Convert to file encryption and click WIPE AND CONVERT.
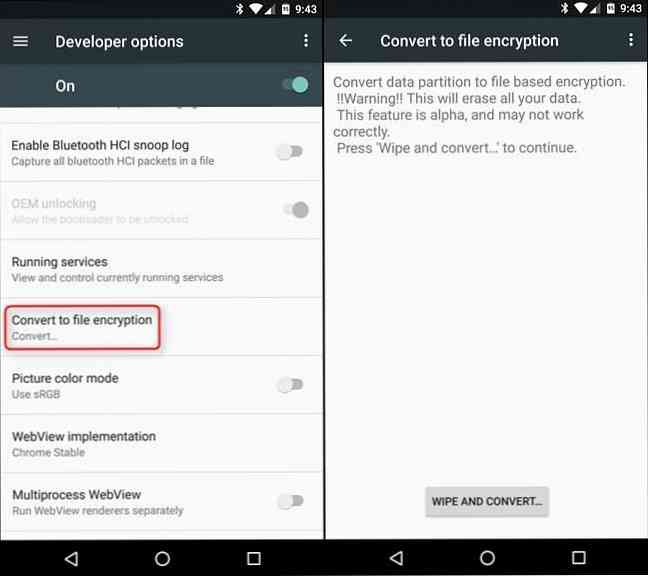
Well, that was all about the new features and enhancements offered in the latest version of the most popular mobile operating system. What more do you love about Google's Android 7.0 Nougat? Don't hesitate to share with us using comments.




