Was sind wmpnscfg.exe und wmpnetwk.exe und warum werden sie ausgeführt?
Sie haben also den Task-Manager durchgegangen, um herauszufinden, warum so viele Dienste ausgeführt werden, wenn Sie feststellen, dass zwei Elemente für Windows Media Player in der Liste enthalten sind. Sie verwenden jedoch nicht einmal Media Player. Was ist damit?
Es ist nicht so, dass die Prozesse viel Speicher benötigen. Ich werde einfach irritiert, wenn es einen Prozess gibt, der ohne guten Grund neu startet. Du deaktivierst es und dann ist es irgendwie zurück. Nervig!

Dieser Artikel ist Teil unserer aktuellen Serie, in der verschiedene Prozesse erläutert werden, die im Task-Manager zu finden sind, wie svchost.exe, dwm.exe, ctfmon.exe, mDNSResponder.exe, conhost.exe, rundll32.exe, Adobe_Updater.exe und viele andere. Weiß nicht, was diese Dienste sind? Beginnen Sie lieber mit dem Lesen!
Was ist dieser Service überhaupt??
Windows Media Player 11 kann Medien zwischen verschiedenen Computern in demselben Netzwerk und sogar Medien für die XBox 360 freigeben. Damit dies funktioniert, gibt es einen Netzwerkfreigabedienst, der die Bibliothek auch dann freigibt, wenn der Media Player nicht geöffnet ist. Es ist wirklich ein großartiges System, wenn Sie es verwenden.
Beide Prozesse sind Teil des Windows Media Player-Freigabesystems. Wenn Sie diese Funktionen verwenden, sollten Sie sie daher nicht deaktivieren.
Deaktivieren der Medienfreigabe in Media Player
Diese Dienste können Sie am besten entfernen, indem Sie einfach das Konfigurationsfenster verwenden. Auf diese Weise werden sie beim nächsten Öffnen des Media Players nicht wiedergegeben, ob aus Versehen oder auf andere Weise.
Öffnen Sie den Windows Media Player, klicken Sie dann auf den kleinen Pfeil unter "Bibliothek" und wählen Sie die Option "Medienfreigabe" aus dem Menü.
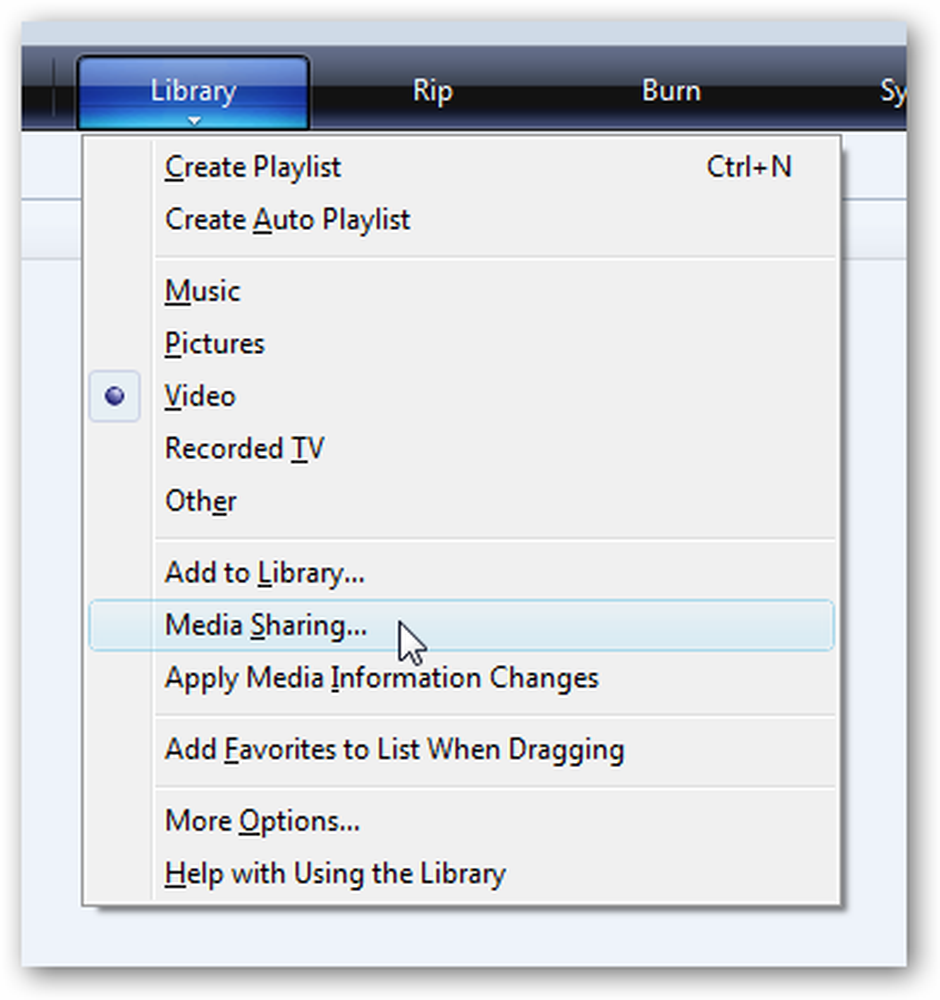
Wenn Sie ein benutzerdefiniertes Design verwenden oder dieses Menü auf andere Weise nicht erreichen können, können Sie auch das Optionsfeld öffnen, die Registerkarte Bibliothek wählen und dann auf "Freigabe konfigurieren" klicken.
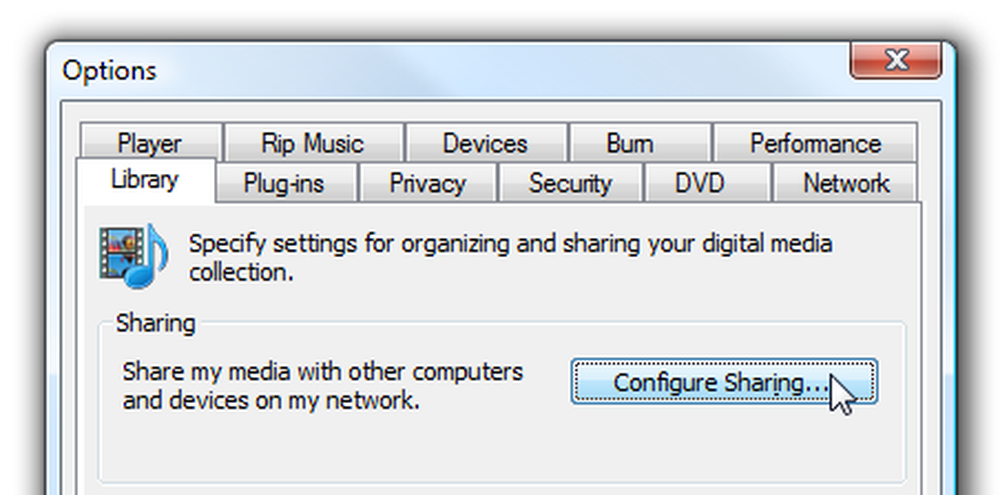
Mit einer der oben genannten Optionen gelangen Sie zum Dialogfeld "Medienfreigabe". Deaktivieren Sie beide Kontrollkästchen, die Sie hier sehen.
Hinweis: Wenn sie nicht markiert sind, sollten Sie sie markieren, auf Anwenden klicken und sie deaktivieren und dann auf OK klicken, um die Einstellungen zurückzusetzen.
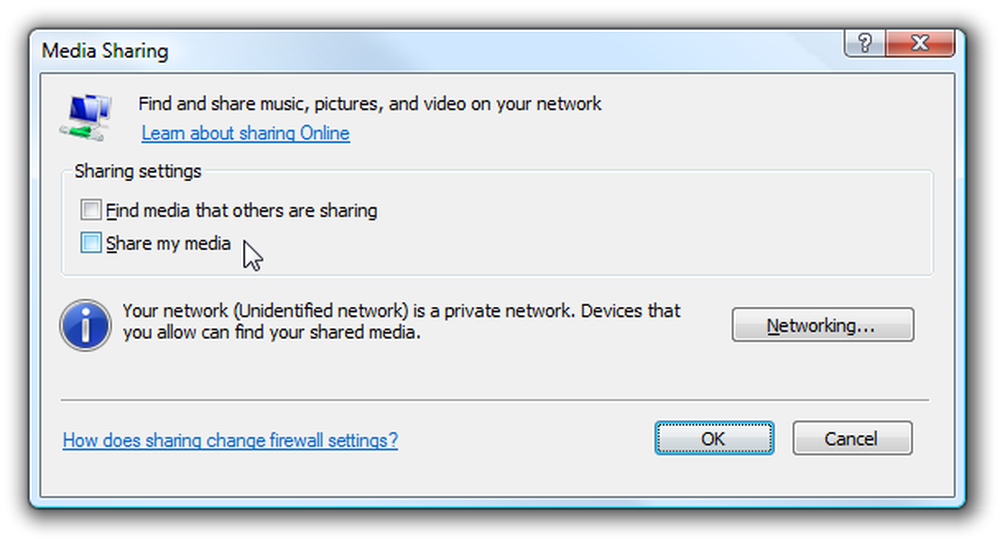
Wenn Sie auf die Schaltfläche OK klicken, wird ein äußerst wichtiges Dialogfeld angezeigt. Möchten Sie die Freigabe für alle Benutzer deaktivieren? Ja!
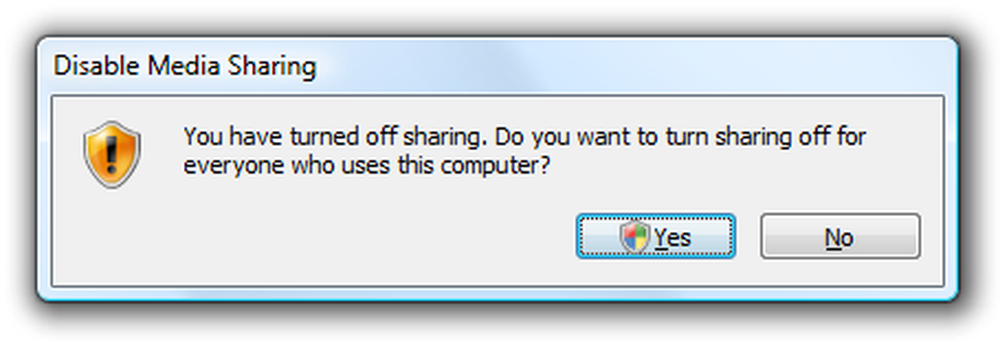
Dadurch wird der Dienst tatsächlich deaktiviert und der Starteintrag für wmpnscfg.exe entfernt. (Beachten Sie, dass Sie diesen Prozess beim ersten Mal manuell beenden oder sich abmelden und wieder einschalten müssen.)
An diesem Punkt sollten Sie in der Lage sein, Ihren Computer zu verwenden, ohne dass einer dieser beiden Prozesse ausgeführt wird. Wenn Sie weiterhin Probleme haben, diese zu beseitigen, können Sie weitere Schritte zur Fehlerbehebung lesen.
Deaktivieren des Media Player-Netzwerkfreigabedienstes in den Diensten
Sie sollten diesen Teil eigentlich nicht tun müssen, da die oben genannten Konfigurationsanweisungen funktionieren sollten. Wenn Sie jedoch Probleme haben, ihn loszuwerden, müssen Sie Folgendes tun.
Öffnen Sie Dienste über die Systemsteuerung oder geben Sie ein services.msc in das Startmenü Suchen / Ausführen. Finden Sie den Dienst in der Liste:
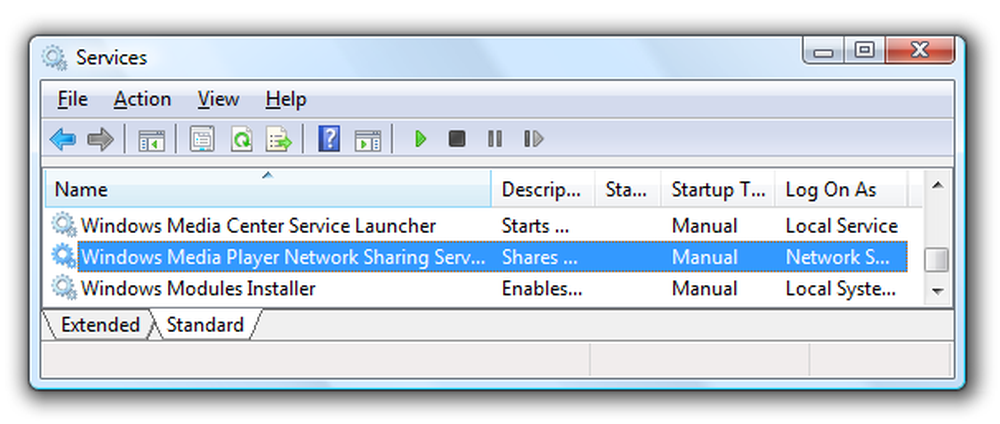
Öffnen Sie es, indem Sie darauf doppelklicken, und ändern Sie den Dienst in Deaktiviert.
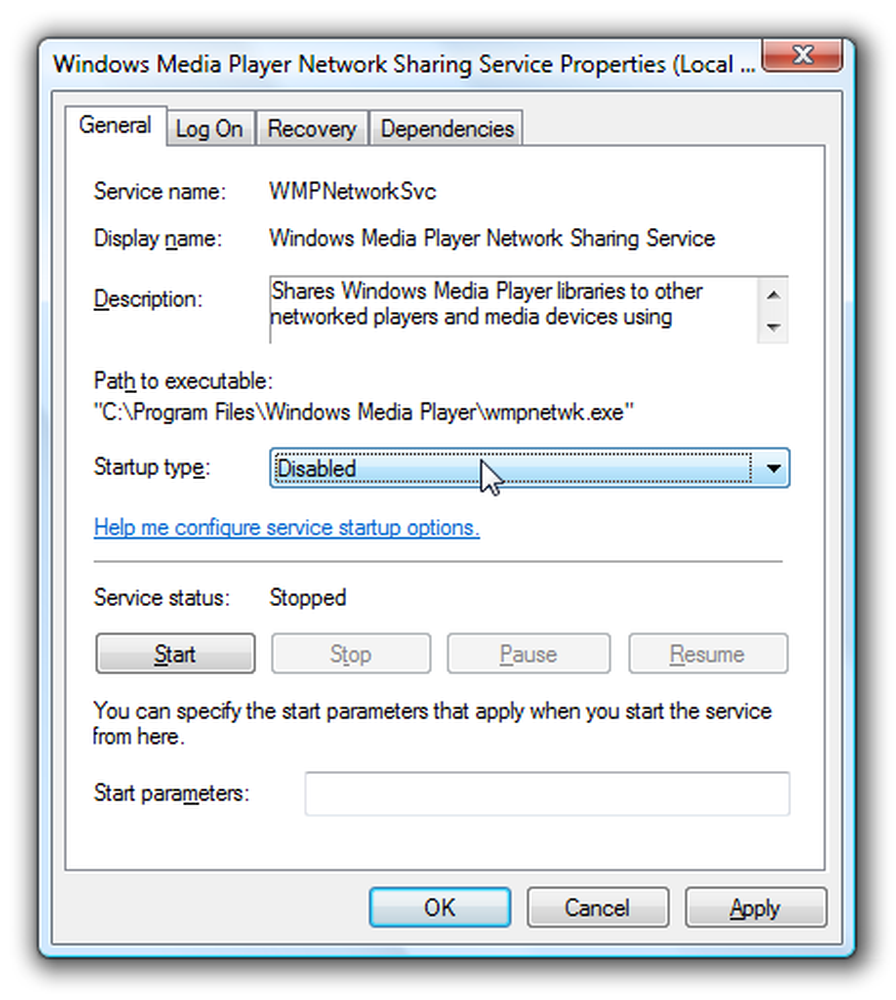
Ein Hinweis hier… Wenn Sie versuchen, die Medienfreigabe in Media Player erneut zu aktivieren, wird die Tatsache ignoriert, dass sie deaktiviert ist. Deshalb müssen Sie auch dort die Konfigurationsänderung vornehmen.
Alternative Methoden mit Regedit
Wenn Sie immer noch Probleme haben, können Sie einige weitere Überprüfungen durchführen, um sicherzustellen, dass die beiden Dienste nicht erneut aktiviert werden. Öffnen Sie regedit.exe über das Startmenü-Such- oder Ausführungsfeld und navigieren Sie dann zum folgenden Schlüssel:
HKEY_CURRENT_USER \ Software \ Microsoft \ MediaPlayer \ Preferences \ HME
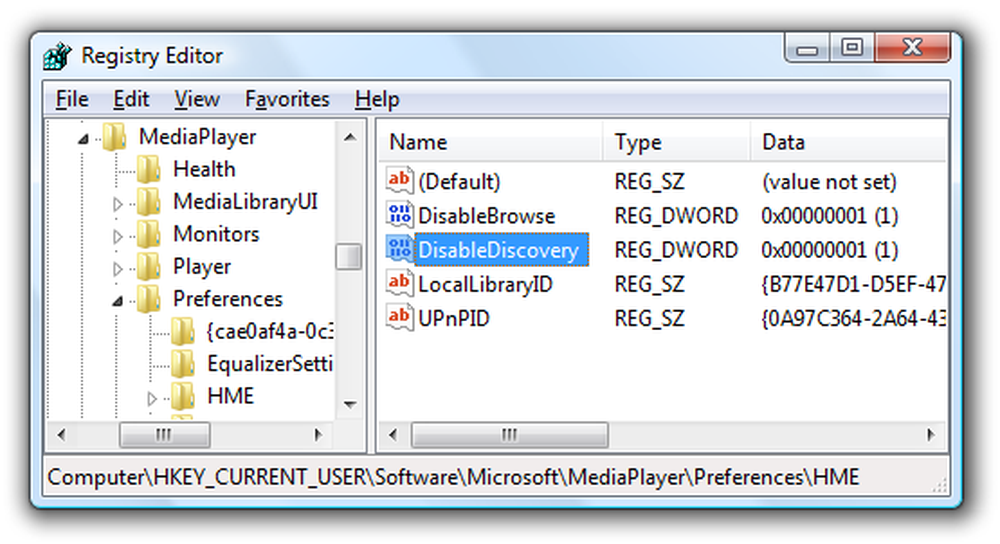
Auf der rechten Seite sollte ein DWORD-Wert mit dem Namen DisableDiscovery vorhanden sein, den Sie auf einen Wert von 2 setzen können (die Einstellung auf 1 hat auch für mich funktioniert). Stellen Sie nur sicher, dass es nicht auf 0 eingestellt ist.
Um sicherzustellen, dass "wmpnscfg.exe" deaktiviert ist, können Sie den folgenden Schlüssel in der Registrierung durchsuchen:
HKEY_CURRENT_USER \ Software \ Microsoft \ Windows \ CurrentVersion \ Run
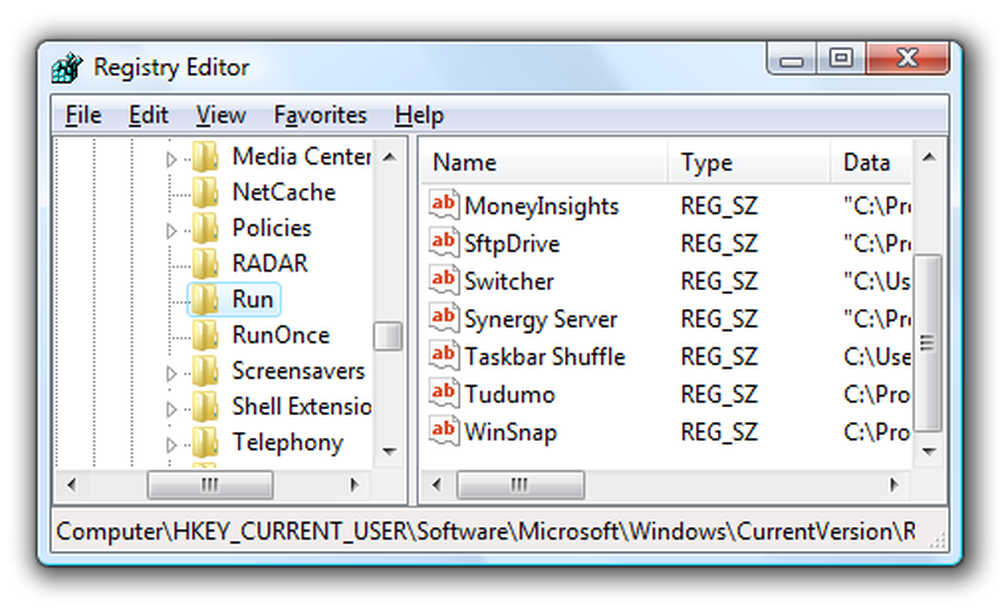
Hier schaltet Windows die Anwendung ein. Wenn sich in dieser Liste ein Element befindet, löschen Sie es.




