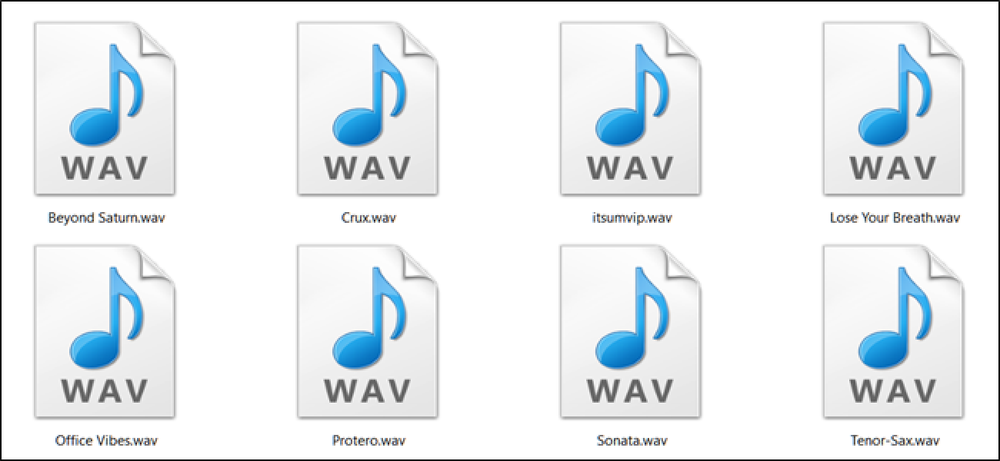What are Windows Services & How to Use Them
Have you ever wondered how many of Windows features work simultaneously even though they don't have an intractable interface? Well, these are Windows Services that work in the background to perform their job without getting in your way.
Windows automatically finds updates, keeps a check on system stability, updates time based on current time zone, records events and protects the system against malware threats. All these functions don't have a running application on the desktop, then how are they being managed?
In this post, we will give you a detailed look at Windows Services and how you can configure them to your advantage.
In a nutshell…
Windows Services are basically applications that work in the background to offer their services. Most of the core functions of Windows are performed by these services, such as connecting with external devices or creating a stable internet connection.
Similar to any other application, these services also use system resources. You would have noticed that when you fresh boot your PC, it still uses some of the RAM even though no applications are opened. Well, much of that RAM is being used by these Windows Services.
Usually, these services are started with Windows (even before you log in) and don't give any indication that they are launched. However, as these services directly impact your Windows experience, it becomes quite important to know how to manage them.
For example, you can disable services that you don't use to free up resources and speed up boot time. You can also make services start manually instead of running all the time.
Furthermore, these services are not only created by Windows, third-party apps can also create such services. A good example would be application update service that doesn't have any interface, but as soon as a new update is released you are notified to update the application.
Access Windows Services
There are many ways to access Windows Services management tool. You can access it from the control panel under “Administrator tools“, or type “Windows Services” in Windows search to access it. Another easy way is to press Windows + R keys and type “services.msc” in the “Run” dialog to open Windows Services.
You will see all the Windows services listed in the right column and their description in the left column. Click on any of the services and you will see its details in the left column.
The description is good enough to understand what the service does, so you should have no problem identifying the function of each service and their impact.

Start, stop or restart a service
You can force a service to start or stop during your current Windows session. Simply right-click on the service and “Stop” or “Start” button will show up. If the service is already running, then “Stop” button will be usable. Otherwise, you will see a “Start” button to start the service, unless the service is “disabled“.
For example, you can “Stop” the Windows Update service if it is bugging you with constant prompts. Do keep in mind that the service will automatically “Start” or “Stop” again when you will restart the PC. Furthermore, there is also a “Restart” button that you can use to restart a service in case it's acting up.
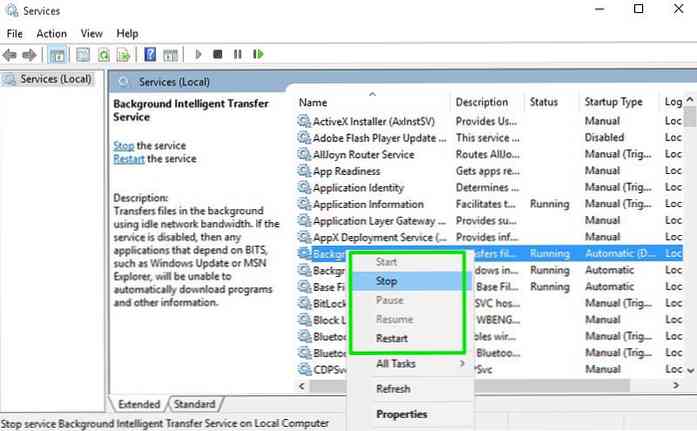
Service properties
The “Properties” window is the most important part of Windows Services where all the controls and information about a service is listed. Right-click on a service and click on “Properties” to access the properties.
Here are two important tabs, General and Dependencies. Below is an explanation of each:
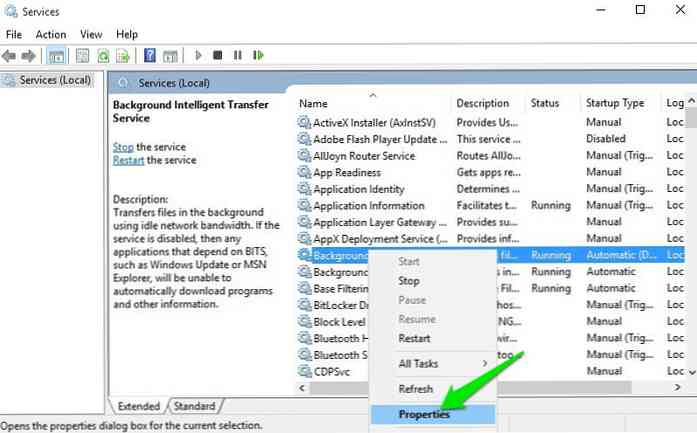
General
In the General tab, you will see executable path to the service and description of what it does. You can also select “Startup type” to configure how you want the service to start.
You will find four startup types there:
- Automatic (Delayed Start): As mentioned before, these services start with Windows even before you login; thus also affect the total boot time. If you think you don't require a particular service immediately, then you can set it to “Delayed Start” to make it start once the PC boots completely. This will speed up Windows boot time.
- Automatic: Any service set to Automatic startup will immediately start with Windows during the boot time.
- Manual: If you want to start a service on demand or only when it is required by the system, then you can set it to “Manual“. Such service will only run when the application/function associated with it is used or you manually “Start” it. Do keep in mind that this option will break services that depend on real-time monitoring to work, such as Windows/application Update service.
- Disabled: Like the name suggests, this will disable the service and make it unusable.
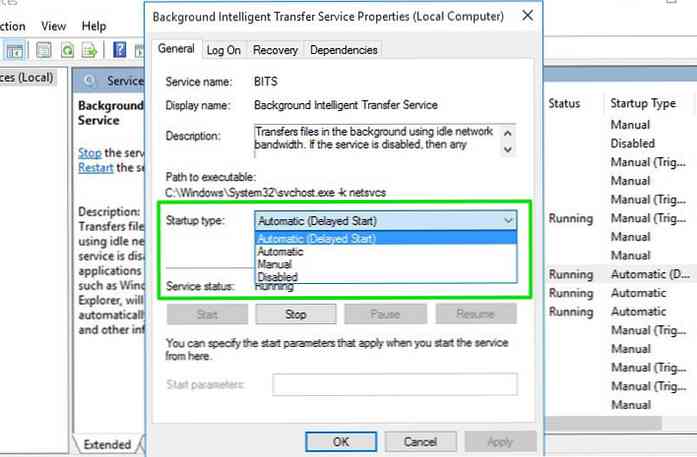
Dependencies
This tab lists all the services that depend on the selected service, and the services on which the currently selected service depends. Before messing around with the “Startup” options, keep a check on all the services that depend on the service
If you will disable a service, all the services that depend on it may not work properly; or not work at all.
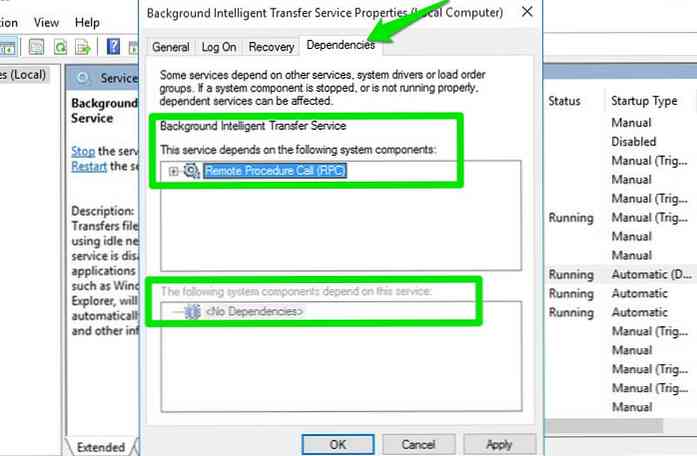
Taking advantage of Windows Services
Now that you know about Windows Services and how to customize them, let's see how they can benefit you. There are many Windows Services that are enabled by default but are not actually useful for all the users.
For example, you can disable Fax, Printer or Bluetooth services if you don't use them on your PC. Furthermore, you can also disable services like Windows Firewall if you are using a third-party Firewall app.
There are many other Windows services as well that can be disabled without many drawbacks.
On the other hand, there are some services that can be disabled, but you may be interested in enabling them. For example, you can set “Remote Registry” service to “Manual” to let other people tweak your Windows registry remotely.
Precautions
Enabling or disabling these services can have a significant impact on your PC. If you will disable a core service, it may stop some Windows functions from working or even make it unusable.
On the contrary, you may enable a service that may compromise your security. Such as the “Remote Registry” service that allows remote users to tweak the Registry, which is very sensitive.
Before enabling or disabling any of the services, make sure you read and understand the description and what it does. Also, go to the “Dependencies” tab and make sure no important services are affected by the service.
Some final words
You should carefully go through all of the Windows Services and see if you find some good ones to tweak. The above instructions should be more than enough to help you understand how to tweak each Windows Service.
I personally went through the list and found multiple services worth tweaking and optimizing my PC. I am sure you will find some gems too.
Do let us know in the comments about your experience with Windows Services.