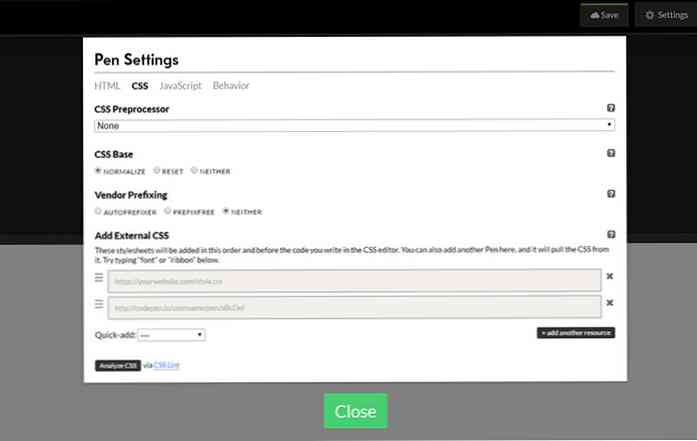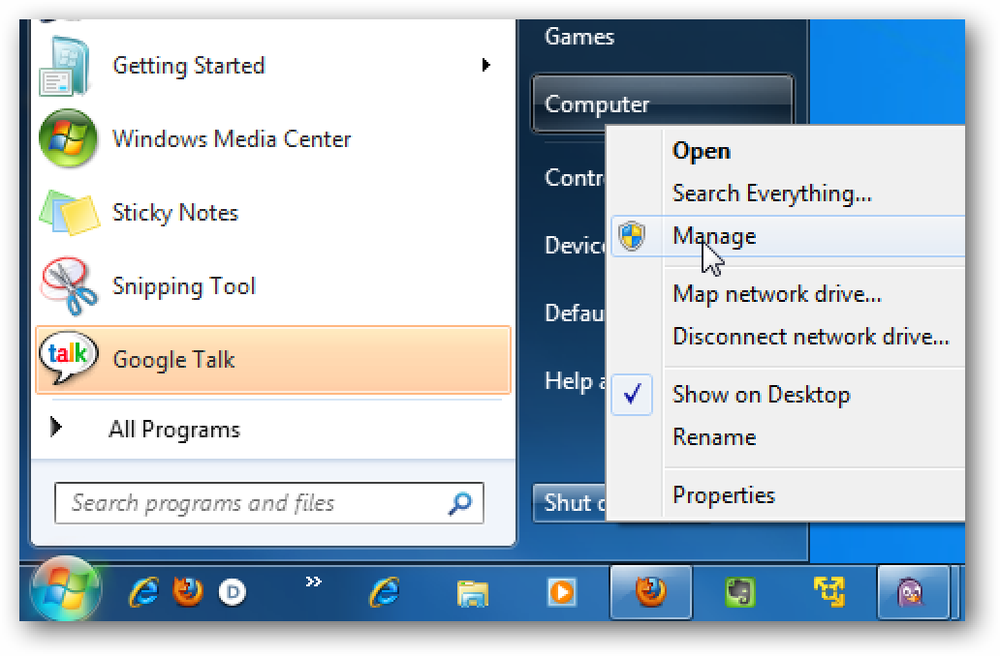Lokale Laufwerke in Remotedesktopverbindungen verwenden
Die Remotedesktopverbindung ist eine nützliche Funktion in Windows, mit der Sie sich über Ihre Internetverbindung von Ihrem eigenen Computer aus anmelden und den Desktop eines anderen Computers anzeigen können. In diesem Artikel wird erläutert, wie Sie Ihre lokalen Laufwerke während einer Remote Desktop-Sitzung verwenden.
Lokale Laufwerke verwenden
Innerhalb des 'neuen' Computers wird alles so sein, wie es normalerweise ist, wenn Sie sich in der Schule / am Arbeitsplatz anmelden. In meinem Computer sind also alle Laufwerke die gleichen, die Sie normalerweise finden würden. Es werden jedoch standardmäßig nur die Laufwerke auf dem Remote-Computer angezeigt. Möglicherweise möchten Sie jedoch auch eigene Laufwerke auf Ihrem Computer - lokale Laufwerke.
Dies ist ein recht einfacher Vorgang, der jedoch aus irgendeinem Grund in den Remote-Desktop-Optionen versteckt ist. Sie haben jedoch folgende Möglichkeiten:
1: Öffnen Sie die Remotedesktopverbindung: Start - Alle Programme - Zubehör - Remotedesktopverbindung

2: Wenn das Fenster angezeigt wird, klicken Sie auf Optionen

3: Klicken Sie auf die Registerkarte Lokale Ressourcen

4: Aktivieren oder deaktivieren Sie im Abschnitt "Lokale Geräte & Ressourcen" die Kontrollkästchen (je nach Ihren Vorlieben) und klicken Sie dann auf "Weitere".

5: Ein neues Fenster wird nun mit einer Reihe weiterer Kontrollkästchen angezeigt. Hier können Sie auswählen, ob Sie Ihre lokalen Laufwerke anzeigen möchten oder nicht. In der Box gibt es einen Abschnitt "Laufwerke". Hier können Sie sie anzeigen oder nicht. Wenn Sie sie erweitern, werden alle derzeit verbundenen Laufwerke angezeigt. Sie können wählen, ob diese angezeigt werden sollen, und auch eine nützliche Funktion ; "Laufwerke, zu denen ich mich später verbinde." Es lohnt sich auch dies zu überprüfen.
Hinsichtlich der anderen Optionen aktivieren Sie das Kontrollkästchen "Unterstützte Plug & Play-Geräte", da hier alle neuen Geräte zugelassen werden, die Sie anschließen (die Plug & Play-Funktionen verwenden, wie praktisch alle neuen USB-Geräte).
Schließlich werden die Chipkarten wahrscheinlich bereits geprüft, und Sie können wählen, ob Sie diese und die seriellen Anschlüsse in Ihrer Remote-Sitzung verwenden möchten.
Persönlich habe ich alles geprüft, aber das liegt bei Ihnen!

6: Ok, jetzt, nachdem Sie alle Laufwerke aktiviert haben, müssen Sie Ihre Remote Desktop Connection laden und sich dann wie gewohnt anmelden.
7: Klicken Sie auf Arbeitsplatz, und Sie können jetzt sehen, dass sich dies geändert hat.
Zuvor hatte es 1 und möglicherweise 2 Abschnitte: Netzwerkstandort (zeigt die Laufwerke auf dem Netzwerkcomputer) und dann möglicherweise Geräte mit Wechselmedien (wie gesagt, nur auf dem Remote-Computer), so dass diese für Sie eigentlich nicht entfernbar sind Zuhause!)
Jetzt gibt es einen dritten Abschnitt - Sonstiges
Die hier aufgeführten Laufwerke sind alle Laufwerke auf Ihrem Computer. Laufwerksnamen werden leider nicht übertragen, es sei denn, Sie kennen die tatsächlichen Laufwerksnamen. Möglicherweise müssen Sie herausfinden, welches Laufwerk welches ist.
Wenn Sie eines der Laufwerke öffnen, ist das ganz normal - alles wird an der gleichen Stelle sein. Wenn Sie versuchen, etwas zu öffnen, wird es auf dem Remote-Computer geöffnet!
Es sollte am Ende den üblichen 'Arbeitsplatz' haben, aber unten befinden sich Ihre eigenen Laufwerke
Sie werden als - (Computername) und dann Laufwerksbuchstabe bezeichnet
Dieser Prozess sollte funktionieren, aber alle Probleme hinterlassen nur einen Forumsbeitrag.
Viel Glück!