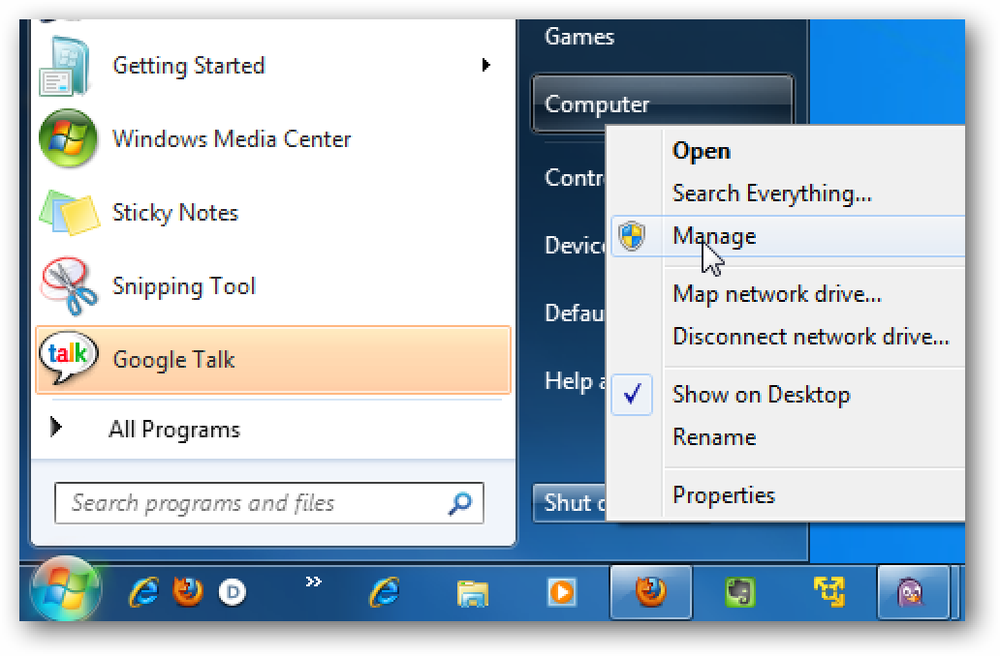Verwenden von Internet Explorer 9 mit Windows Vista
Gehören Sie zu den vielen Vista-Benutzern, die Spaß an der Betaversion von Internet Explorer 9 haben möchten? Obwohl Microsoft sich in seinen Informationen hauptsächlich auf Windows 7-spezifische Funktionen konzentrierte, bietet der IE 9 noch viele großartige Funktionen für Vista. Hier erfahren Sie, wie Sie die besten neuen Funktionen des Internet Explorer 9 nutzen können, einschließlich Pinning-Sites und Site-spezifischer Browser in Windows Vista.
Erste Schritte mit dem IE 9 unter Windows Vista
Die Installation von IE 9 unter Vista funktioniert fast genauso wie unter Windows 7. Der größte Unterschied besteht darin, dass Service Pack 2 installiert sein muss, bevor Sie es installieren können. Wenn Sie es noch nicht installiert haben, zeigt das Installationsprogramm von IE 9 an, dass es in Ihrem aktuellen Service Pack nicht unterstützt wird. Installieren Sie Service Pack 2 und führen Sie das Installationsprogramm erneut aus, um IE 9 einzurichten.

IE 9 wird jetzt genauso installiert wie in Windows 7. Es sollte nur einige Minuten dauern. Anschließend werden Sie aufgefordert, den Computer neu zu starten, um das Setup abzuschließen.

Sie werden möglicherweise aufgefordert, Sicherheitseinstellungen auszuwählen, wenn Sie IE 9 zum ersten Mal ausführen.

Danach können Sie die neuesten IE-Funktionen und Geschwindigkeit in Windows Vista nutzen. Testen Sie einige der Demos auf der Website BeautyOfTheWeb.com von Microsoft, um zu sehen, wie viel schneller der neue IE ist.

Koppeln Sie Sites an Ihre Vista-Taskleiste
Eine der am meisten diskutierten Features von IE 9 ist die Möglichkeit, Websites in Windows 7 an die Taskleiste zu binden, sodass Sie Ihre bevorzugten Websites und Webapps mit einer nativeren Windows-Integration als zuvor verwenden können. In der Windows Vista-Taskleiste sind die neuen Pinning-Funktionen nicht enthalten. Daher scheint es, als würden Vista-Benutzer keinen Spaß daran haben.
Aber verzweifeln Sie nicht: Es stellt sich heraus, dass es immer noch eine Möglichkeit gibt, Ihre bevorzugten Websites mit der Symbolleiste für den Schnellzugriff an die Vista-Taskleiste anzuheften. Wenn Sie es noch nicht aktiviert haben, klicken Sie mit der rechten Maustaste auf Ihre Taskleiste und wählen Sie aus Symbolleisten, dann Schnellstart.

Navigieren Sie nun zu der Site, die Sie an Ihre Taskleiste anheften möchten, und ziehen Sie die Registerkarte nach unten in Richtung der Taskleiste, genau wie in Windows 7, um sie an die Taskleiste anzuhängen.

Ziehen Sie die Maus auf die Schnellstartleiste, und die Site wird in ein transparentes Quadrat umgewandelt. Geben Sie es dort frei, und Ihre Site wird an Ihre Schnellstartleiste angeheftet.

Ihre gepinnten Sites verwenden das Favicon und den Titel der Site. Sie können beliebig viele festlegen, um den Zugriff auf Ihre bevorzugten Sites und Apps zu erleichtern.

Wenn Sie eine angeheftete Site starten, wird diese in einem benutzerdefinierten IE-Fenster geöffnet, wobei sich das Favicon der angehefteten Site auf der linken Seite und angepasste Vor- und Zurück-Schaltflächen befindet, die dem Favicon der Site entsprechen. Wenn Sie zu einer anderen Seite wechseln und zur gepinnten Site zurückkehren möchten, klicken Sie einfach auf das entsprechende Favicon, um zu dieser Seite zurückzukehren.

Wenn Sie Ihre Taskleiste nicht mit einer Unmenge von Symbolen überladen möchten, können Sie fixierte Sites aus der Schnellstartleiste auf den Desktop ziehen.

Jetzt können Sie Ihre gepinnten Sites einfach von Ihrem Desktop aus aufrufen. Diese Verknüpfungen öffnen immer noch einen benutzerdefinierten Browser, genau wie in der Schnellstartleiste.

Das einzige, was Sie verpassen, sind die speziellen Sprunglisten-Verknüpfungen zu verschiedenen Teilen Ihrer gepinnten Websites. Wenn Sie mit der rechten Maustaste auf die angehefteten Verknüpfungen klicken, wird ein normales Symbol mit Rechtsklickmenü angezeigt. Sie können klicken Löschen Wenn Sie möchten, können Sie eine angeheftete Site aus Ihrer Verknüpfung entfernen.

Sites an Ihr Startmenü anhängen
Eine andere Möglichkeit, schnell auf Ihre bevorzugten Websites zuzugreifen, ohne die Taskleiste zu überladen, ist das Hinzufügen zu Ihrem Startmenü. Um dies zu tun, navigieren Sie zu der Site, die Sie hinzufügen möchten, klicken Sie auf die Zahnradschaltfläche in der rechten oberen Ecke des IE 9 und wählen Sie aus Datei, dann klick Site zum Startmenü hinzufügen.

Klicken Hinzufügen Im Popup-Fenster bestätigen Sie, dass Sie die Site zu Ihrem Startmenü hinzufügen möchten.

In Ihrem Vista-Startmenü wird jetzt eine neue Verknüpfung für Ihre angeheftete Site angezeigt. Klicken Sie darauf, um es in einem neuen personalisierten IE 9-Fenster zu öffnen.

Ihre angeheftete Site wird sogar in der Startmenü-Suche von Vista angezeigt, sodass Sie schnell auf sie zugreifen können, ohne auch nur Ihre Maus berühren zu müssen.

Sites, die an das Startmenü angeheftet wurden, werden in speziellen IE-Fenstern genauso wie an der Taskleiste angeheftet, sodass Sie immer die großartige Anpassung erhalten, wie Sie möchten.

Sites nebeneinander anzeigen
Eine weitere schöne neue IE 9-Funktion in Windows 7 ist, dass Sie Sites neben Aero Snap anzeigen können. In Windows Vista ist Aero Snap nicht enthalten. Sie können jedoch Ihre bevorzugten Websites immer noch neben IE 9 anzeigen. Ziehen Sie zunächst die gewünschte Registerkarte neben dem Fenster, um sie in einem neuen Fenster zu öffnen.

Stellen Sie dann sicher, dass nur die 2 Fenster sichtbar sind. Klicken Sie mit der rechten Maustaste in die Taskleiste und wählen Sie Zeigen Fenster nebeneinander.

Nun sehen Sie die beiden Sites nebeneinander, genau wie sie es mit Aero Snap in Windows 7 tun würden. Sie könnten auch mit dem Aero Snap-Addon für Vista den gleichen Effekt erzielen, aber es schien in unseren Tests mit IE 9 nicht gut zu funktionieren.

Diese Tipps sollen Ihnen helfen, den IE 9 in Windows Vista optimal zu nutzen. Wenn Sie auf andere IE 9-Tipps und Tricks stoßen, können Sie dies gerne in den Kommentaren mitteilen. Wenn Sie mehr über die IE 9-Betaversion erfahren möchten, finden Sie hier weitere Artikel aus dem gesamten How-to-Geek-Netzwerk zu einigen neuen Funktionen:
Internet Explorer 9-Screenshot-Tour
Fügen Sie Google als Ihren Suchanbieter in IE 9 hinzu
Verwenden Sie Aero Snap mit IE 9-Registerkarten in Windows 7
Andere Links
Laden Sie IE 9 herunter und testen Sie die neuen Funktionen von BeautyOfTheWeb.com
Internet Explorer 9-Systemanforderungen