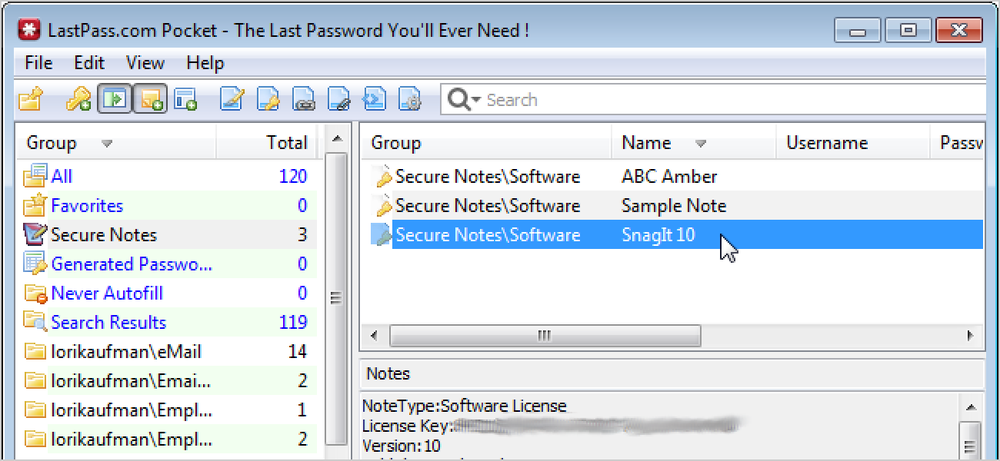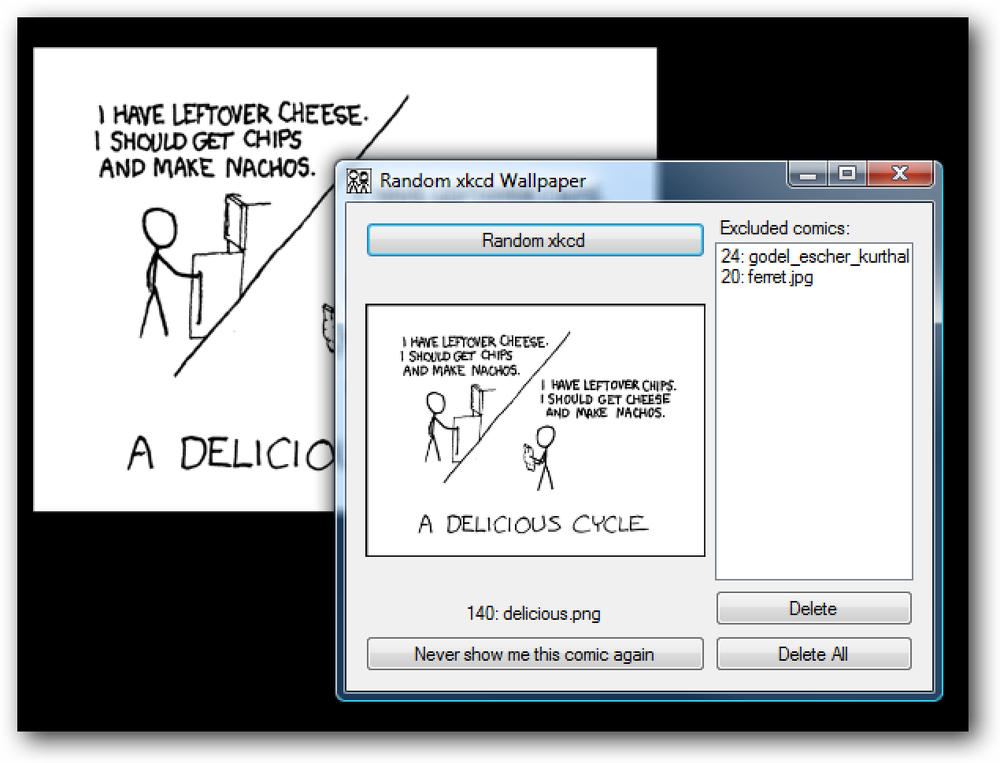Verwenden Sie ein kostenloses Dienstprogramm, um mehrere virtuelle Desktops in Windows zu erstellen
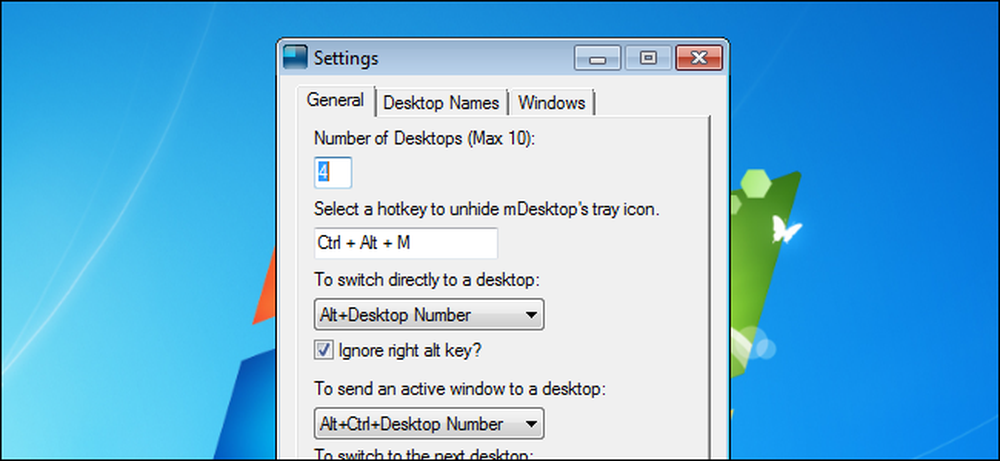
Wenn Sie Linux verwendet haben, kennen Sie wahrscheinlich die Funktion für virtuelle Desktops. Es bietet eine bequeme Möglichkeit, auf Ihrem Desktop geöffnete Programme und Ordner zu organisieren. Sie können zwischen mehreren Desktops wechseln und auf jedem Desktop verschiedene Programme und Ordner öffnen.
Virtuelle Desktops fehlen jedoch in Windows. Es gibt viele Optionen von Drittanbietern, um virtuelle Desktops zu Windows hinzuzufügen, einschließlich Dexpot, die wir bereits behandelt haben. Dexpot ist kostenlos, jedoch nur für den privaten Gebrauch. Unternehmen, öffentliche Einrichtungen, gemeinnützige Organisationen und sogar Freiberufler und Selbständige müssen das Programm kaufen.
Wir haben ein anderes virtuelles Desktop-Tool namens mDesktop gefunden, das für jedermann frei verfügbar ist. Es ist ein leichtes Open-Source-Programm, mit dem Sie mit Hilfe von Tastenkombinationen zwischen mehreren Desktops wechseln und festlegen können, dass offene Programme oder Ordner auf allen Desktops aktiv sind. Sie können mDesktop verwenden, um verwandte Programme zu gruppieren oder an verschiedenen Projekten auf separaten Desktops zu arbeiten.
mDesktop ist portabel und muss nicht installiert werden. Entpacken Sie einfach die heruntergeladene ZIP-Datei (siehe den Link am Ende dieses Artikels) und doppelklicken Sie auf die Datei mDesktop.exe.
HINWEIS: Es gibt eine Release-Version (1.5) und eine Betaversion von 1.6, die über weitere Funktionen verfügt. Wir haben die Betaversion heruntergeladen und zeigen diese Version in diesem Artikel.
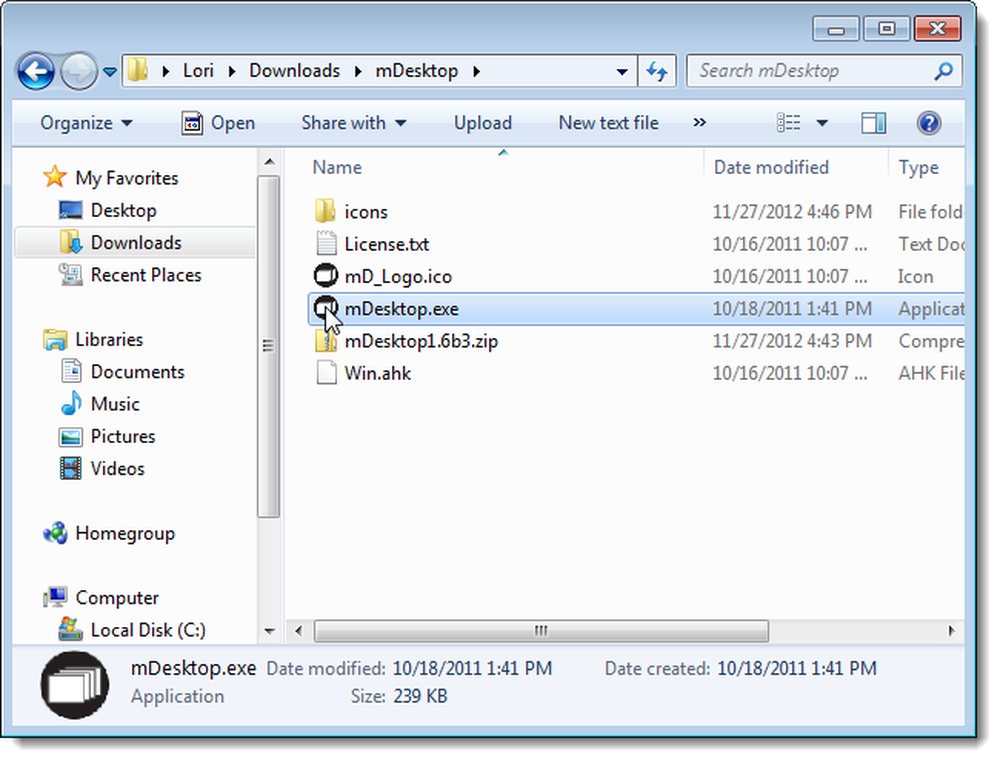
mDesktop wird in der Taskleiste ausgeführt. Wenn Sie mit der rechten Maustaste auf das Taskleistensymbol klicken, wird ein Popup-Menü geöffnet, in dem Sie zwischen den Desktops wechseln, auf die Einstellungen zugreifen und das Taskleistensymbol ausblenden können. Die Standardmethode zum Wechseln zwischen den Desktops besteht darin, die Alt-Taste gedrückt zu halten und die Nummer für den gewünschten Desktop zu drücken. Standardmäßig sind vier Desktops verfügbar.
Um die Anzahl der Desktops festzulegen und die Hotkeys zum Wechseln des Desktops und zum Senden geöffneter Programme an andere Desktops zu ändern, wählen Sie im Popup-Menü die Option Einstellungen.
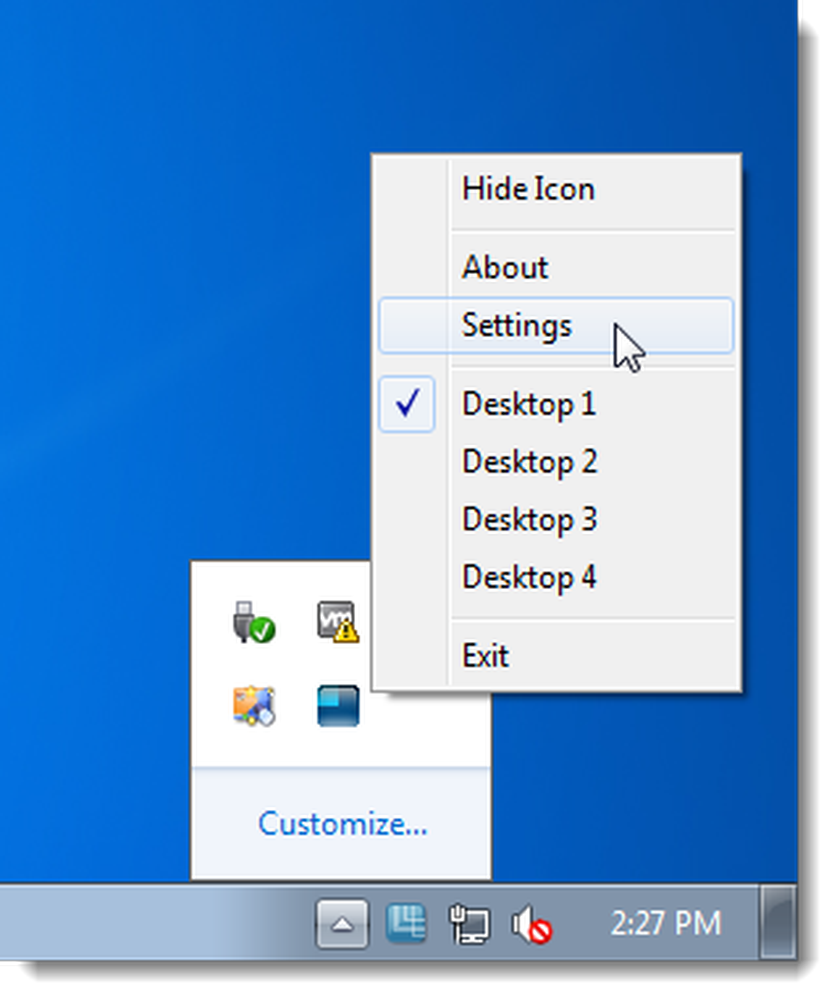
Auf der Registerkarte Allgemein des Dialogfelds Einstellungen können Sie die Anzahl der verfügbaren Desktops bis zu maximal 10 ändern. Es gibt auch einen anpassbaren Hotkey, um das mDesktop-Taskleistensymbol anzuzeigen, falls Sie es mithilfe der Symbole ausblenden möchten Popup-Menü.
Mit der Direkt zu einer Desktop-Dropdown-Liste wechseln können Sie angeben, ob Sie die Alt-, Strg- oder Umschalttaste mit der Desktop-Nummer verwenden möchten, um direkt zu diesem Desktop zu wechseln.
Verwenden Sie zum Wechseln zum nächsten Desktop und zum Wechseln zu den vorherigen Desktop-Dropdown-Listen, um anzugeben, ob Sie die Strg-Taste, Umschalttaste oder die Alt-Taste mit den Rechts- und Linkspfeiltasten verwenden, um zum nächsten und vorherigen Desktop zu wechseln.
Wenn Sie möchten, dass ein bestimmtes Programm auf allen Desktops verfügbar ist, können Sie eine Tastenkombination angeben, in der Sie dies tun können. Verwenden Sie dazu die Option So senden Sie ein aktives Fenster an eine Dropdown-Liste des Desktops.
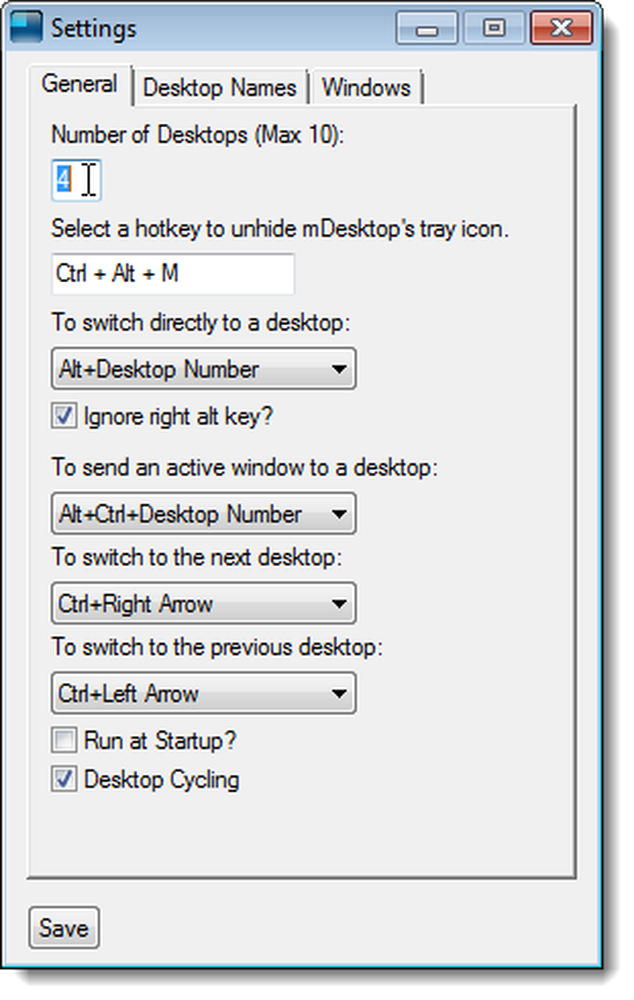
Auf der Registerkarte Desktop-Namen können Sie jedem der verfügbaren Desktops Namen zuweisen. Diese Namen werden im Popup-Menü angezeigt, das über das mDesktop-Taskleistensymbol aufgerufen wird.
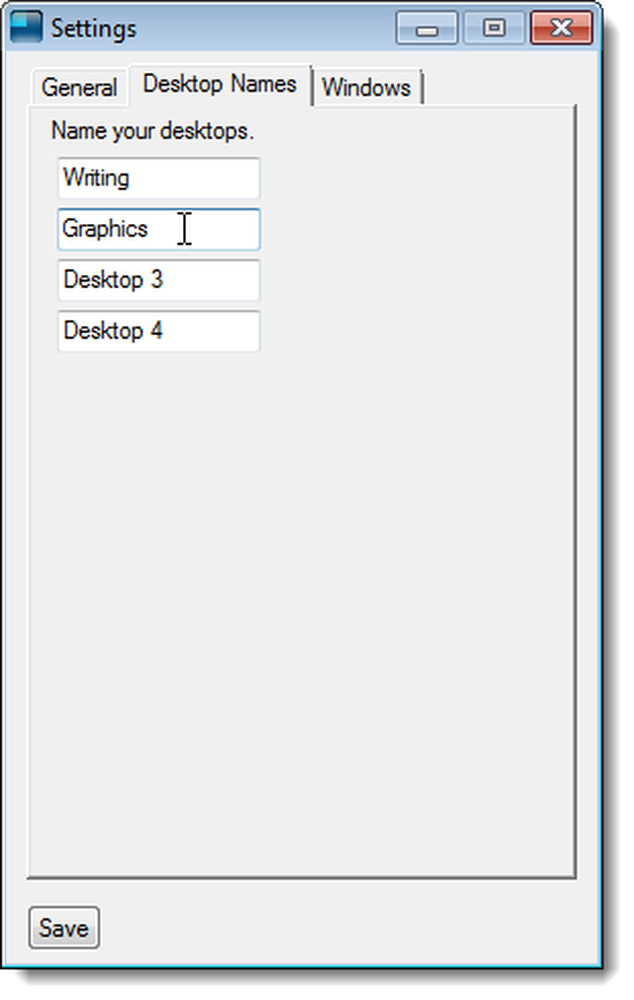
Auf der Registerkarte Windows können Sie offene Programme oder Ordner angeben, die auf allen Desktops verfügbar sein sollen. Um ein Programm oder einen Ordner zu dieser Liste hinzuzufügen, klicken Sie auf Hinzufügen.
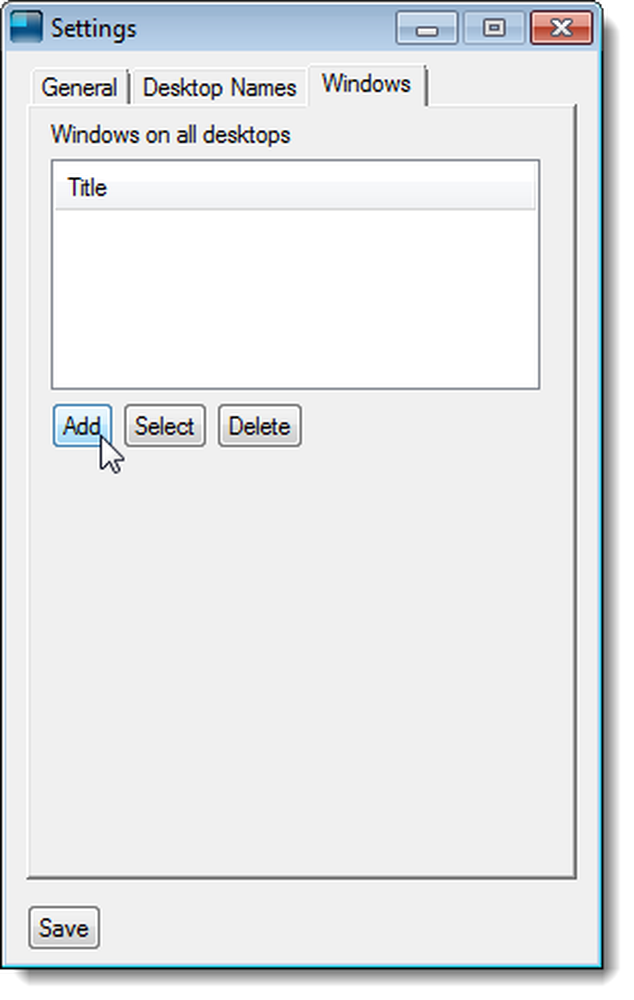
Geben Sie einen Teil des Fenstertitels für das Programm oder den Ordner ein, den Sie auf allen Desktops im Bearbeitungsfeld anzeigen möchten, und klicken Sie auf OK.
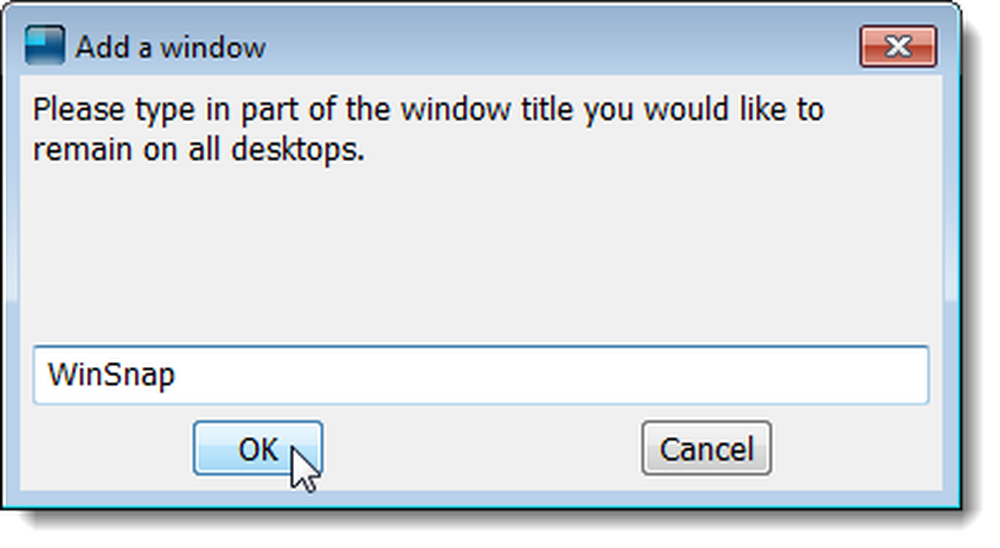
Der Fenstername wird in der Liste angezeigt.
HINWEIS: Wenn Sie auf die Schaltfläche Auswählen klicken, können Sie auf ein Fenster klicken, um es der Liste hinzuzufügen. Dies scheint jedoch in der Betaversion nicht der Fall zu sein.
Um ein Fenster aus dieser Liste zu entfernen, wählen Sie den Fensternamen aus und klicken Sie auf Löschen.
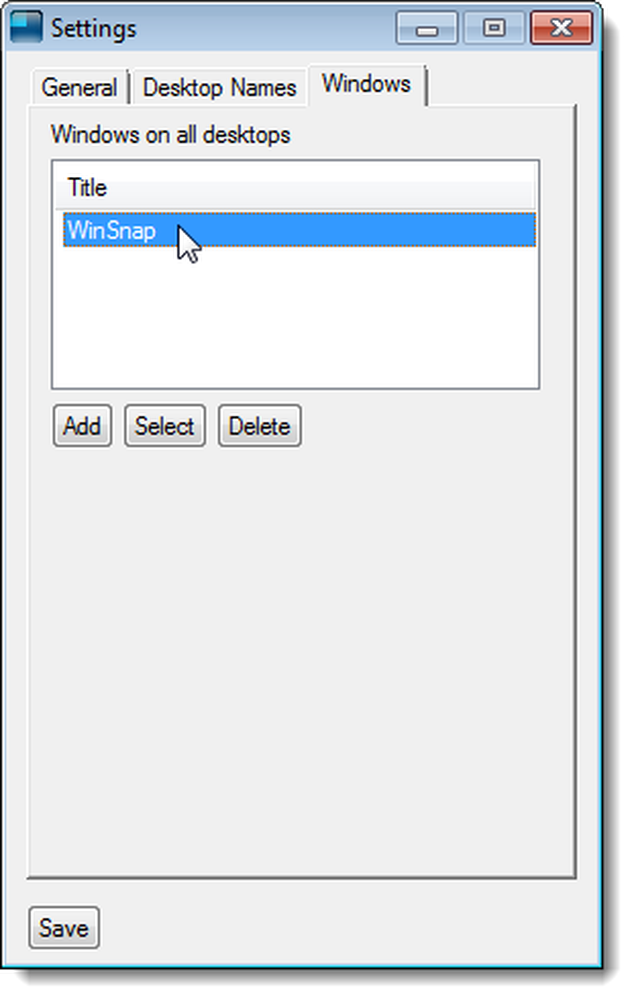
Wenn Sie keine virtuellen Desktops mehr verwenden möchten, klicken Sie mit der rechten Maustaste auf das Taskleistensymbol und wählen Sie Beenden. Alle Programme oder Ordner, die Sie auf anderen Desktops als dem ersten geöffnet haben, werden auf den ersten Desktop verschoben.
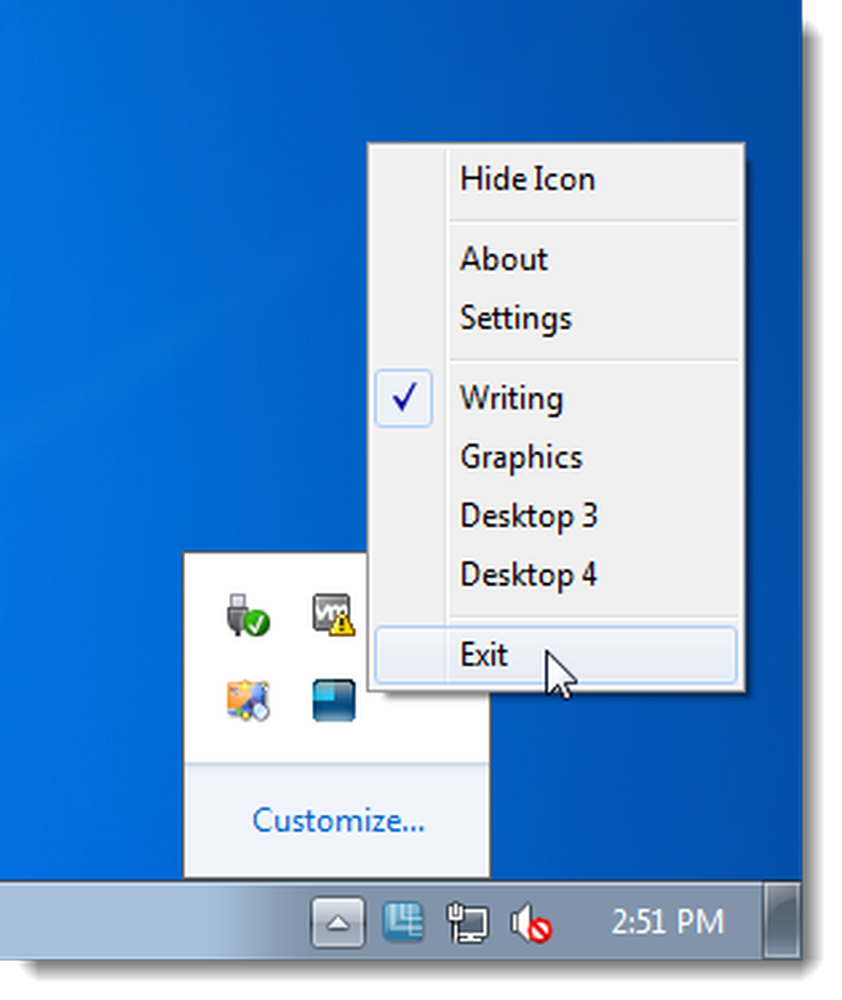
mDesktop funktioniert in den 32-Bit- und 64-Bit-Versionen von Windows 7, Vista und XP.
Laden Sie mDesktop von http://code.google.com/p/mdesktop/ herunter..