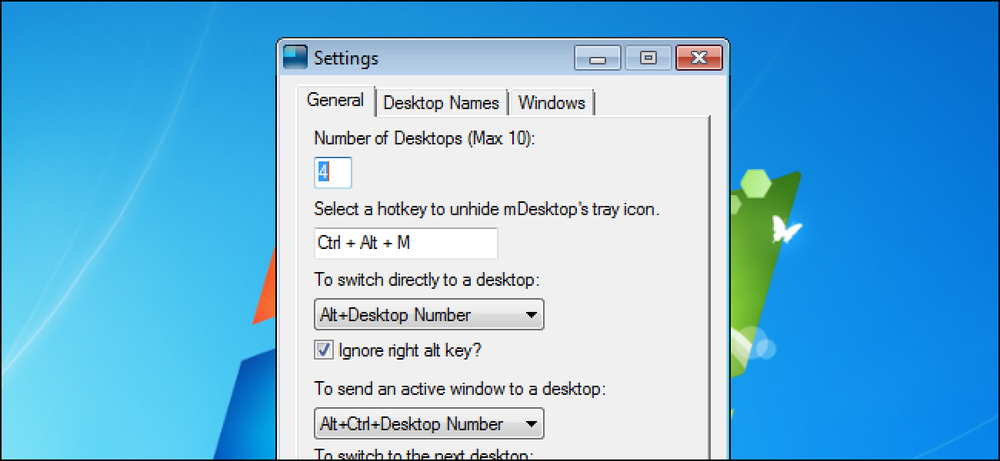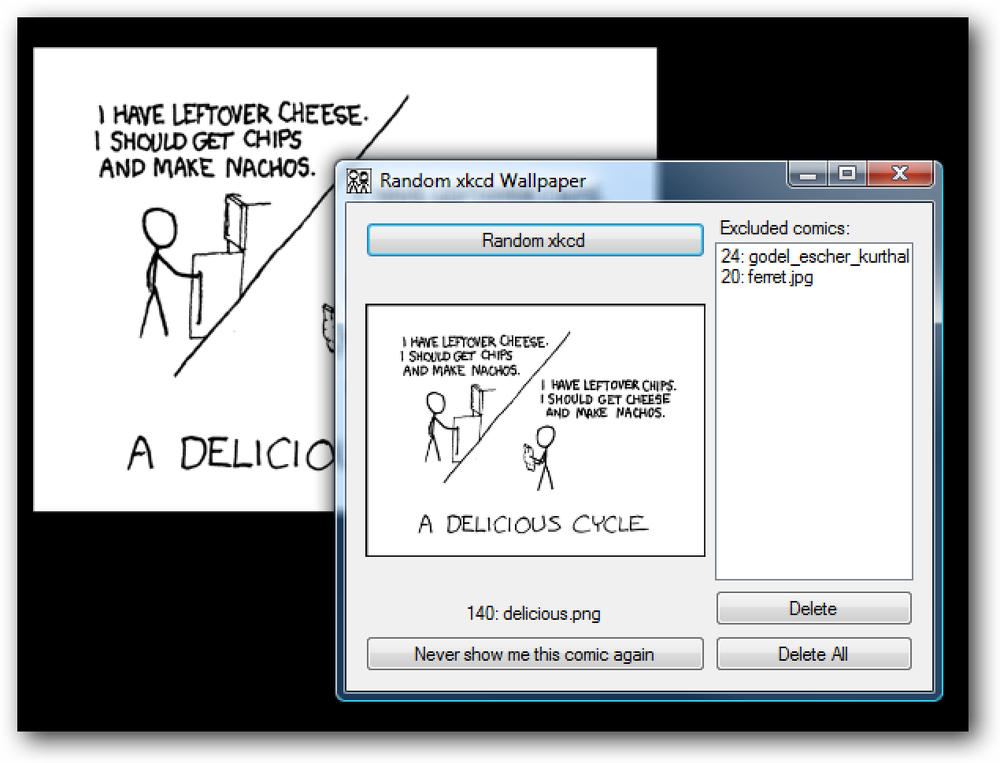Verwenden Sie ein kostenloses, tragbares Tool, um Ihre Passwörter offline in Ihrem LastPass-Konto anzuzeigen
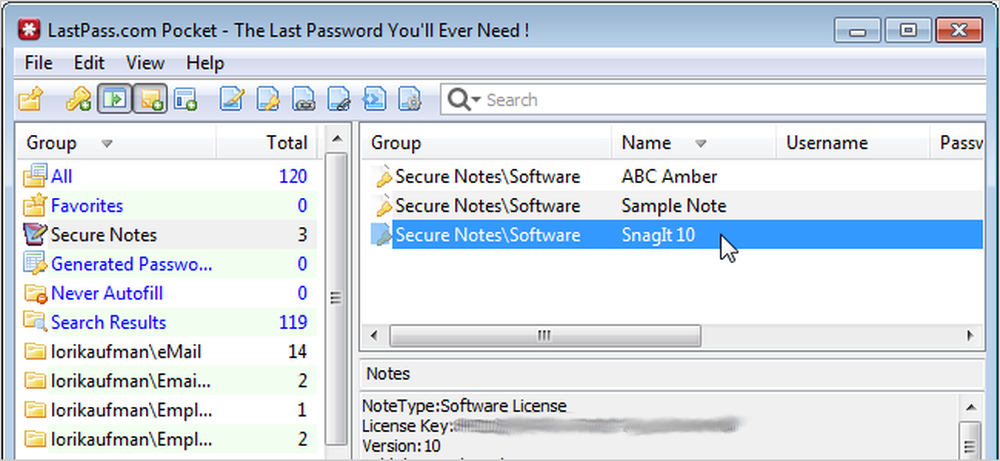
LastPass ist ein Online-Passwortmanager, mit dem Sie alle Ihre Passwörter sicher speichern und von überall aus darauf zugreifen können. Wie die Entwickler von LastPass sagen, ist es das letzte Passwort, das Sie sich merken müssen.
Wenn Sie Hilfe benötigen, um mit LastPass zu beginnen, lesen Sie unseren How-To-Geek-Leitfaden für die ersten Schritte mit LastPass. Hier erfahren Sie, was LastPass ist, wie Sie sich für LastPass anmelden und installieren und wie Sie mit LastPass sichere Kennwörter generieren und speichern können. Wir haben auch einen Artikel zum Erstellen und Verwenden sicherer Notizen in LastPass veröffentlicht.
Sie können LastPass verwenden, um Ihre Benutzernamen und Kennwörter für Websites zu speichern und sich dann mit einem Klick auf diesen Websites anzumelden. Alle in LastPass gespeicherten Daten werden automatisch synchronisiert, und Sie können von jedem Windows-, Linux- oder Mac-Computer aus über eine Webbrowsererweiterung auf die meisten der gängigen Smartphone-Betriebssysteme wie Android, iPhone und BlackBerry zugreifen. Alle Ihre Daten für LastPass werden lokal auf Ihrem Computer verschlüsselt, bevor sie an die LastPass-Server gesendet werden. Nur Ihr Hauptpasswort für LastPass kann sie entsperren. Sie können auch mehr als nur Benutzernamen und Passwörter in LastPass speichern. Alle vertraulichen Daten können in LastPass gespeichert werden.
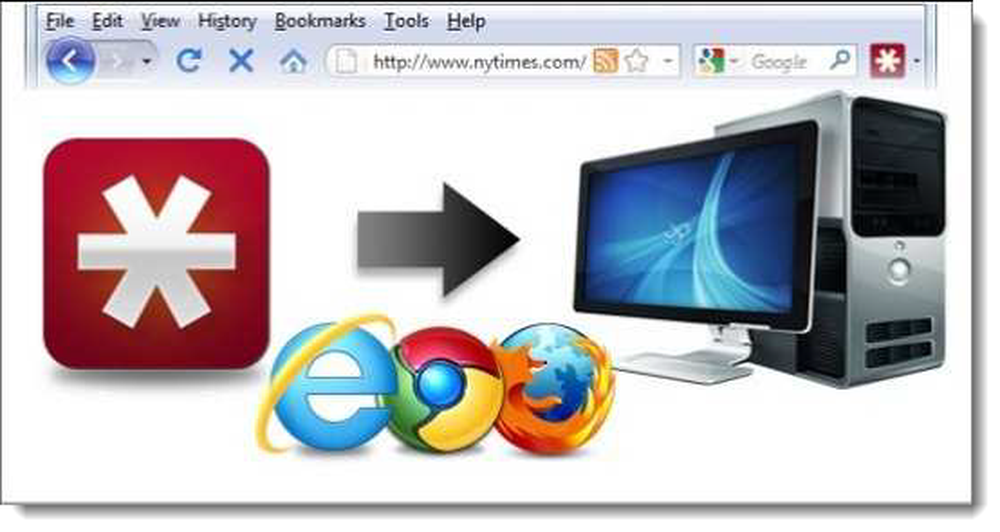
Die Standardmethode für den Zugriff auf Ihre in LastPass gespeicherten verschlüsselten Informationen ist online mit einer Webbrowsererweiterung. Was tun Sie jedoch, wenn Sie auf Informationen aus Ihrem LastPass-Tresor zugreifen müssen und einen Computer ohne Internetverbindung verwenden? LastPass Pocket ist ein tragbares Programm, mit dem Sie alle Ihre LastPass-Daten vom Server herunterladen und in einer sicheren, verschlüsselten Datei speichern können, die Sie auf einem USB-Flashlaufwerk speichern und mitnehmen können.
Es gibt einige Einschränkungen von LastPass Pocket. Eine Einschränkung ist, dass Sie nur die Daten in Ihrem LastPass-Tresor anzeigen können. Sie können die von Ihrem Online-Tresor in LastPass Pocket heruntergeladenen Einträge bearbeiten. Die Einträge können jedoch nicht wieder in Ihren LastPass-Tresor hochgeladen werden. Sie sind nur verfügbar, solange LastPass Pocket geöffnet ist. Um geänderte oder hinzugefügte Einträge zu speichern und beim erneuten Öffnen von LastPass Pocket offline auf Ihre Einträge zuzugreifen, müssen Sie Ihren Tresor in eine lokal gespeicherte verschlüsselte Datei exportieren. Eine weitere Einschränkung von LastPass Pocket besteht darin, dass Sie, wenn Sie Ihre Daten in eine lokal verschlüsselte Datei exportieren und diese dann in LastPass Pocket erneut öffnen, keine Einträge hinzufügen oder bearbeiten können. Sie können nur Einträge anzeigen und Informationen aus den Einträgen kopieren. Es wird empfohlen, LastPass Pocket nur zum Anzeigen Ihrer Einträge zu verwenden, nicht als bearbeitbaren Offline-Kennwortspeicher.
Das heißt, wir zeigen Ihnen, wie Sie Ihr LastPass Vault in LastPass Pocket herunterladen, einen Eintrag hinzufügen und die Daten in eine sichere, lokal verschlüsselte Datei exportieren.
Laden Sie die Datei pocket.exe herunter (der Link befindet sich am Ende dieses Artikels) und speichern Sie sie auf einem USB-Flash-Laufwerk oder einem externen Laufwerk. Doppelklicken Sie auf die Datei pocket.exe, um LastPass Pocket auszuführen.
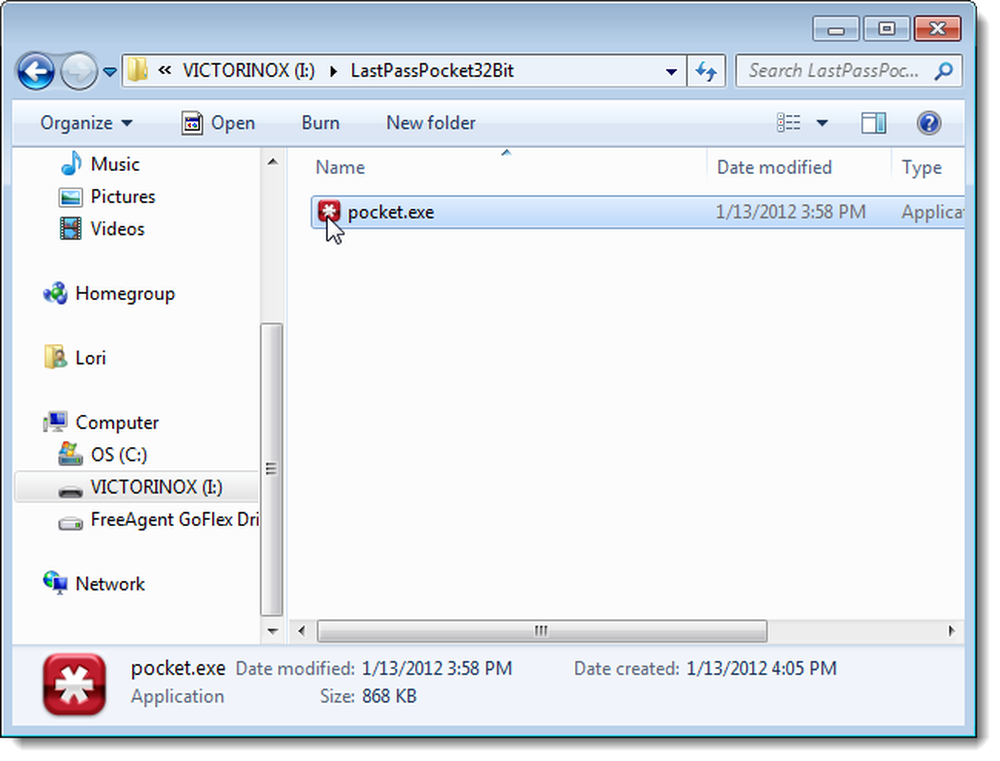
Das Dialogfeld "Verschlüsselte Daten öffnen" wird angezeigt. Geben Sie Ihre E-Mail-Adresse und Ihr Kennwort für Ihren LastPass-Tresor ein. Wählen Sie für Datenort die Option Meine Daten von LastPass.com laden. Verwenden Sie die Kontrollkästchen neben Remember? Damit LastPass Pocket die in diesem Dialogfeld eingegebenen Informationen speichert, wenn gewünscht. Wir empfehlen nicht, dass LastPass Pocket Ihr Kennwort speichert. Wenn Sie es jedes Mal eingeben müssen, ist es sicherer. Klicken Sie auf Öffnen.
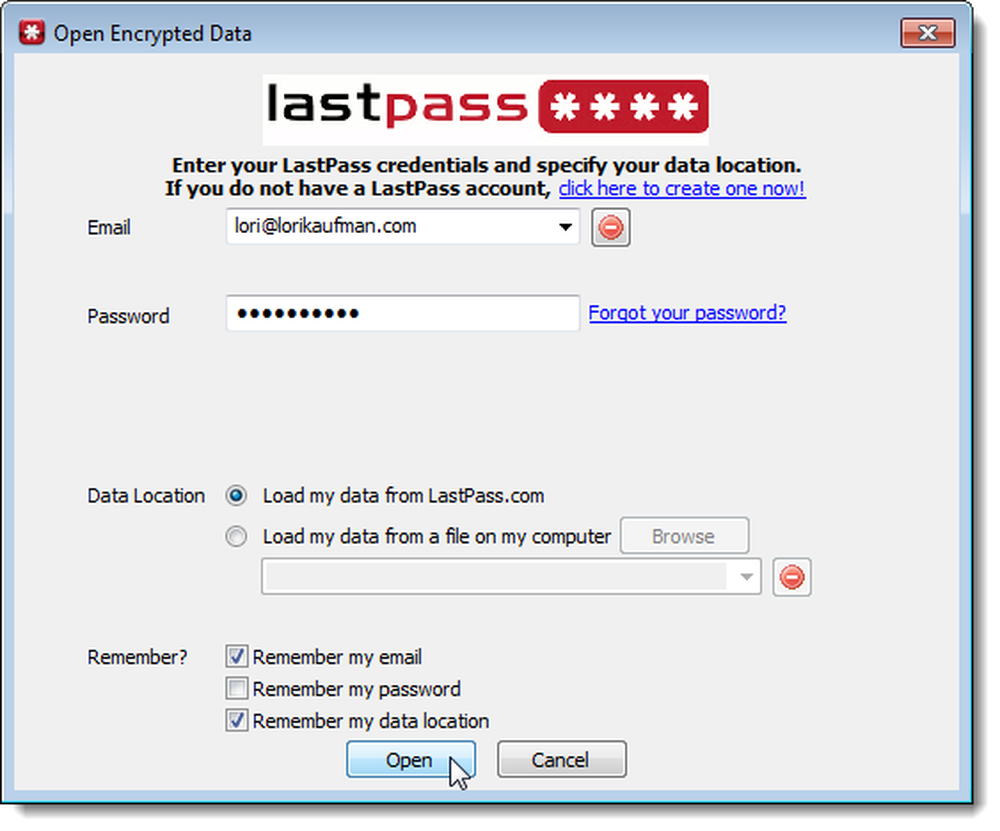
Ihr LastPass-Tresor wird von der LastPass-Website heruntergeladen und in LastPass Pocket extrahiert.
HINWEIS: Die Gruppenstruktur Ihres Tresors kann anders aussehen. Wir haben eine KeePass-Datei in LastPass konvertiert, sodass die Gruppen aus den Gruppen in KeePass erstellt wurden.
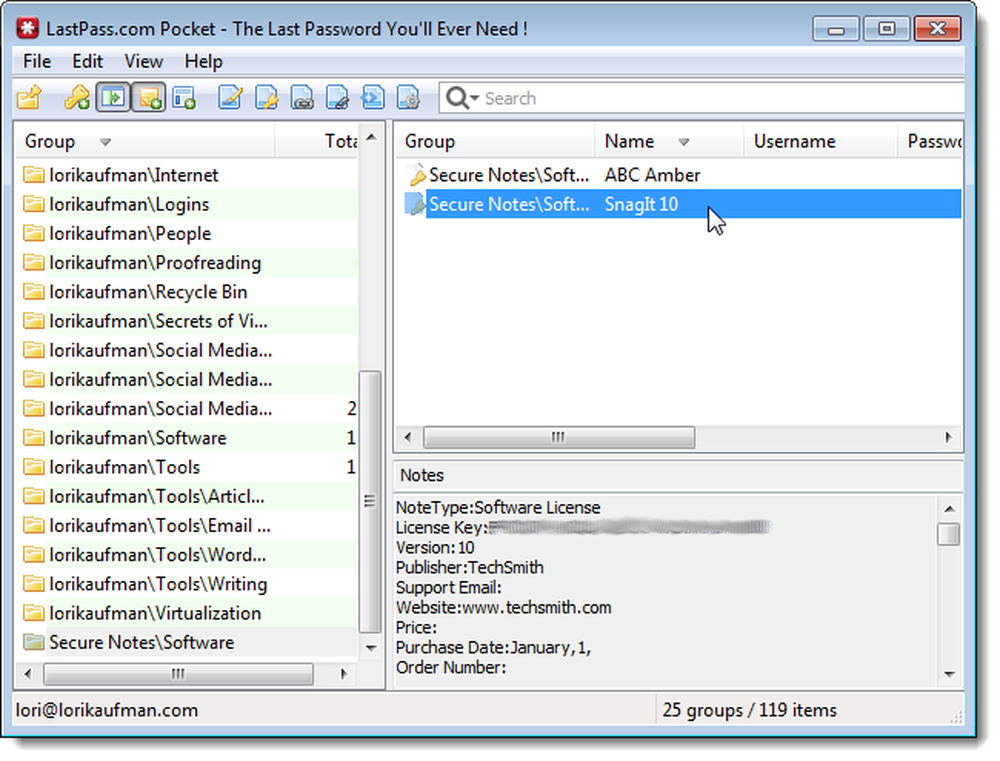
Sie können Elemente zu Ihrem lokalen Tresor hinzufügen und von Ihnen heruntergeladene Elemente bearbeiten. Um beispielsweise eine Sicherheitsnotiz hinzuzufügen, wählen Sie im Menü Bearbeiten die Option Sicherheitsnotiz hinzufügen.
HINWEIS: Denken Sie daran, dass Sie nur Elemente hinzufügen und bearbeiten können, wenn Sie Ihren Tresor zum ersten Mal in LastPass Pocket herunterladen. Wenn Sie Ihre Daten exportieren (wird später in diesem Artikel erklärt) und sie erneut öffnen, können Sie den Tresor nicht mehr bearbeiten.
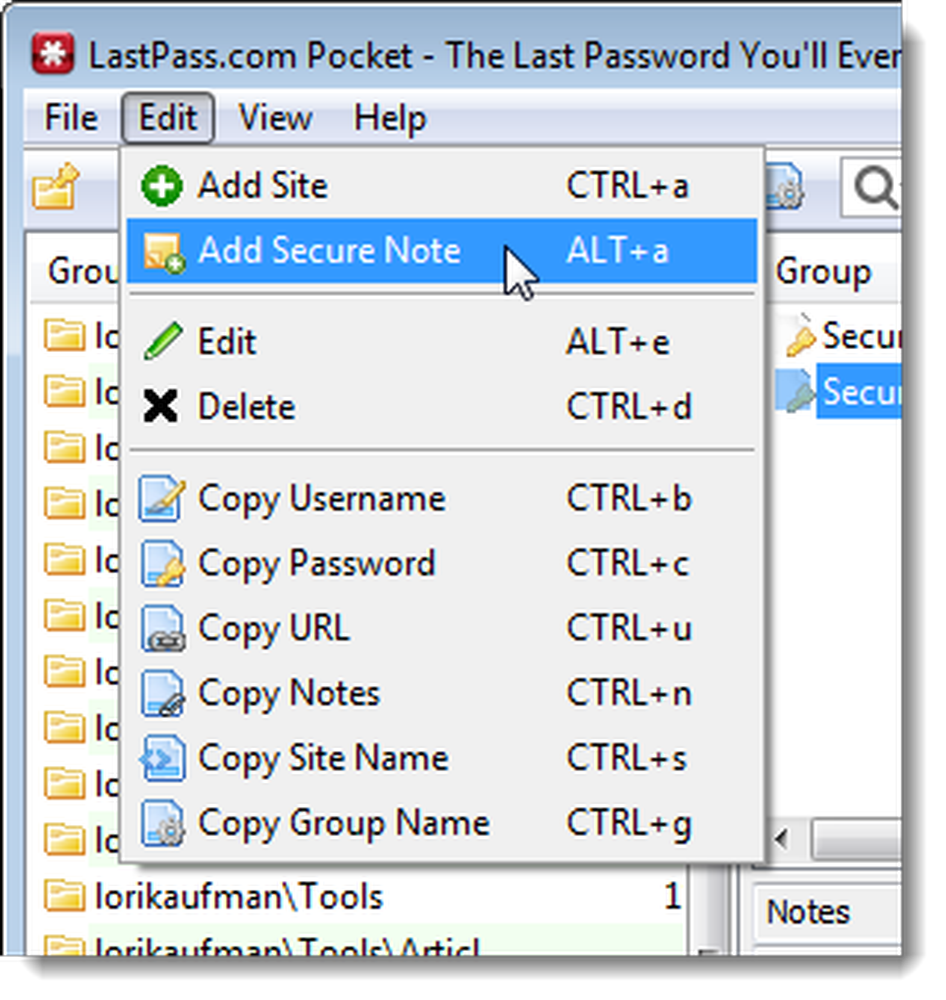
Das Dialogfeld Sicherheitsnotiz hinzufügen wird angezeigt. Geben Sie einen Namen für die Notiz ein und wählen Sie eine Gruppe aus der Dropdown-Liste aus. Geben Sie die privaten Informationen, die Sie für diese Notiz speichern möchten, in das Feld Notizen ein. Wenn Sie Ihr Kennwort erneut eingeben müssen, um auf diese Notiz in LastPass Pocket zuzugreifen, aktivieren Sie das Kontrollkästchen Kennwort erneut anfordern. OK klicken.
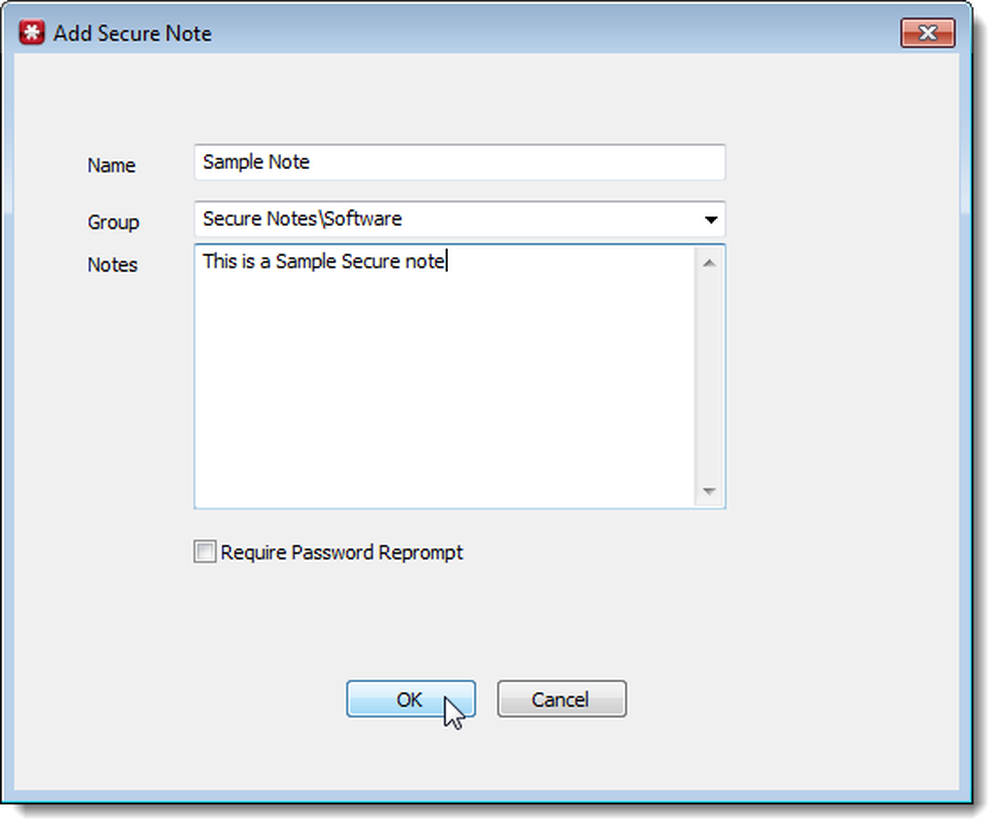
Die Sicherheitsnotiz wird der Gruppe Secure Notes hinzugefügt.
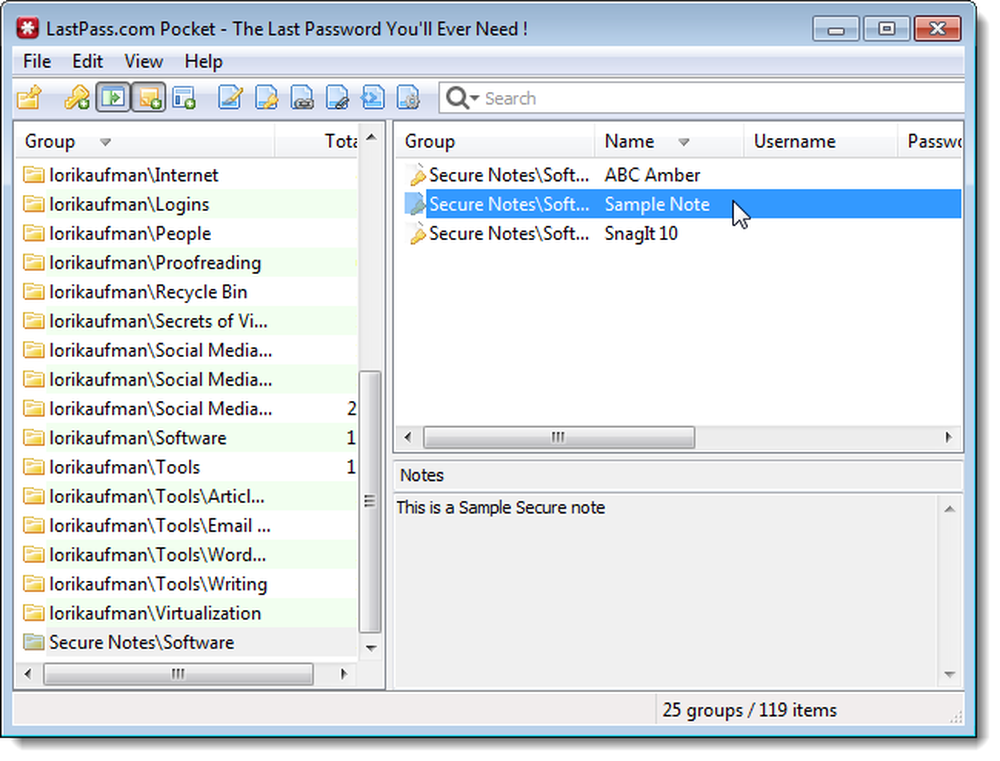
Um die Daten in Ihrem Tresor in einer lokalen sicheren Datei zu speichern, auf die Sie zugreifen können, wenn Sie nicht online sind, wählen Sie im Menü Datei den Befehl Exportieren.
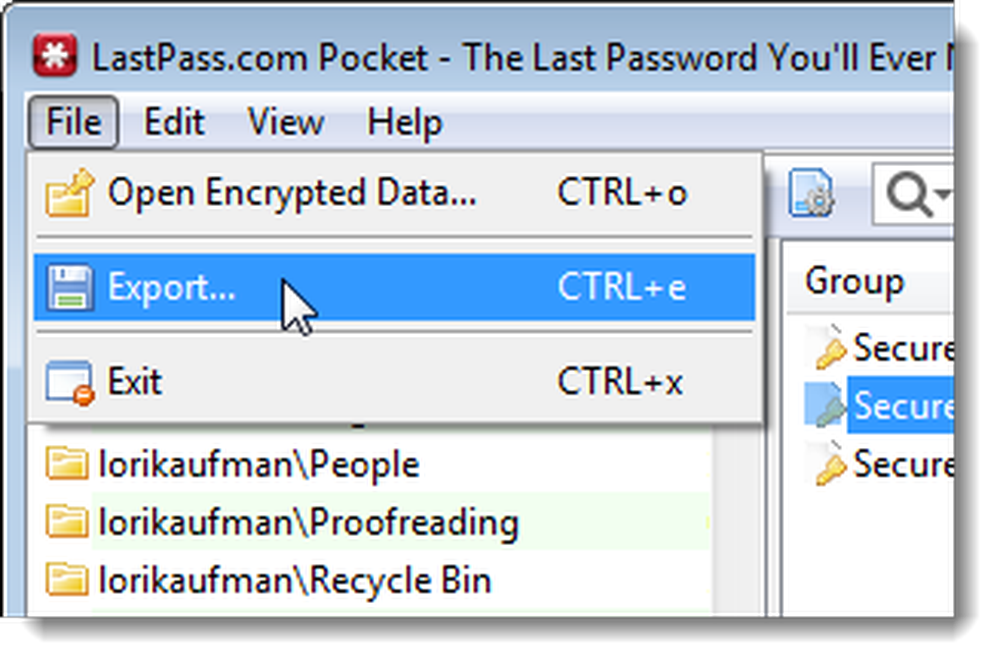
Wählen Sie im Dialogfeld "Daten exportieren" aus, ob Sie eine verschlüsselte Kopie Ihrer Daten oder eine Nur-Text-Kopie Ihrer Daten im CSV-Format exportieren möchten. Wir empfehlen Ihnen, Ihre Daten in eine verschlüsselte Datei zu exportieren. Wenn Sie als Nur-Text exportieren, sind Ihre Daten NICHT geschützt.
Geben Sie das Passwort für Ihren Tresor in das Eingabefeld Passwort ein.
Verwenden Sie die Schaltfläche Durchsuchen, um einen Speicherort für die verschlüsselte XML-Datei auszuwählen. Wir haben es mit der Datei pocket.exe auf dem USB-Stick gespeichert. Niemand kann ohne Ihr Hauptpasswort auf Ihr verschlüsseltes Depot zugreifen.
Wählen Sie erneut aus, ob LastPass Pocket Ihr Kennwort und den Datenort speichern soll, indem Sie die Kontrollkästchen neben "Erinnern" verwenden. Wir empfehlen auch nicht, dass LastPass Pocket Ihr Kennwort speichert. Klicken Sie auf Exportieren, um die verschlüsselte Datei zu erstellen.
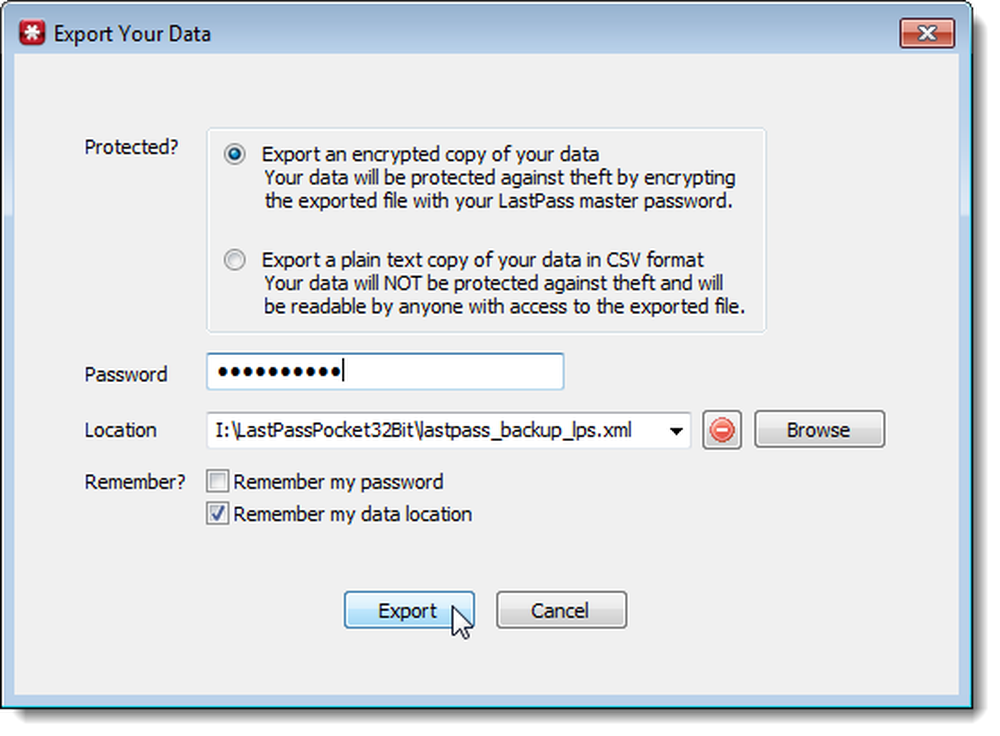
Wenn Sie Ihre Daten zuvor in denselben Dateinamen exportiert haben, wird das folgende Dialogfeld angezeigt. Klicken Sie auf OK, um die Datei durch die aktualisierten Daten zu ersetzen.
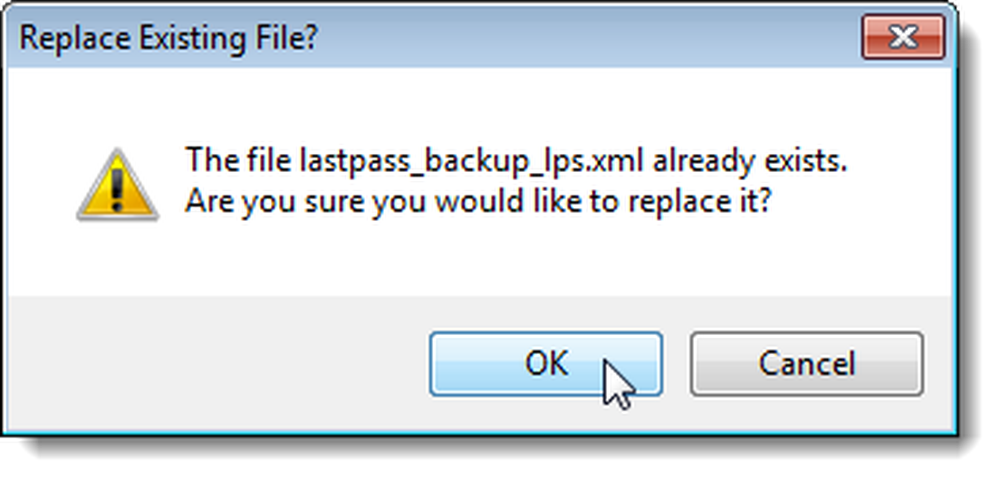
Ein Dialogfeld wird angezeigt, wenn Ihre Daten erfolgreich exportiert wurden.
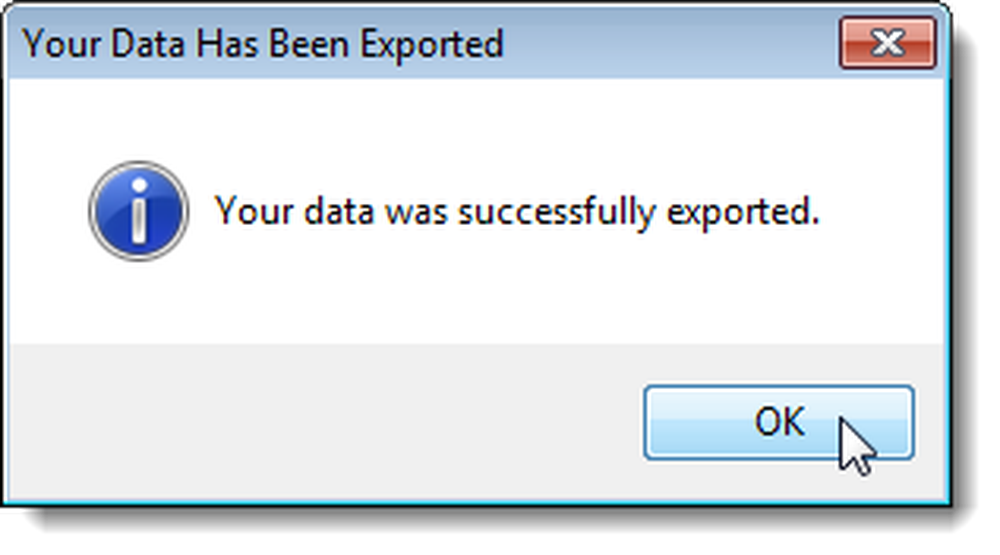
Wenn Sie jetzt LastPass Pocket erneut öffnen oder wenn Sie im Menü Datei des Programms die Option Verschlüsselte Daten öffnen auswählen, können Sie die lokal gespeicherten verschlüsselten Tresordaten öffnen. Aktivieren Sie dazu das Optionsfeld Meine Daten aus einer Datei auf meinem Computer laden neben Datenort. Klicken Sie auf die Schaltfläche Durchsuchen, um die Datei auszuwählen.
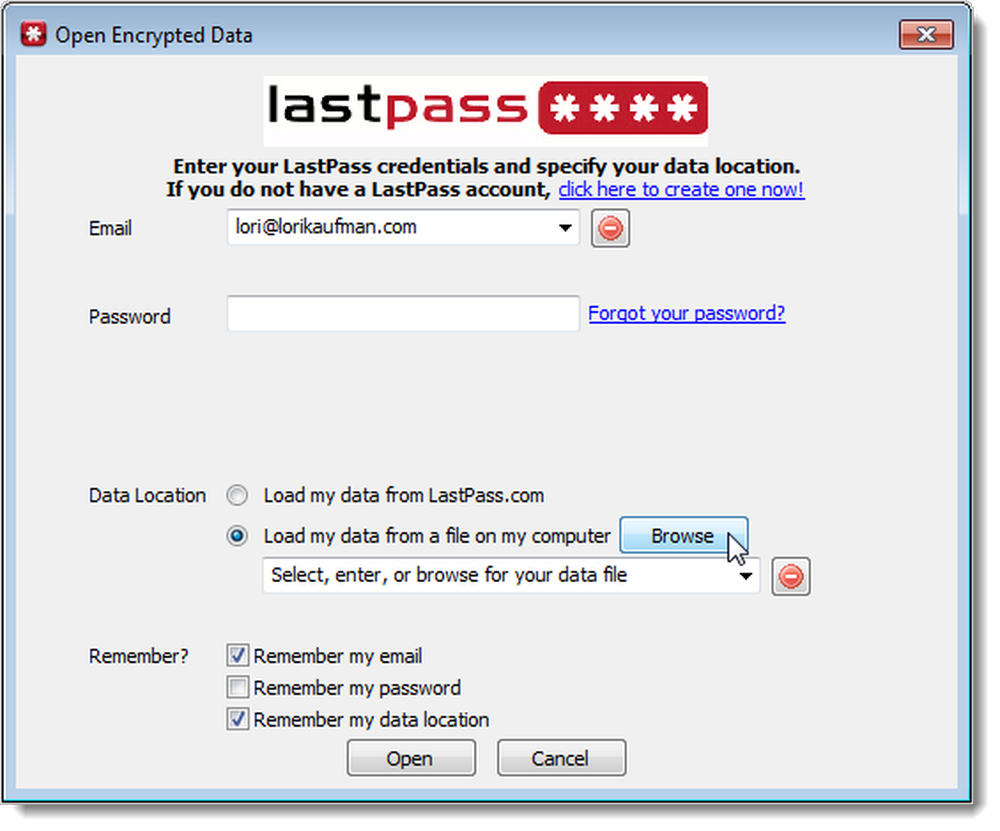
Navigieren Sie unter Geben Sie den Speicherort Ihrer Datendatei an den Ort an, an den Sie die verschlüsselte Datendatei exportiert haben, wählen Sie sie aus und klicken Sie auf Öffnen.
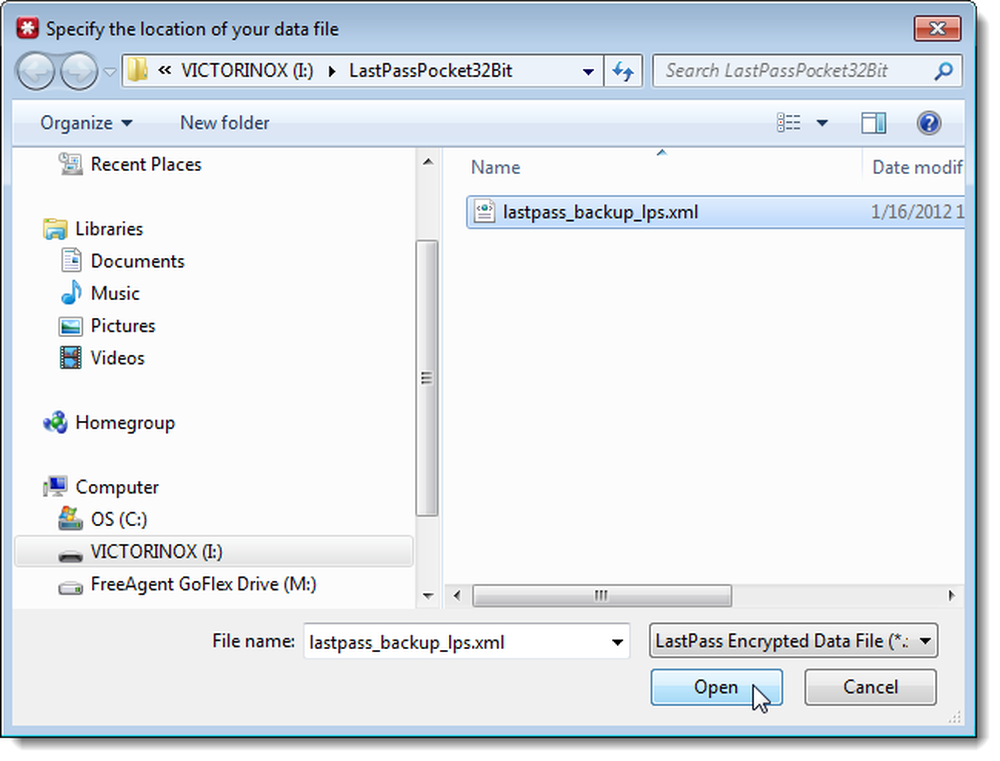
Der Pfad zu Ihrer verschlüsselten Datei wird im Bearbeitungsfeld angezeigt. Klicken Sie auf Öffnen, um die Daten wieder in LastPass Pocket zu importieren.
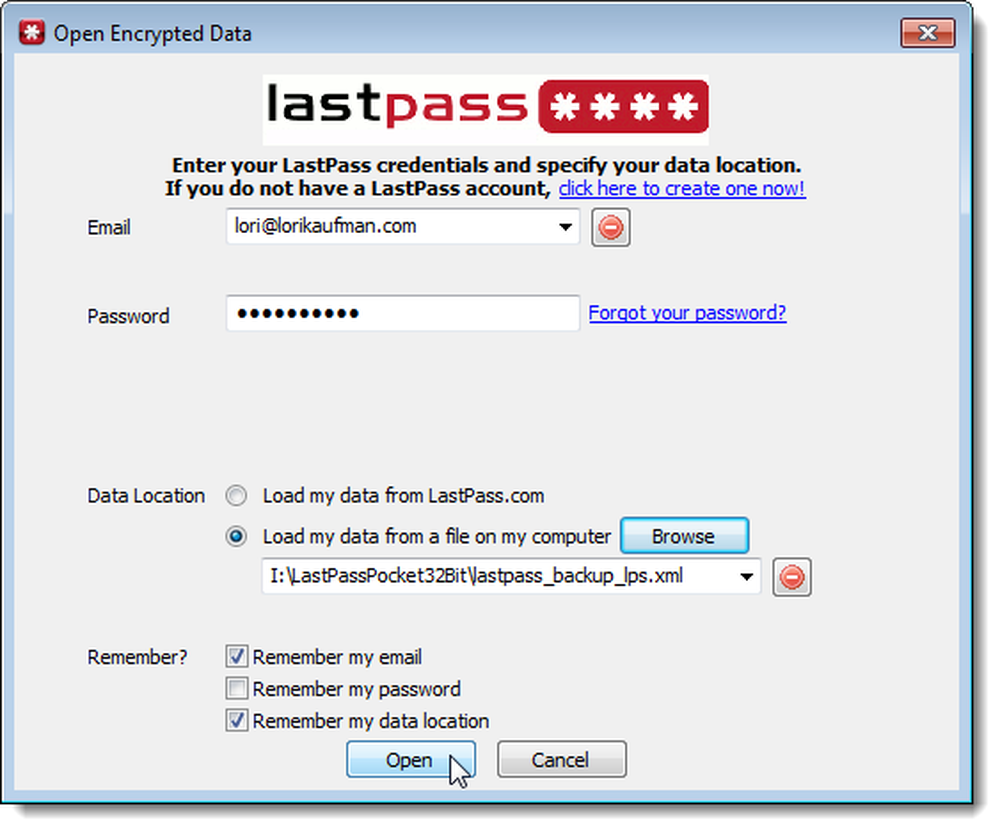
LastPass ist auch in einer tragbaren Version verfügbar, die in den tragbaren Versionen von Firefox und Chrome installiert werden kann. Dies ist eine bequeme Option, um sicher auf Ihren LastPass-Tresor zuzugreifen, wenn Sie häufig Internetcafes verwenden oder von nicht vertrauenswürdigen Computern online gehen. Weitere Informationen zum Herunterladen und Installieren der portablen Versionen von Firefox und Chrome sowie zum Installieren der LastPass-Plugins finden Sie im LastPass Portable-Handbuch.
Laden Sie LastPass Pocket von https://lastpass.com/misc_download.php herunter.
Die Kennwörter und andere Informationen werden in das lokale System heruntergeladen, von wo aus sie zugänglich sind, solange die Anwendung geöffnet bleibt.
Wenn Sie das Programm wieder schließen, sind die Informationen nicht mehr verfügbar, es sei denn, sie werden in das lokale System exportiert. Die Option zum Exportieren aller Passwörter ist verfügbar, indem Sie auf Datei> Exportieren klicken.
Die Kennwörter können in einer verschlüsselten Datei gespeichert werden, die durch das LastPass-Master-Kennwort geschützt ist, oder in einer Nur-Text-Kopie, die nicht von allen Personen geschützt und lesbar ist, die Zugriff auf den Computer haben. Nachdem die Kennwörter exportiert wurden, können sie jederzeit wieder in den Kennwort-Manager geladen werden, auch wenn zu diesem Zeitpunkt noch kein Internetzugang verfügbar ist.
Alle Informationen können zur Verwendung in anderen Programmen oder Diensten in die Zwischenablage kopiert werden.
Last Pass Pocket ist ein interessantes Tool für Last Pass-Benutzer, die offline Zugriff auf ihre Passwörter benötigen. Der Passwortmanager ist nur für Windows und Mac verfügbar. Windows-Benutzer können eine 32-Bit- oder 64-Bit-Version des tragbaren Programms herunterladen. (über)
Laden Sie LastPass Pocket von https://lastpass.com/misc_download.php herunter.
LastPass Pocket "LastPass-Benutzerhandbuch
LastPass Portable "LastPass-Benutzerhandbuch
Ende.
Mit LastPass - How-To-Geek halten Sie die schwer zu merkenden Kartennummern verfügbar und sicher
Installieren Sie die LastPass-Erweiterung in Opera Browser - How-To-Geek
Der How-To-Geek-Leitfaden für die ersten Schritte mit LastPass - How-To-Geek
Es gibt kaum eine andere Browsererweiterung / Add-On, die das Surfen im Internet so bequem macht wie Lastpass. Wie die Entwickler dieses Dienstprogramms sagen, ist das letzte Passwort, an das Sie sich jemals erinnern müssen, und LastPass hat dies seit Monaten für mich getan.
Es gibt jedoch ein winziges Ärgernis, LastPass hat es mir zur Gewohnheit gemacht, mich an keine Passwörter zu erinnern, da ich sie dem vertrauenswürdigen alten LastPass gebe und weiter mache. Wenn ich also einen anderen Computer verwende, ist es wirklich frustrierend, das Passwort für meine nicht so häufig verwendeten Konten zu erraten. Verwenden Sie für Zeiten wie diese LastPass Pocket.
Diese portable Anwendung kann alle Anmeldedaten entweder von Ihrem Lastpass.com-Konto oder einer verschlüsselten Datei auf Ihrer Festplatte abrufen und diese Informationen in einer einfachen Benutzeroberfläche anzeigen.
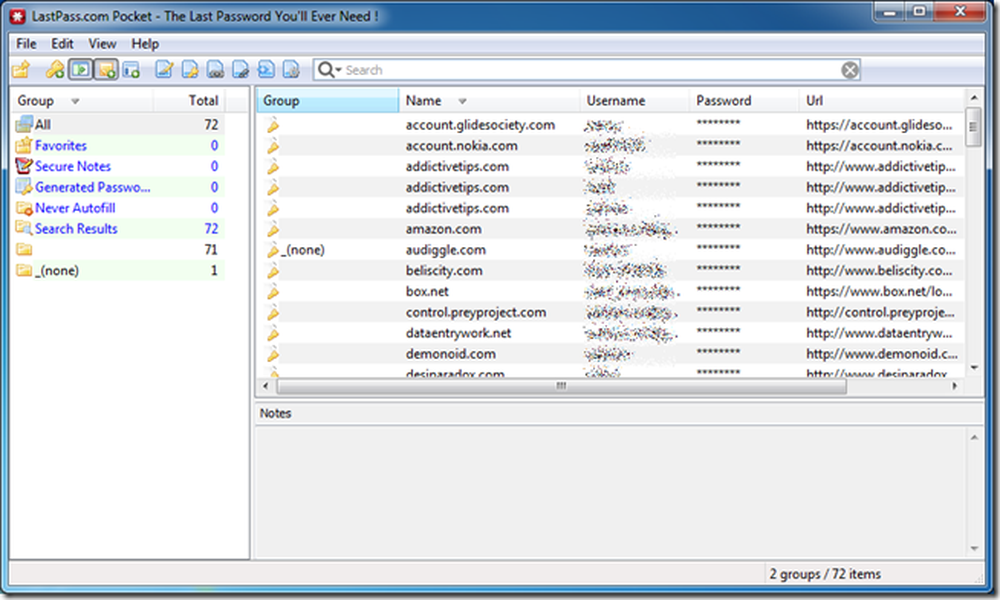
Es ist so einfach wie Sie es schaffen können. Auf der ersten Ebene werden Sie aufgefordert, entweder Ihre LastPass-Anmeldeinformationen einzugeben oder den Pfad zur verschlüsselten Datendatei in Ihrem lokalen Dateisystem anzugeben. Sie können sich auch den Dateipfad oder die E-Mail-Adresse und das Kennwort für die Anmeldung merken. Die Hauptschnittstelle selbst bietet gespeicherte Passwörter, die in Alle, Favoriten, Sichere Notizen usw. kategorisiert sind, um nur einige zu nennen. Sie können fast jedes Feld aus dem Menü "Ansicht" kopieren und schließlich können Sie alle Passwörter anzeigen, wenn Sie etwas davon benötigen (die Eingabe des Master-Passworts ist erneut erforderlich)..
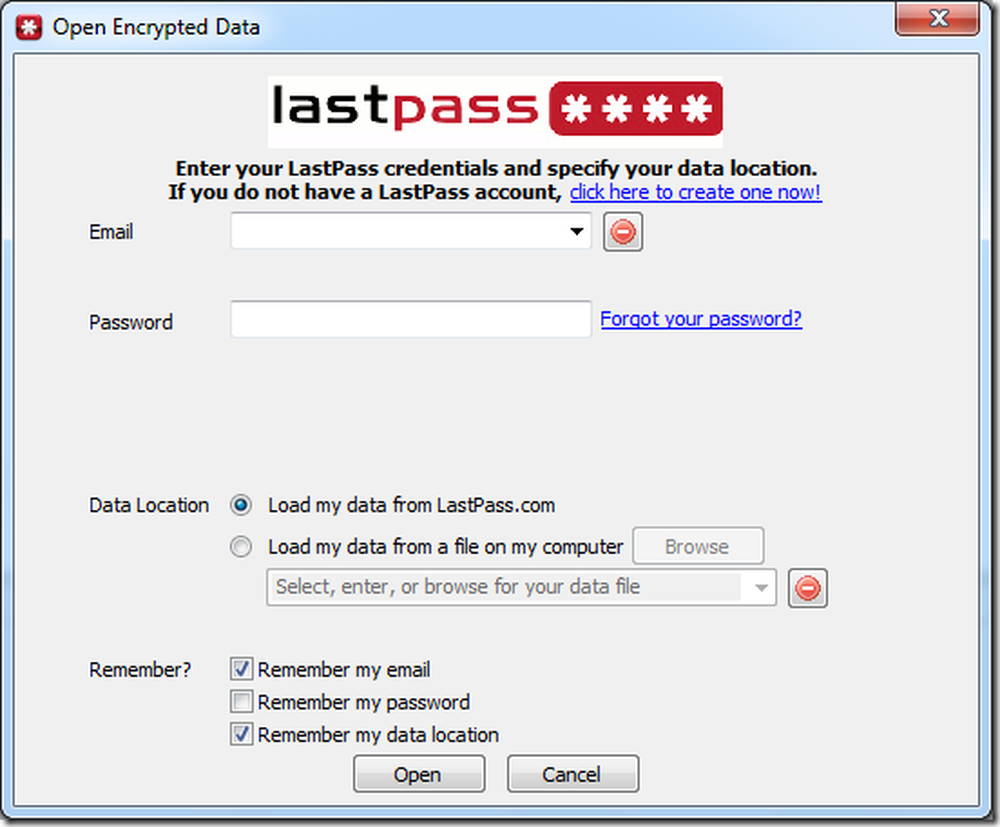
LastPass Pocket ist eine kostenlose, tragbare Anwendung von LastPass-Entwicklern, die sowohl einen Offline-Speicher-Tresor als auch ein Backup für Ihre Kennwörter bereitstellt. Es funktioniert mit 32- und 64-Bit-Betriebssystemen und ist für Windows, Mac OS X und Linux verfügbar.
Laden Sie LassPass Pocket (Windows) herunter (Wechseln Sie zur Registerkarte Windows und Sie finden das Tool unten auf der Seite.)
LastPass Pocket ist ein Desktop-Tool, um Ihre Kennwörter offline anzuzeigen