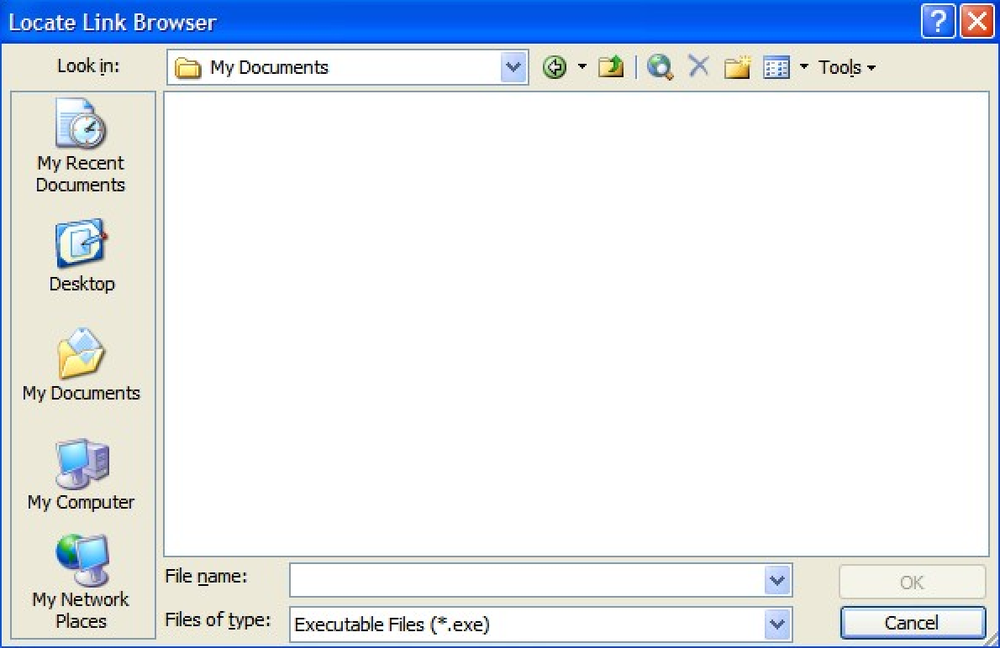Behandeln Sie Ihren Mac mit diesen ausgeblendeten Startoptionen
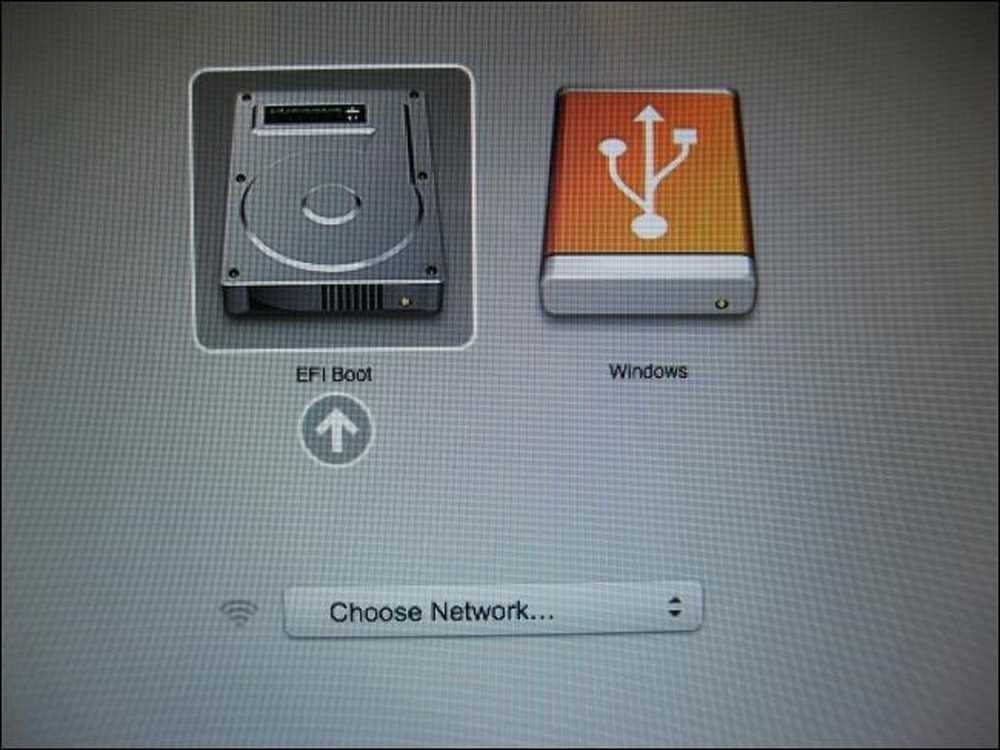
Testen Sie Ihre Hardware mit Apple Diagnostics
Apple Diagnostics testet die Hardware Ihres Mac, um sicherzustellen, dass er ordnungsgemäß funktioniert. Auf Macs, die vor Juni 2013 veröffentlicht wurden, erscheint Apple Hardware Test (AHT) anstelle von Apple Diagnostics.
Um auf dieses Tool zuzugreifen, halten Sie die Taste D gedrückt, während Sie Ihren Mac starten. Wählen Sie Ihre Sprache und Ihr Mac testet automatisch seine Hardware und informiert Sie, wenn etwas nicht stimmt.
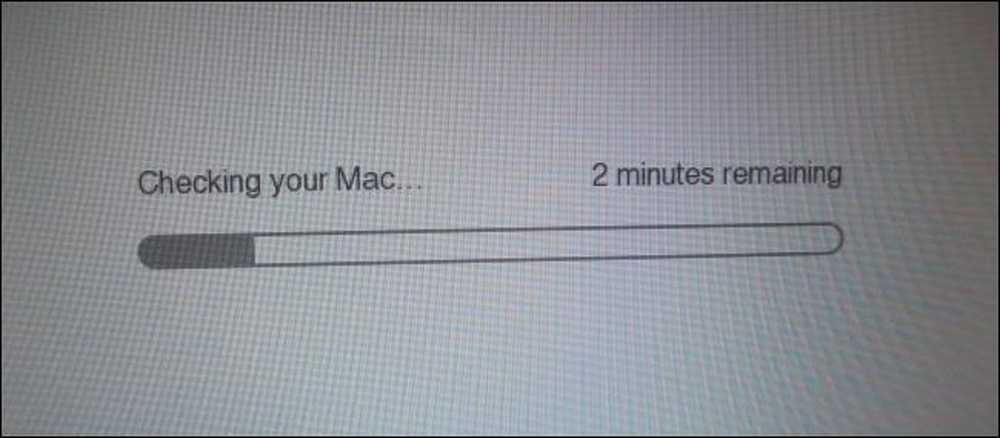
Laden Sie das Nötigste mit dem abgesicherten Modus
Macs bieten einen abgesicherten Modus, der auch als Safe Boot bezeichnet wird. Wenn Sie im abgesicherten Modus starten, überprüft Ihr Mac das Startvolume, lädt nur die erforderlichen Kernel-Erweiterungen und deaktiviert Drittanbieter-Schriftarten und Startoptionen. Es ist wie im abgesicherten Modus unter Windows. Es werden keine Hardwaretreiber oder Startprogramme von Drittanbietern geladen. Sie können also diesen Modus verwenden, um Probleme zu beheben, wenn Ihr Mac nicht ordnungsgemäß funktioniert oder nicht ordnungsgemäß startet.
Um Ihren Mac im abgesicherten Modus zu laden, halten Sie beim Booten die Umschalttaste gedrückt. Sie können die Umschalttaste nicht mehr halten, wenn Sie ein Apple-Logo und eine Fortschrittsleiste sehen. Um den abgesicherten Modus zu verlassen, starten Sie Ihren Mac einfach neu, ohne die Umschalttaste gedrückt zu halten.
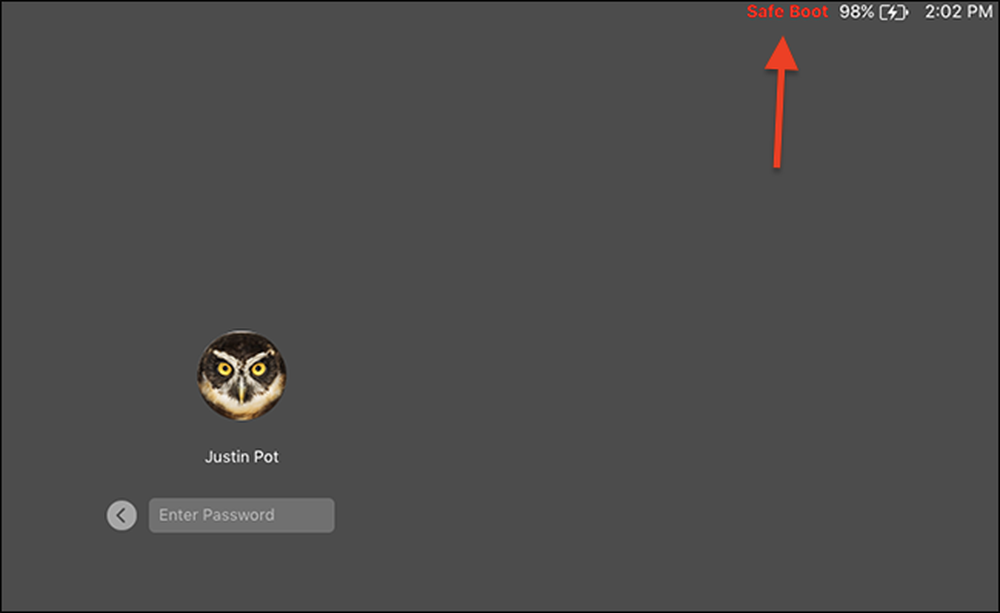
Problembehandlung über die Befehlszeile im Einzelbenutzermodus
Im Einzelbenutzermodus wird ein Terminal im Textmodus angezeigt, mit dem Sie Befehle eingeben können, die Sie möglicherweise zur Problembehandlung benötigen. Dies funktioniert wie der Einzelbenutzermodus von Linux. Statt ein Mehrbenutzer-Betriebssystem zu erhalten, starten Sie direkt von einer Root-Shell.
Drücken Sie beim Start Ihres Mac Command + S, um den Einzelbenutzermodus aufzurufen. Um diesen Modus zu verlassen, geben Sie an der Eingabeaufforderung reboot ein und drücken Sie die Eingabetaste.
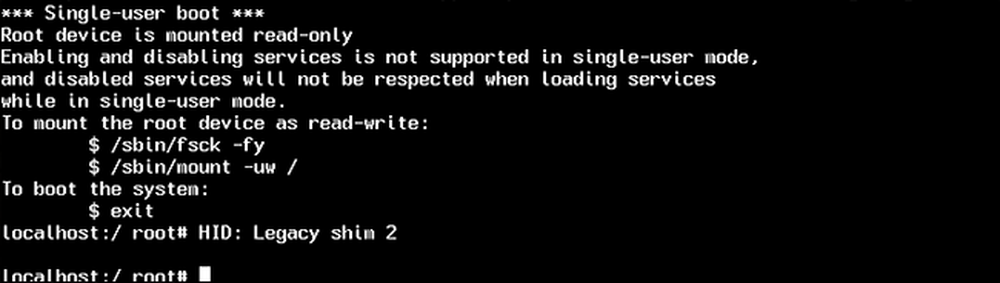
Weitere ausführliche Informationen mit ausführlichem Modus
Im ausführlichen Modus werden normalerweise ausgeblendete Meldungen auf Ihrem Bildschirm angezeigt. Wenn Ihr Mac, insbesondere während des Startvorgangs, einfriert, können Sie anhand der folgenden Meldungen das Problem erkennen und Hilfe erhalten.
Drücken Sie während des Startvorgangs Ihres Mac die Befehlstaste + V, um den ausführlichen Modus aufzurufen. Während des Startvorgangs werden die Terminalmeldungen angezeigt. Wenn alles richtig läuft, bootet Ihr Mac auf seinem normalen Desktop.
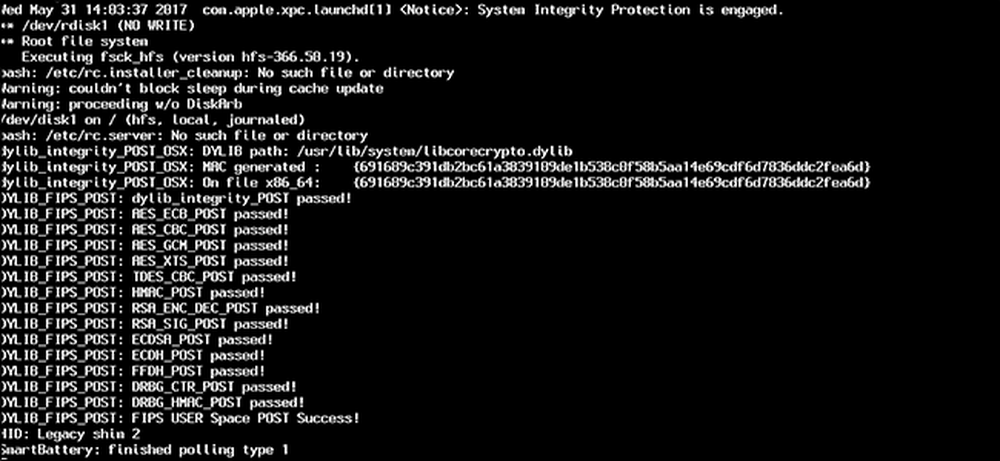
Holen Sie sich andere Tools (oder installieren Sie macOS erneut) im Wiederherstellungsmodus
Der Wiederherstellungsmodus bietet verschiedene grafische Tools für die Arbeit mit Ihrem Mac. Von hier aus können Sie macOS erneut installieren, Ihren Computer mit einer Time Machine-Sicherung wiederherstellen oder das Festplatten-Dienstprogramm verwenden, um die internen Festplatten Ihres Mac zu reparieren, zu löschen und zu partitionieren.
Drücken Sie beim Start Ihres Mac Command + R, um auf den Wiederherstellungsmodus zuzugreifen. Bei Bedarf werden Sie aufgefordert, eine Verbindung zu einem Netzwerk herzustellen, damit Ihr Mac die entsprechende Wiederherstellungssoftware herunterladen kann. Sie können dann Ihre Sprache auswählen und die grafischen Werkzeuge hier verwenden.
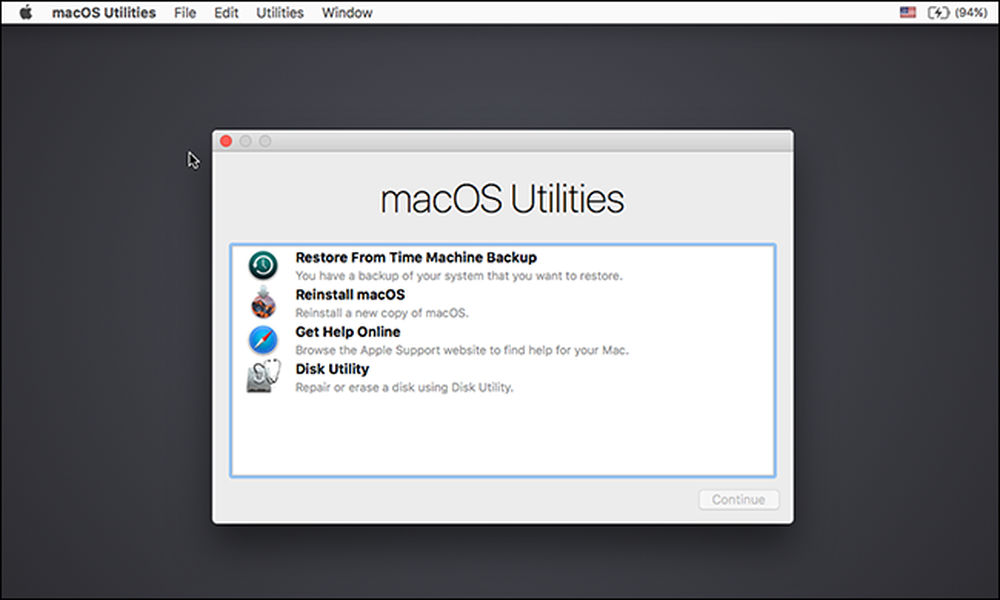
Das Schöne an einem Mac ist, dass dies alles eingebaut ist. Sie müssen nicht einmal ein macOS-Installationsprogramm herunterladen, um auf diese Tools zugreifen zu können. Falls erforderlich, lädt Ihr Mac die macOS-Installationsdateien für Sie herunter, wenn Sie sich für eine Neuinstallation des Betriebssystems entscheiden. Besser noch, es wird die neueste Version von macOS heruntergeladen, so dass Sie nicht stundenlang Patches und Service Packs installieren müssen, wie unter Windows.