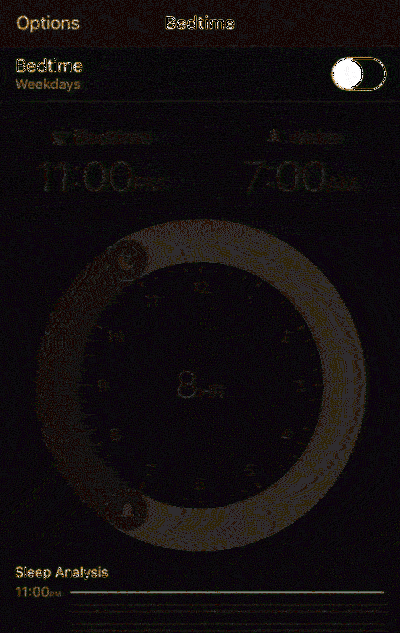Das letzte Windows 7-ISO-Dokument, das Sie jemals brauchen werden, um das Convenience-Rollup zu erstellen

Microsoft hat endlich ein "Convenience Rollup" für Windows 7 veröffentlicht, das Updates aus den letzten Jahren in einem Paket (wie einem Service Pack) vereint. Microsoft bietet keine ISO-Images mit diesen Updates an, Sie können jedoch in wenigen einfachen Schritten eigene erstellen.
Auf diese Weise müssen Sie bei einer späteren Installation einer neuen Version von Windows 7 nicht warten, bis Updates für mehrere Jahre heruntergeladen werden (und mehrmals neu gestartet werden). Bis Mai 2016 hat es alles, was es braucht.
Was du brauchen wirst
Dieser Vorgang erfordert eine Windows 7-Disc oder eine ISO-Datei mit integriertem Service Pack 1. Diese sind an dieser Stelle sehr leicht zu bekommen. Sie können Windows 7-ISO-Images mit einer dieser Methoden legal von Microsoft herunterladen. Bei diesen Disc-Images ist Service Pack 1 bereits integriert. Einfach!
Sie müssen außerdem die Pakete für das Servicing Stack Update und die Convenience Rollup-Pakete herunterladen, bevor Sie fortfahren. Sie benötigen die Pakete, die der von Ihnen verwendeten ISO-Version entsprechen. Wenn Sie beispielsweise eine 64-Bit-Installationsdisk erstellen, benötigen Sie die 64-Bit-Aktualisierungspakete.
Schließlich müssen Sie Windows AIK für Windows 7 herunterladen und installieren (auch wenn Sie diese Schritte unter Windows 8 oder 10 ausführen). Microsoft stellt diese Datei als ISO-Datei zum Download zur Verfügung. Sie müssen entweder das ISO zum Installieren der Software einhängen oder das ISO auf eine DVD brennen und dann die Software von dort installieren.
Schritt 1: Extrahieren Sie die Dateien von der Disc oder dem ISO
Sie müssen zuerst den Inhalt des ISO-Image extrahieren oder die Dateien von einer Disc kopieren. Wenn Sie über eine ISO-Datei verfügen, können Sie sie mit einem Programm wie 7-Zip öffnen, um den Inhalt zu extrahieren (oder in Windows 8 und 10 mounten). Wenn Sie über eine Disc verfügen, können Sie alle Dateien auf der Disc auswählen, kopieren und in einen Ordner auf Ihrem Computer einfügen.
In der Abbildung unten haben wir alle Dateien von einer Windows 7 SP1-Disc in einen neuen Ordner in kopiert C: \ Win7SP1ISO auf unserem Computer. Wir werden diesen Ordner in den folgenden Beispielen verwenden. Wir haben auch einen Ordner mit dem Namen erstellt C: \ Updates wo wir das Service-Stapel-Update und das Convenience-Rollup-Paket ablegen.

Schritt 2: Verwenden Sie Dism, um die Updates zu integrieren
Starten Sie anschließend ein Eingabeaufforderungsfenster als Administrator. Öffnen Sie das Startmenü, geben Sie "Eingabeaufforderung" ein, um danach zu suchen. Klicken Sie mit der rechten Maustaste auf die angezeigte Verknüpfung "Eingabeaufforderung" und wählen Sie "Als Administrator ausführen".

Führen Sie den folgenden Befehl aus, und verwenden Sie dabei den Pfad zu dem Ordner, in dem Sie die Dateien gespeichert haben (in unserem Fall), C: \ Win7SP1ISO ):
Dism / Get-WIMInfo /WimFile:C:\Win7SP1ISO\sources\install.wim
Dadurch wird der Name der Windows 7-Edition im Abbild angegeben. Dies wird später benötigt. In der Abbildung unten können Sie sehen, dass wir verwenden Windows 7 ENTERPRISE Medien installieren Möglicherweise verwenden Sie stattdessen eine Windows 7 Home-, Professional- oder Ultimate-Edition. (Wenn Ihre Disc mehr als eine Edition enthält, notieren Sie sich einfach diejenige, für die Sie ein ISO erstellen möchten.)

Sie müssen das Image jetzt offline bereitstellen. Erstellen Sie zunächst ein Verzeichnis, in das Sie das Verzeichnis entpacken möchten:
mkdir C: \ Win7SP1ISO \ offline
Entpacken Sie nun die Dateien, damit der Befehl DISM mit ihnen arbeiten kann:
Dism / Mount-WIM /WimFile:C:\Win7SP1ISO\sources\install.wim / Name: "Windows 7 ENTERPRISE" / MountDir: C: \ Win7SP1ISO \ offline
Wieder ersetzen C: \ Win7SP1ISO mit dem Ordner, in den Sie die Dateien extrahiert haben, und Windows 7 ENTERPRISE Mit der Edition von Windows haben Sie den vorherigen Befehl erhalten.

Sie müssen jetzt das heruntergeladene Update des Servicing Stack-Updates (KB3020369) zu den Windows 7-Installationsdateien hinzufügen.
So integrieren Sie ein 64-Bit-Paket:
Dism / Image: C: \ Win7SP1ISO \ offline / Add-Package /PackagePath:C:\updates\Windows6.1-KB3020369-x64.msu
So integrieren Sie ein 32-Bit-Paket:
Dism / Image: C: \ Win7SP1ISO \ offline / Add-Package /PackagePath:C:\updates\Windows6.1-KB3020369-x86.msu
Sie müssen nur einen der oben genannten Befehle verwenden. Dies hängt davon ab, ob Sie 64-Bit- oder 32-Bit-Installationsmedien erstellen. Ersetzen Sie den Paketpfad durch den Ordner, in dem Sie das Servicing Stack Update gespeichert haben (in unserem Fall), C: \ Updates ).

Fügen Sie anschließend das heruntergeladene Rollup-Aktualisierungspaket (KB3125574) hinzu. Dieser Teil kann eine Weile dauern.
So integrieren Sie ein 64-Bit-Paket:
Dism / Image: C: \ Win7SP1ISO \ offline / Add-Package /PackagePath:C:\updates\windows6.1-kb3125574-v4-x64_2dafb1d203c8964239af3048b5dd4b1264cd93b9.msu
Ein 32-Bit-Paket integrieren
Dism / Image: C: \ Win7SP1ISO \ offline / Add-Package /PackagePath:C:\updates\windows6.1-kb3125574-v4-x86_ba1ff5537312561795cc04db0b02bb0a74b2cbd.msu
Ersetzen Sie wie im letzten Schritt die Ordner durch Ihre eigenen und führen Sie nur einen der oben genannten Befehle aus. Verwenden Sie das für das Installationsmedium, das Sie erstellen, geeignete 32-Bit- oder 64-Bit-Medium.

Bestätigen Sie zum Schluss die Änderungen und heben Sie das Bild ab:
Dism / Unmount-WIM / MountDir: C: \ Win7SP1ISO \ offline / Commit

Schritt 3: Erstellen Sie eine aktualisierte ISO-Datei
Die Datei install.wim in dem Verzeichnis, in dem Sie gerade gearbeitet haben, enthält das Paket Convenience Rollup. Wir werden das verwenden oscdimg Im Windows AIK enthaltenes Werkzeug, um ein neues ISO-Image mit Ihrer geänderten install.wim-Datei zu erstellen.
Starten Sie zunächst die Eingabeaufforderung der Bereitstellungstools als Administrator. Gehen Sie zu Start> Alle Programme> Microsoft Windows AIK. Klicken Sie mit der rechten Maustaste auf die Verknüpfung "Deployment Tools-Eingabeaufforderung" und wählen Sie "Als Administrator ausführen".

Führen Sie den folgenden Befehl an der Eingabeaufforderung aus und ersetzen Sie ihn C: \ Win7SP1ISO mit dem Pfad zu dem Verzeichnis, das Sie zuvor verwendet haben. Sie können auch ersetzen C: \ Windows7Updated.iso An welcher Stelle soll das resultierende Disc-Image erstellt werden?.
oscdimg -m -u2 -bC: \ Win7SP1ISO \ boot \ etfsboot.com C: \ Win7SP1ISO \ C: \ Windows7Updated.iso

Sie haben jetzt eine aktualisierte Windows 7-ISO-Datei. Sie können es mit den in Windows integrierten Tools auf eine Disc brennen oder mit dem Windows USB / DVD Download Tool von Microsoft ein bootfähiges USB-Laufwerk erstellen. Speichern Sie dieses ISO an einem sicheren Ort, sodass Sie es später erneut verwenden können, wenn Sie es erneut installieren müssen!

Nun, da Microsoft Windows 7-ISO-Images zum Download anbietet, wäre es schön, wenn Microsoft diese Images gelegentlich mit den neuesten Patches aktualisiert. Microsoft hat dies jedoch nie für etwas anderes als ein Service Pack (oder einen „Build“ von Windows 10) getan, daher halten wir nicht den Atem an.