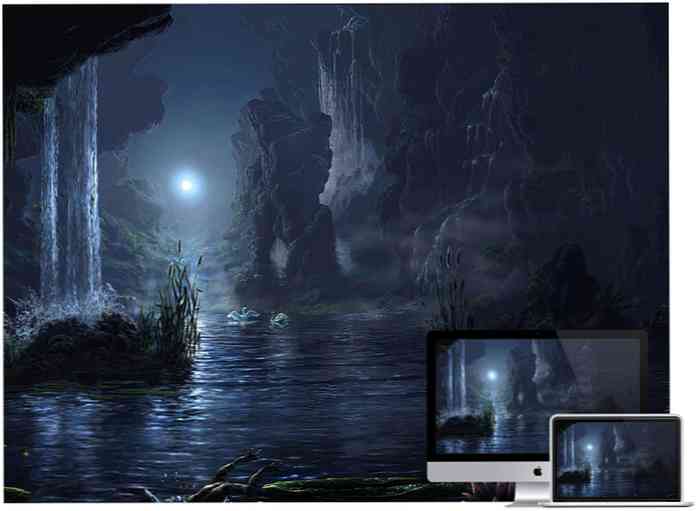Entfernen Sie die Anzeigen von Ihren Fernsehaufnahmen mit MCEBuddy 2
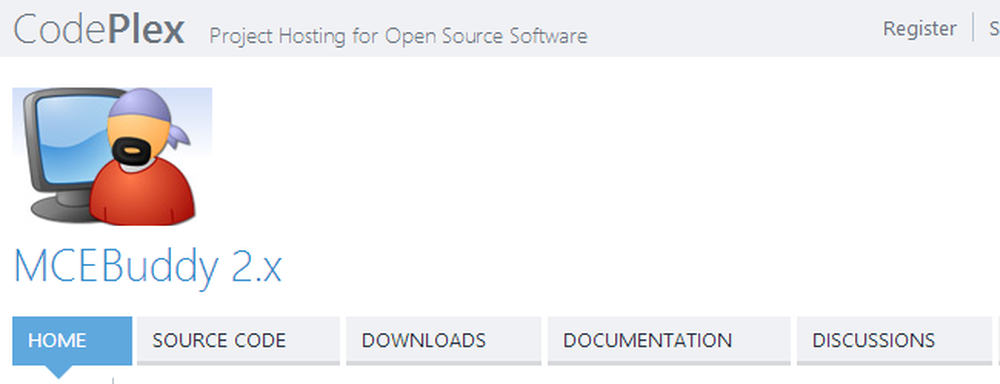
Eine der großartigsten Eigenschaften bei der zeitversetzten Fernsehzuschau ist, dass Sie in der Lage sind, Ihre Lieblingssendungen zu einem für Sie passenden Zeitpunkt anzusehen. Nur weil Sie am Mittwochabend einen Termin haben, müssen Sie Ihre Lieblingssendung nicht verpassen, insbesondere wenn Sie eine TV-Karte installiert haben.
Es gibt jedoch noch ein kleines Problem: Nehmen Sie eine Fernsehsendung auf, und Sie nehmen auch die Werbespots auf, die überall verstreut sind. Sicher, Sie können schnell vorwärts springen und zur Aktion springen, aber es kann schwierig sein, nicht zu überschießen, was bedeutet, dass Sie zurückspulen müssen, und es kann gut sein, dass Sie nur ein paar Sekunden warten, bevor Sie die Anzeigen in erster Linie durchblättern.
Wenn Sie Werbung machen, könnte MCEBuddy 2 das sein, wonach Sie gesucht haben. Wir haben uns vor fast drei Jahren mit MCEBuddy 1.1 befasst und seitdem geht es weiter aufwärts.
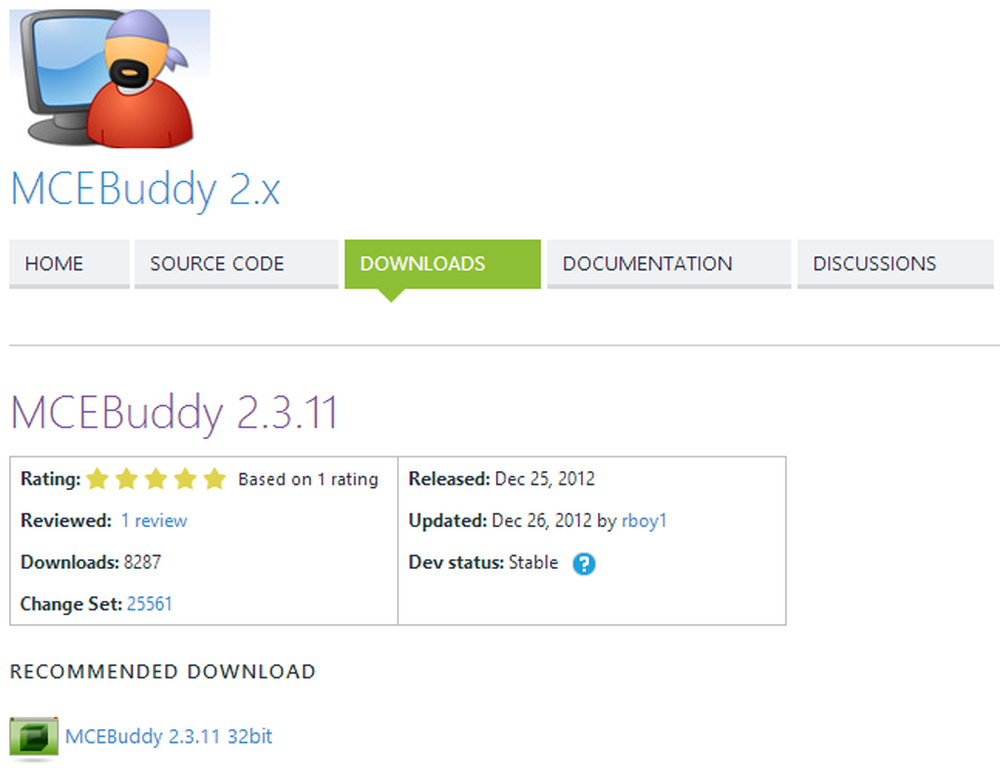
Das Konzept ist einfach: Richten Sie die Software in Richtung Ihrer aufgezeichneten TV-Show, und kurz darauf erhalten Sie eine neue Version ohne Werbung. Als zusätzlichen Bonus können Sie auch Videos in verschiedene Formate konvertieren, die auf verschiedenen Geräten abgespielt werden können, sowie die Ton- und Videoqualität und vieles mehr.
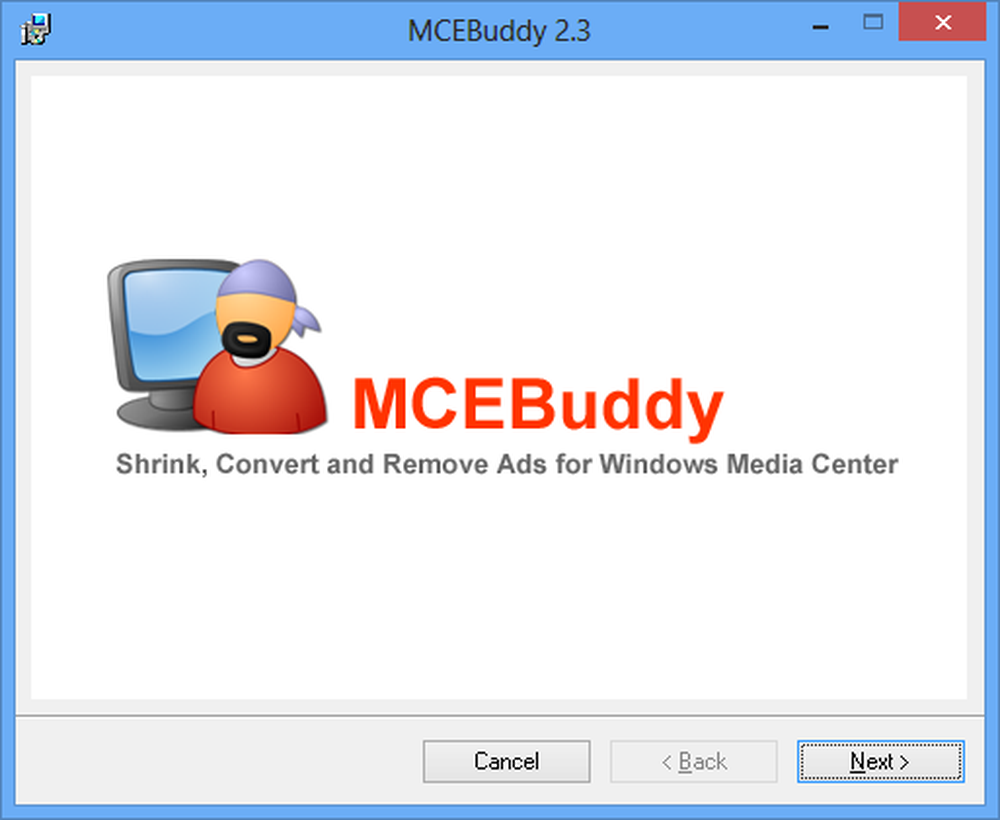
Wie bei vielen Videobearbeitungs- und -konvertierungsvorgängen kann das kommerzielle Entfernen und Umcodieren ein langwieriger Prozess sein. Gleiches gilt auch für die Installation, die deutlich länger dauert als das durchschnittliche Programm.
In den meisten Fällen ist die App intuitiv und Sie sollten feststellen, dass Sie ohne Hilfe beginnen können. Wenn Sie jedoch Hinweise benötigen, steht ein Benutzerhandbuch zur Verfügung.
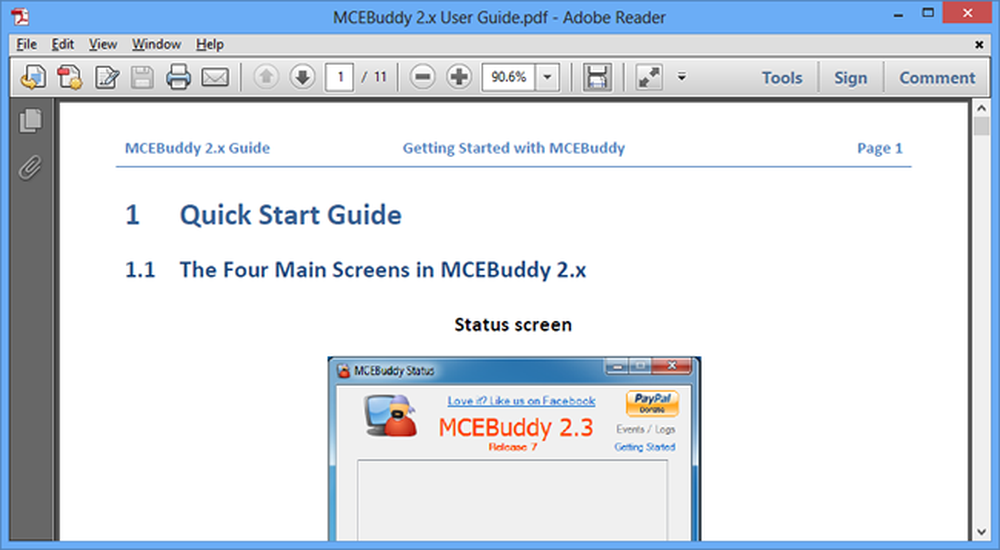
Bearbeiten und konvertieren
MCEBuddy 2 kann so konfiguriert werden, dass es einen Ordner überwacht und gefundene Videos automatisch bearbeitet. Warten Sie beim Starten des Programms, bis der gewünschte Dienst geladen ist, und klicken Sie auf die Schaltfläche Einstellungen. Sie können dann einen oder mehrere Ordner angeben, die als Quelle verwendet werden sollen.
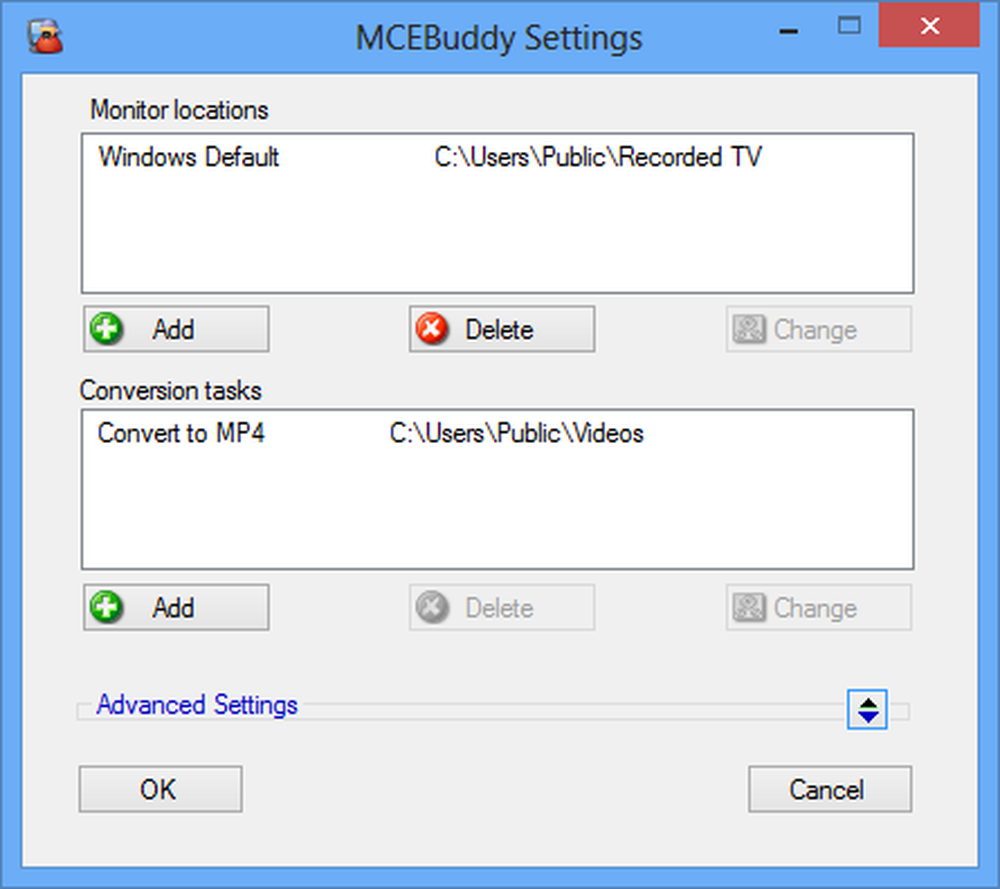
Sie können dann genau angeben, was Sie mit den Videos in diesem Ordner machen möchten. Es gibt zwei verschiedene Methoden zur Anzeigenerkennung und -entfernung, aus denen Sie wählen können. Vielleicht möchten Sie ein wenig experimentieren, um herauszufinden, welche für Sie am besten geeignet ist. In diesem Bildschirm können Sie auch auswählen, in welchem Format bearbeitete Videos gespeichert werden sollen, damit sie für verschiedene Geräte angepasst werden können.
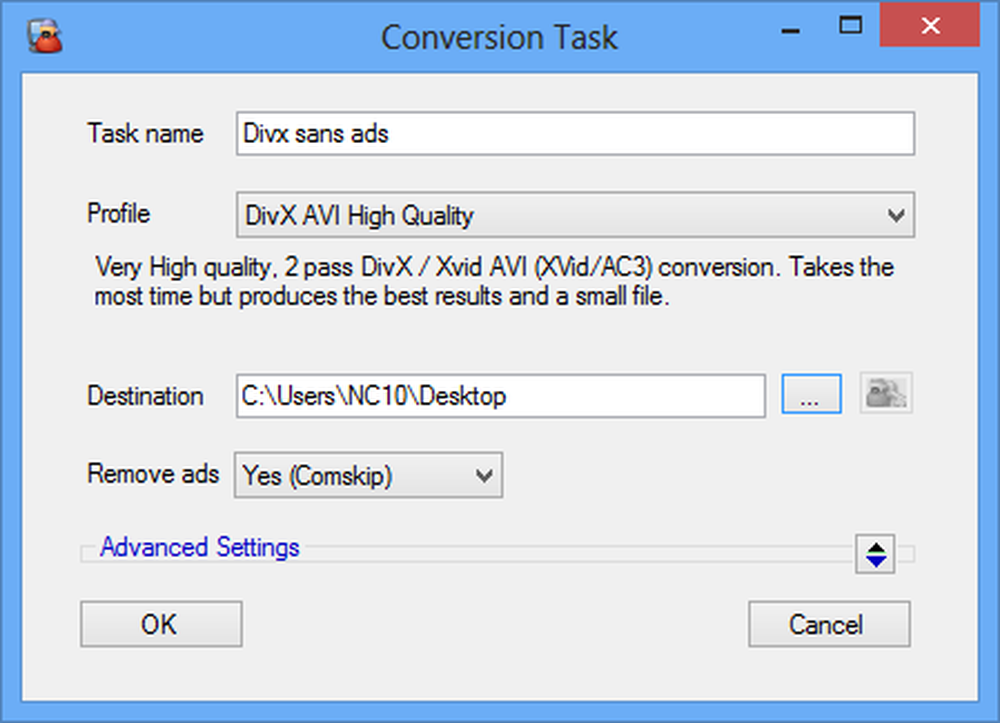
Wenn Sie möchten, können Sie die Dinge so einfach halten, aber es gibt auch eine Reihe weiterer Optionen, die Sie untersuchen können. Dazu gehören das Anpassen der Lautstärke und das Verringern der Auflösung.
Um das Binden Ihres Computers während des Tages zu vermeiden, wenn Sie ihn wahrscheinlich für andere Zwecke verwenden möchten, gibt es eine Planungsoption, mit der Sie Konvertierungsaufgaben ausführen können, wenn Sie nicht an Ihrem Computer sind. Nachdem Sie die Konvertierungseinstellungen gespeichert haben, die verwendet werden sollen, klicken Sie auf das Menü Erweitert.
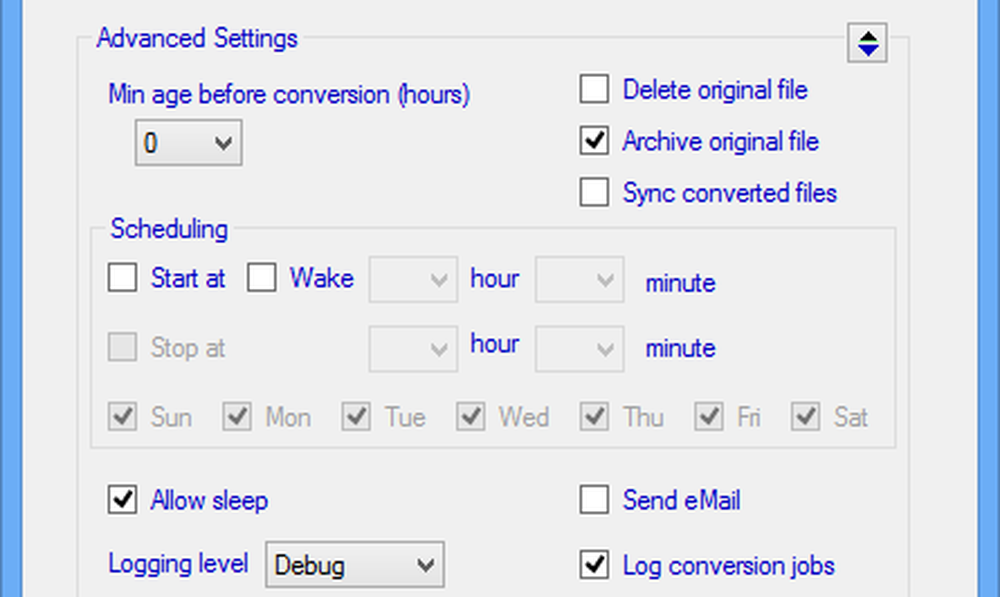
Videos können zu einem Zeitpunkt Ihrer Wahl konvertiert werden, und Sie können eine E-Mail an Sie senden, wenn der Vorgang abgeschlossen ist.
Sie können das Tool kostenlos herunterladen und an Ihren Videos arbeiten. Wenn Ihnen die Idee einer eigenständigen App nicht gefällt, steht auch ein Media Center-Plugin zur Verfügung, das die gleiche Aufgabe erfüllt und sowohl unter Windows 7 als auch unter Windows 8 verwendet werden kann.