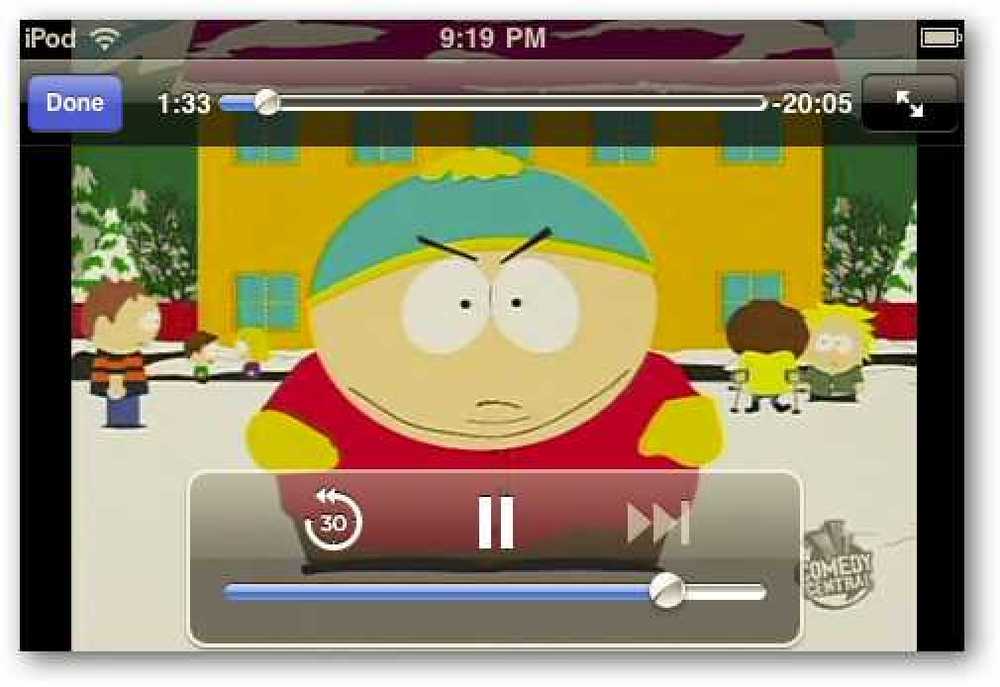Streamen von Musik und Videos über das Internet mit Windows Media Player 12
Eine neue Funktion in Windows Media Player 12, die in Windows 7 enthalten ist, besteht darin, Medien über das Web auf andere Windows 7-Computer zu streamen. Heute schauen wir uns an, wie Sie es einrichten und was Sie anfangen müssen.
Hinweis: Sie müssen diesen Vorgang auf jedem Computer durchführen, den Sie verwenden möchten.
Was du brauchen wirst
- Zwei Computer mit Windows 7 Home Premium, Professional oder Ultimate. Der Host oder der Heimcomputer, von dem Sie die Medien streamen, kann sich nicht in einem öffentlichen Netzwerk oder Teil einer Domäne befinden.
- Windows Live ID
- UPnP oder Portweiterleitung auf Ihrem Heimrouter aktiviert
- Mediendateien, die Ihrer Windows Media Player-Bibliothek hinzugefügt wurden
Windows Live ID
Registrieren Sie sich online für eine Windows Live ID, wenn Sie noch keine haben. Unter folgendem Link finden Sie einen Link zu Windows Live.

Konfigurieren der Windows 7-Computer
Öffnen Sie den Windows Media Player und wechseln Sie in den Bibliotheksbereich. Klicke auf Strom und dann "Internetzugriff auf Heimmedien zulassen".

Im Popup-Fenster Internet Home Media Access werden Sie aufgefordert, Ihre Windows Live ID mit einem Benutzerkonto zu verknüpfen. Klicken Sie auf "Online-ID verknüpfen".

Wenn Sie den Windows Live ID-Anmeldeassistent noch nicht installiert haben, werden Sie auf die Microsoft-Website geleitet und zum Herunterladen aufgefordert.

Wenn Sie die Installation des Windows Live-Download-Assistenten abgeschlossen haben, wird der Online-Anbieter von Windows Live ID im Fenster "Link Online IDs" angezeigt. Klicken Sie auf "Link Online ID".

Als Nächstes werden Sie zur Eingabe einer Windows Live ID und eines Kennworts aufgefordert. Geben Sie Ihre Windows Live ID und Ihr Kennwort ein und klicken Sie auf "Anmelden".

In einem Popup-Fenster werden Sie darüber informiert, dass Sie erfolgreich den Internetzugriff auf Heimmedien zugelassen haben.

Jetzt müssen Sie die gleiche Konfiguration auf dem zweiten Windows 7-Computer wiederholen. Sobald Sie die gleiche Konfiguration auf Ihrem zweiten Computer vorgenommen haben, können Sie könnte Außerdem müssen Sie Ihren Heimrouter für die Portweiterleitung konfigurieren.
Wenn Ihr Router UPnP unterstützt, müssen Sie möglicherweise keine Ports an Ihrem Router manuell weiterleiten. Dies ist also ein guter Zeitpunkt, um Ihre Verbindung zu testen. Gehen Sie zu einem nahe gelegenen Hotspot oder einem Nachbarn und testen Sie, ob Sie Ihre Medien streamen können. Wenn nicht, müssen Sie die Ports manuell weiterleiten. Sie können die Ports trotzdem trotzdem weiterleiten, nur für den Fall.
Hinweis: Wir haben einen Linksys WRT54GL-Router getestet, der UPnP unterstützt, und fanden heraus, dass wir die Ports noch manuell weiterleiten müssen.
Suchen der Ports, die auf dem Router weitergeleitet werden sollen
Öffnen Sie Windows Media Player und vergewissern Sie sich, dass Sie sich in der Bibliotheksansicht befinden. Klicken Sie im oberen Menü auf "Stream" und wählen Sie "Internetzugriff auf Heimmedien zulassen".

Klicken Sie im Fenster "Internet Home Media Access" auf "Verbindungen diagnostizieren".

Das "Internet Streaming Diagnostic Tool" wird angezeigt. Klicken Sie unten auf "Portweiterleitungsinformationen".

Im Fenster "Port Forwarding Information" (Portweiterleitungsinformationen) finden Sie sowohl die internen als auch die externen Portnummern, die Sie an Ihrem Router weiterleiten müssen. Die interne Portnummer sollte immer 10245 sein. Die externe Nummer hängt von Ihrem Computer ab. Microsoft empfiehlt auch die Weiterleitung von Port 443.

Konfigurieren des Routers
Als nächstes müssen Sie die Portweiterleitung auf Ihrem Heimrouter konfigurieren. Wir zeigen Ihnen die Schritte für einen Linksys WRT54GL-Router. Die Schritte für die Portweiterleitung sind jedoch von Router zu Router unterschiedlich.
Klicken Sie auf der Konfigurationsseite von Linksys oben auf die Registerkarte "Administration", klicken Sie auf die Registerkarte "Applications & Gaming" und dann auf die Registerkarte "Port Range Forward".

Geben Sie unter "Anwendung" einen Namen ein. Es kann ein beliebiger Name sein. Geben Sie in den Feldern "Start" und "End" die Portnummer ein. Geben Sie die IP-Adresse Ihres Heimcomputers in die Spalte IP-Adresse ein. Klicken Sie auf das Kontrollkästchen unter "Aktivieren". Tun Sie dies sowohl für die interne und externe Portnummer als auch für Port 443. Klicken Sie anschließend auf die Schaltfläche "Save Settings".
Hinweis: Es wird dringend empfohlen, dass Sie Ihren Heimcomputer mit einer statischen IP-Adresse konfigurieren

Wenn Sie bereit sind, Ihre Medien über das Internet abzuspielen, öffnen Sie Windows Media Player und suchen Sie nach Ihrem Host-Computer und Benutzernamen, die unter "Andere Bibliotheken" aufgeführt sind. Klicken Sie darauf, um die Medienbibliotheken anzuzeigen. Wählen Sie eine Bibliothek und eine Datei zum Abspielen aus.

Jetzt können Sie Ihre Streaming-Medien über das Internet genießen.

Fazit
Wir fanden, dass das Streaming von Medien über das Internet ziemlich gut funktioniert. Beim Streaming-Video haben wir jedoch einen Qualitätsverlust gesehen. Recorded TV-Dateien .wtv und dvr-ms wurden überhaupt nicht abgespielt.
In unserem vorherigen Artikel erfahren Sie, wie Sie Medienfreigaben streamen und Medien zwischen Windows 7-Computern in Ihrem Heimnetzwerk streamen.