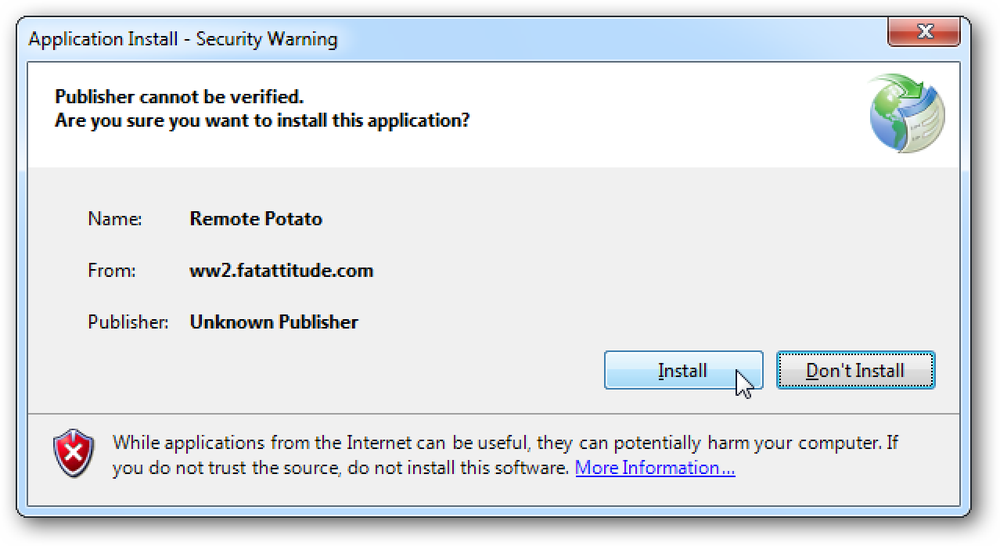Remote Desktop-Zusammenfassung TeamViewer vs. Splashtop vs. Windows RDP

Es gibt eine Vielzahl von Remote-Desktop-Lösungen auf dem Markt, und es kann schwierig sein, die richtige für Ihre Bedürfnisse auszuwählen. Machen Sie sich keine Sorgen, wir haben die Hauptarbeit geleistet und die beliebtesten Remote-Desktop-Lösungen katalogisiert und verglichen, sodass Sie leicht die richtige auswählen können.
Nach den neuesten Nachrichten über TeamViewer und gefährdete Computer (Sie können die Pressemitteilung hier lesen und unseren Artikel über das ordnungsgemäße Sichern von TeamViewer hier lesen), war das Interesse an alternativen Remote-Desktop-Programmen ziemlich groß. Glücklicherweise gibt es praktisch so viele Möglichkeiten, eine Remote-Desktop-Sitzung einzurichten, wie es Gründe dafür gibt.
Anstatt Ihnen einfach eine Wäscheliste mit Remote-Desktop-Lösungen zukommen zu lassen, haben wir uns für die Gruppierung in zwei Hauptkategorien entschieden: Betriebssystem-basierte Remote-Desktop-Lösungen, die von demselben Unternehmen hinter Ihrem Betriebssystem bereitgestellt werden, und Remote-Drittanbieter Desktop-Clients. Jede dieser Lösungskategorien bietet je nach Bedarf etwas Wertvolles. Schauen wir uns jetzt jede Kategorie an und heben Sie die Vorteile, Mängel und Unterschiede hervor.
Beachten Sie beim Durchlaufen der Funktionen der verschiedenen Remote-Desktop-Lösungen einige wichtige Fragen. Ist die Lösung nur für Ihren eigenen Gebrauch oder um Freunden und Verwandten zu helfen? Nur weil Sie technisch versiert sind und Dinge leicht konfigurieren können, bedeutet das nicht, dass sie es tun werden. Benötigen Sie einen unbeaufsichtigten Zugriff? Eine Lösung, die jemanden am Remote-PC erfordert, ist nicht gut, wenn niemand zu Hause ist. Benötigen Sie einen mobilen Zugriff von unterwegs? Dann ist ein guter mobiler Client ein Muss. Berücksichtigt Ihre Bedürfnisse (und die Fähigkeiten der Personen, denen Sie beim Remote-Desktop helfen) beim Lesen der Funktionen.
Betriebssystem-basierter Remote Desktop: Old School und Baked In
Sowohl Windows als auch Mac OS haben seit Ewigkeiten Remotedesktoplösungen eingebaut. Daher können sich die Benutzer damit gut auskennen - sie sind sofort zur Hand, kostenlos und werden von dem Unternehmen geliefert, dem sie genug vertrauen, um ihren gesamten Computer zu betreiben.
Obwohl sie nicht schwer zu bedienen sind, besteht der größte Nachteil der integrierten Tools darin, dass sie von der Person am anderen Ende konfiguriert werden müssen. Wenn Sie die Konfiguration vornehmen (entweder auf Ihrem eigenen Computer oder im Namen Ihres Angehörigen, wenn Sie ihn persönlich besuchen), ist dies keine große Sache. Wenn der Angehörige Sie gerade angerufen hat und Hilfe benötigt, sind Sie jedoch nicht nur mit dem eigentlichen Problem, sondern auch mit dem Problem konfrontiert, die Remote-Desktop-Funktionen zu aktivieren. Einmal aktiviert, ermöglichen die Windows- und Mac OS-Lösung jedoch die unbeaufsichtigte Verwendung.
Windows-Remotedesktopverbindung (kostenlos)

Die Windows-Remotedesktopverbindung läuft auf dem proprietären Remotedesktopprotokoll (RDP) und wird sowohl von Windows selbst als auch von einer Vielzahl von Clientanwendungen von Drittanbietern umfassend unterstützt.
Sie können Client-Apps für andere Desktop-Betriebssysteme (wie OS X und Linux) sowie für mobile Plattformen (wie iOS und Android) finden..
Obwohl es einfach ist, Windows Remote Desktop einzurichten, gibt es einen kleinen Haken: Obwohl alle Windows-Versionen über den RDP-Client eine Verbindung zu anderen Computern herstellen können, verfügen nur die professionellen Windows-Versionen (und darüber) über einen RDP-Server. Da die meisten Freunde und Verwandten, die Sie möglicherweise unterstützen, wahrscheinlich eine Home-Version von Windows oder eine andere ausführen, können Sie keine Verbindung zu ihnen herstellen. Wenn Sie das Gerät außerhalb Ihres Heimnetzwerks verwenden, müssen Sie den Router des Remotenetzwerks (z. B. des Heimnetzwerks Ihrer Eltern) so konfigurieren, dass eingehende Remotedesktopverbindungen akzeptiert werden.
Außerdem müssen Sie die Remote-IP-Adresse des Servers und die Anmeldeinformationen für diesen Computer kennen. Wenn Sie mit Ihrer eigenen Maschine verbunden sind, ist das keine große Sache. Wenn es sich um die Maschine eines Freundes oder Familienmitglieds handelt, dem Sie helfen, könnte dies ein Dealbreaker sein: Vielleicht sind sie technisch nicht kompetent genug, um ihre eigene IP-Adresse nachzuschlagen, und möchten möglicherweise nicht, dass Sie sich anmelden.
Obwohl wir bisher den Eindruck erweckt haben, die Windows-Remotedesktopverbindung ist ein schreckliches Produkt für den Remotedesktop-Einsatz, ist sie - im richtigen Kontext - die beste Lösung. Wenn Sie einen Haushalt oder ein Büro mit Computern mit Windows Pro oder besser betreiben (sodass alle das RDC-Hosting unterstützen), ist das Herstellen einer Verbindung zu diesen Computern mit RDC eine so reibungslose Erfahrung, als ob Sie direkt an diesem Computer wären. Die Anzeige ist gestochen scharf, schnell und farbig, die Verbindung ist ansprechend und abgesehen von der winzigen blauen Symbolleiste oben auf dem Bildschirm, die angibt, dass Sie RDC verwenden, würden Sie nie wissen, dass Sie den PC nicht benutzt haben der Schreibtisch neben dir. Für die Verwendung zu Hause oder im Büro mit Windows-Computern, die dies unterstützen, ist die Verwendung der Remotedesktopverbindung ein Kinderspiel, denn dafür wurde RDC entwickelt: Lokale Netzwerkadministration in einer professionellen Umgebung, keine Supportanfragen für den technischen Support bei Grandma.
Bildschirmfreigabe für Mac OS (kostenlos)

Die Apple-Lösung ist etwas zugänglicher, da auf allen Mac OS-Computern „Screen Sharing“ integriert ist. Darüber hinaus ermöglicht das Screen Sharing von Apple eine Vielzahl von Verbindungsmethoden. Sie können sich mit Ihrem eigenen Computer anmelden, um sich aus der Ferne anzumelden Apple ID, senden Sie eine Anfrage oder verwenden Sie eine VNC-Verbindung (Virtual Networked Computer). Die VNC-Methode ist nur eine hübsche Neuverpackung des alten (aber zuverlässigen) VNC-Protokolls, macht es jedoch für Nicht-Apple-Benutzer einfach, eine Verbindung zu OS X-Computern herzustellen.
Das heißt, auch wenn Sie keinen eigenen Mac haben, können Sie Ihren Verwandten durch das Aktivieren der Bildschirmfreigabe führen und dann mit einer beliebigen Anzahl von VNC-Clients auf einer beliebigen Anzahl von Plattformen eine Verbindung herstellen (wir sprechen später über VNC.) im Artikel).
Aus Gründen der Gründlichkeit ist es erwähnenswert, dass Apple über eine eigene institutionelle / unternehmensorientierte Remote-Desktop-Lösung verfügt, die radikal fortgeschrittener ist als die einfache Bildschirmfreigabe. Sie kostet jedoch 80 US-Dollar pro Computer und ist für einen Heimanwender ein erheblicher Overkill.
Das Endergebnis der vom Betriebssystem bereitgestellten Lösungen besteht darin, dass sie etwas Zeit zum Einrichten benötigen, einige Voraussichten müssen vor der Installation installiert sein und der Installationsprozess muss sicherstellen, dass die Remote-Desktopsoftware Ihre Firewall passieren kann ( oder die Firewall der Person, der Sie helfen) - Wenn Sie nach einer sofortigen Lösung suchen, um einem Freund in Not zu helfen, ist dies wahrscheinlich nicht der Fall. Wenn Sie nach einer Lösung für Ihre eigenen Maschinen suchen und bereit sind, alles einzurichten, werden sowohl RDPs von Microsoft als auch VNC-Systeme von Apple umfassend unterstützt und sind recht flexibel.
Remote Desktop von Drittanbietern: Flexibel und voll funktionsfähig
Während sowohl Windows als auch Mac OS über eigene Remote-Desktop- / Server-Clients verfügen, gibt es, wie wir gerade gesehen haben, eine ganze Welt von Remote-Desktop-Lösungen von Drittanbietern, die nahezu alle Anforderungen erfüllen. Obwohl wir hier nur die am häufigsten verwendeten und reichhaltigsten Lösungen hervorheben, möchten wir Sie dazu ermutigen, sich die umfangreichen Wikipedia-Funktionen anzusehen, die Dutzende von Dutzenden verschiedener Remote-Desktop-Produkte vergleichen, wenn Sie tiefer in die Sache eintauchen möchten.
Bei weitem glänzen diese Lösungen (bis auf unseren letzten Einstieg, VNC) in reiner Benutzerfreundlichkeit. Im Gegensatz zu den oben genannten Konfigurationsanforderungen ist die Verwendung dieser Anforderungen (für die Person, mit der Sie sich verbinden) so einfach wie das Ausführen einer Anwendung und die Angabe des Anmeldecodes.
TeamViewer (frei für den persönlichen Gebrauch)

TeamViewer ist ein sehr beliebtes Produkt und abgesehen von Windows Remote Desktop die wahrscheinlich am häufigsten verwendete Remote-Desktop-Software.
Bei TeamViewer ist es besonders beliebt, wie flexibel es ist. Sie können es einmal ausführen, um Remoteunterstützung zu erhalten, und es dann nie wieder zu starten, oder Sie können erweiterte Sicherheitsregeln für die unbeaufsichtigte Verwendung einrichten. Da Sie die TeamViewer-App herunterladen, ausführen und eine eindeutige ID sowie ein zufällig generiertes Kennwort erhalten können, ist es sehr einfach, einen Freund oder Verwandten in Schwierigkeiten zu bringen, sich die App zu holen, Ihnen ihre Anmeldeinformationen zu geben und sich direkt anzumelden, um ihnen zu helfen.
Sie können das TeamViewer-Programm unter Windows, Mac OS, Linux und Chrome OS installieren. Darüber hinaus gibt es Client-Apps für Android, iOS, Windows Phone und BlackBerry. Hier finden Sie alle verfügbaren Downloads.
Splashtop (16,99 USD / Jahr)

Obwohl Splashtop eine ähnliche Funktionalität wie TeamViewer bietet, summieren sich die Dinge schnell, wenn Sie mit dem Vergleich der Produkte (insbesondere aus Kostengründen) beginnen. Splashtop bietet eine Server-App (die Splashtop Streamer-App) für Windows-, Mac OS- und Ubuntu-Computer. Es gibt auch eine Client-App (Splashtop Personal) für Windows, Mac OS, Ubtuntu sowie iOS, Android und Windows Phone. Hier können Sie alle verfügbaren Apps herunterladen.
Splashtop bietet zwar eine völlig kostenlose Option, diese Option beschränkt sich jedoch darauf, Splashtop nur in Ihrem lokalen Netzwerk zu verwenden (z. B. zur Verbindung mit einem Computer im Zimmer Ihres Kindes oder im Untergeschoss). Um von außerhalb Ihres Hauses auf Maschinen zugreifen zu können, müssen Sie sich für die Funktion "Zugriff von überall" anmelden, die 16,99 USD pro Jahr kostet. Außerdem kosten iOS-Apps Geld (20 USD für die iPad-App und 10 USD für die iPhone-App). Dateiübertragung und Remote-Druckerzugriff sind auf den Business-Grade-Plan beschränkt (60 USD pro Jahr)..
Aus diesem Grund ist Splashtop zwar ideal für die Verbindung zu Computern in Ihrem lokalen Netzwerk, es wird jedoch recht schnell teuer, wenn Sie eine Verbindung zu Ihren Computern von zu Hause (oder den Computern Ihrer Freunde) herstellen..
Die Kosten sind zwar hoch, aber Splashtop hat eine glänzende Funktion: Es ist wirklich gut, qualitativ hochwertiges Video und Audio zu streamen. Remote-Desktop-Lösungen, insbesondere über das Internet, sind für abgehackte und minderwertige Bildqualität (und normalerweise kein Audio) bekannt. Bei einer Hochgeschwindigkeitsverbindung können Sie jedoch tatsächlich einen Film vom Remotecomputer aus mit kaum merklichen Problemen anzeigen.
Chrome Remote Desktop (kostenlos)

Es gibt nicht so viel Druck wie einige der bekannteren Desktop-Lösungen. Vor einigen Jahren hat Google jedoch eine Remote-Desktop-Lösung für ihren Chrome-Webbrowser namens Chrome Remote Desktop eingeführt. Es ist recht einfach einzurichten und völlig kostenlos.
Bei der Verwendung haben Sie die Möglichkeit, eine Verbindung zu Ihren eigenen Computern herzustellen (die alle mit Ihrem Google-Konto verknüpft sind) oder Remote-Sitzungen mit Computern von Freunden oder Verwandten einzurichten, um ihnen zu helfen.
Chrome Remote Desktop muss ebenfalls installiert werden. Dies ist jedoch nicht besonders schwierig. Sie können sie ganz einfach per Telefon durch den Vorgang führen (oder einen Link zu unserem Artikel senden). Chrome Remote Desktop verfügt nicht über die erweiterten Funktionen, die Sie in Optionen wie TeamViewer wie Dateiübertragung und Remote-Drucken finden. Dies macht dies jedoch durch die einfache Handhabung wett.
VNC (kostenlos)

VNC oder Virtual Network Computing ist eine Open Source-Remotedesktoplösung. Es gibt viele VNC-Anwendungen, und aufgrund des Open-Source-Charakters des Protokolls können Sie einen VNC-Server eines Unternehmens und einen VNC-Client eines anderen verwenden. Die bekanntesten Unternehmen auf der Serverseite sind RealVNC, TightVNC und UltraVNC.
Da VNC Open Source ist und das Protokoll für jedermann frei verfügbar ist, ist es einfach, gute VNC-Client-Apps zu finden, um eine Verbindung mit dem Remote-Computer herzustellen, wie VNC Viewer (iOS / Android), ein kostenloses Angebot von RealVNC.
Apropos free, die Implementierungen von VNC sind zum größten Teil völlig kostenlos, mit Ausnahme derjenigen, die zusätzliche Funktionen zusätzlich zum VNC-Protokoll hinzufügen und dafür kostenpflichtig sind. Das bemerkenswerteste Beispiel hierfür ist RealVNC Personal, das eine vorkonfigurierte Verschlüsselung enthält.
VNC-Verkehr ist standardmäßig nicht verschlüsselt (wobei Lösungen wie RDP, TeamViewer usw. verschlüsselt werden). Einige Versionen von VNC unterstützen die Verschlüsselung über Plugins (z. B. UltraVNC mit ihrem SecureVNC-Plugin)..
Wir sagen es so: VNC ist wie das Linux von Remote-Desktop-Lösungen. Es ist kostenlos, es ist Open Source viele Konfiguration der Optionen, aber es ist kompliziert einzurichten und erfordert, dass der Benutzer Themen wie Verschlüsselung und Firewall-Konfiguration fest im Griff hat. Im Gegenzug können Sie so viel (oder so wenig) wie Sie benötigen, und auf jeder Plattform, die Sie sich vorstellen können.
Wenn Sie sich mit der Installation eines VNC-Systems vertraut machen möchten, können Sie hier unseren Leitfaden lesen.
Denken Sie daran, Bildschirmfreigabe ≠ Remote Desktop
Als letzte Bemerkung haben Sie vielleicht bemerkt, dass wir beliebte Lösungen wie Join.me nicht erwähnt haben. Das liegt daran, dass Join.me und andere Apps für die Bildschirmfreigabe, selbst wenn sie die Möglichkeit haben, dass der Betrachter die Kontrolle über die Maus übernehmen kann, tatsächlich Apps für die Bildschirmfreigabe sind und keine Remote-Desktop-Apps.
Sie sind leicht zu den Funktionen, sie sollen den Bildschirm für Präsentationen freigeben und nicht für technische Supportanrufe und den tatsächlichen Ferngebrauch, und sie sind nicht so einfach, wie sie zu sein scheinen. Ihr Freund oder Familienmitglied muss immer noch auf die Webseite gehen, die App herunterladen, die App ausführen und Ihnen die ID-Nummer ihrer Sitzung geben, damit Sie sich mit ihnen verbinden können. An diesem Punkt können Sie sie ebenfalls zum Download des TeamViewer-Clients senden, der ebenso einfach herunterzuladen, auszuführen und eine ID-Nummer zu erhalten. Stattdessen erhalten Sie statt des Bildschirmfreigabe-Tools eine voll funktionsfähige Remote-Desktop-App.
Egal, ob Sie immer einen unbeaufsichtigten Zugriff oder einen gelegentlichen Remote-Desktop-Zugriff benötigen, um einem Freund zu helfen, es gibt eine Remote-Desktop-Lösung für alle.