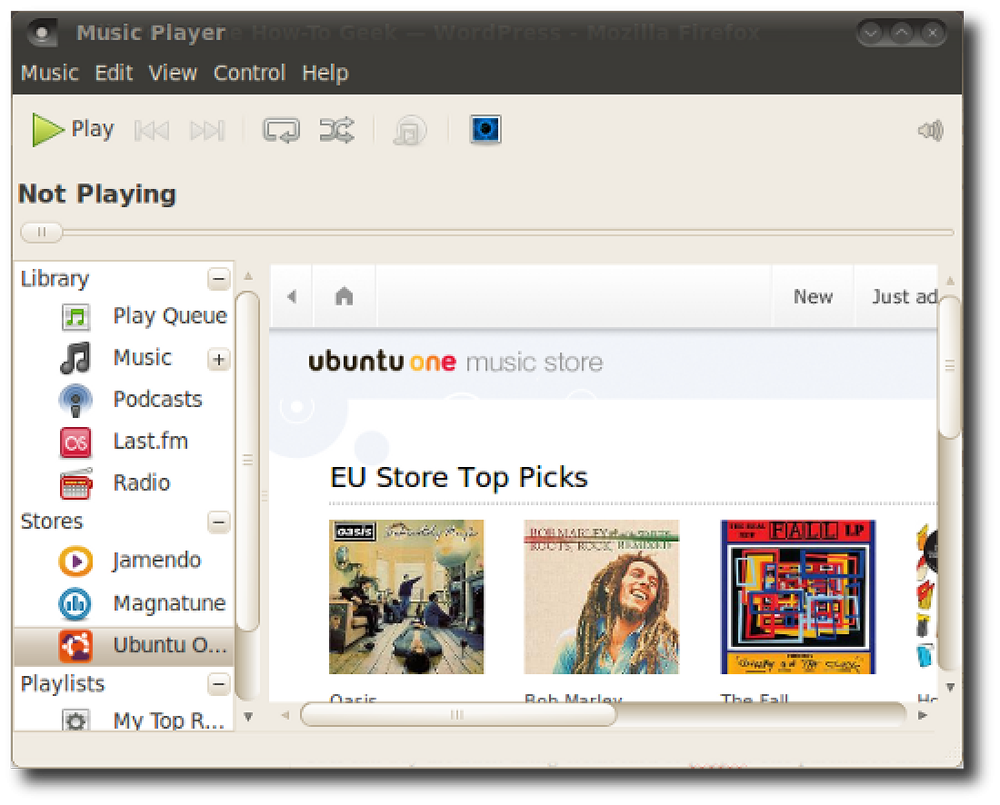Mit Lumen wird die Helligkeit Ihres Mac automatisch erhöht, wenn Sie dunkle Fenster und umgekehrt verwenden

Wenn Sie im Terminal viel arbeiten oder ein dunkles Programm ausführen, können Sie die Helligkeit erhöhen, um die Dinge klarer zu sehen. Das Problem: Wenn Sie zu einem meist weißen Fenster wechseln, ist Ihr Bildschirm blendend hell.
Lumen ist eine kostenlose Mac-Anwendung, die dieses Problem löst. Es lernt die von Ihnen bevorzugten Helligkeitsstufen für dunkle und helle Fenster und passt die Helligkeitsstufe automatisch an, wenn Sie zwischen ihnen wechseln. Es ist wie ein Equalizer für Ihre Anzeige.
Lumen ist relativ neu, daher ist es etwas kompliziert einzurichten. Hier ist ein kurzes Tutorial.
Schritt 1: Installieren Sie Lumen auf Ihrem Mac
Der einfachste Weg, Lumen zu installieren, ist die Verwendung von Homebrew. Schauen Sie sich also unsere Anleitung zur Installation von Homebrew und Homebrew Cask an, falls Sie dies noch nicht getan haben. Öffnen Sie anschließend ein Terminalfenster (Applications> Utilities> Terminal) und führen Sie den folgenden Befehl aus, um Lumen zu installieren:
Brühbehälter installieren Lumen
Dies ist die empfohlene Installationsmethode. Wenn Sie jedoch nicht mit Homebrew herumspielen möchten, können Sie stattdessen einen binären Download verwenden.

Laden Sie einfach die ZIP-Datei herunter und ziehen Sie die App in die Anwendungen. Sie wissen: der normale Mac-Installationstanz.
Schritt 2: Machen Sie ein kleines Setup durch
Wenn Sie jedoch Lumen installieren, reicht ein Doppelklick nicht aus, um das Programm tatsächlich auszuführen. Dies liegt daran, dass Lumen zum jetzigen Zeitpunkt nicht mit einem Entwicklerschlüssel kompiliert wird. Ihr Mac lässt standardmäßig nur genehmigte Software zu. Sie müssen daher eine Problemumgehung anwenden, um Lumen auszuführen.
Klicken Sie mit der rechten Maustaste auf Lumen und klicken Sie dann auf "Öffnen"..

Ein daraufhin angezeigtes Fenster fragt, ob Sie das Programm ausführen möchten.

Klicken Sie auf „Öffnen“ und Sie sollten loslegen: Sie werden nicht mehr gefragt, ob Sie Lumen erneut öffnen möchten.
Noch eine Sache, bevor wir beginnen: Sie müssen die Einstellung „Helligkeit automatisch anpassen“ auf Ihrem Mac deaktivieren. Gehen Sie zu Ihren Systemeinstellungen und dann auf "Anzeige"..

Stellen Sie sicher, dass „Helligkeit automatisch anpassen“ deaktiviert ist.

Wenn Sie diese Option aktiviert lassen, funktioniert Lumen nicht. Stellen Sie also sicher, dass Sie dies tun.
Schritt 3: Trainieren Sie Lumen, um Ihre idealen Helligkeitsstufen zu lernen
Das Installieren war ein bisschen schmerzhaft, nicht wahr? Das tut mir leid. Das ist die gute Nachricht: Die Verwendung von Lumen könnte nicht einfacher sein.
Es gibt nicht viel von einer grafischen Benutzeroberfläche, von der man wirklich sprechen kann, abgesehen von einem Symbol in der Menüleiste, mit dem Sie das Programm umschalten können.

Wie verwendest du dieses Ding bei so wenigen Optionen? Grundsätzlich tun Sie, was Sie bereits tun: Erhöhen Sie die Helligkeit, wenn Sie ein dunkles Fenster verwenden, das schwer zu erkennen ist, und verringern Sie die Helligkeit, wenn Ihre Augen durch ein helles Fenster geblendet werden. Lumen wird Sie beobachten, lernen, was Sie bevorzugen, und es dann automatisch tun.
Manchmal scheint es, als würde dies nicht funktionieren, aber schließlich wird Lumen herausfinden, was Sie tun, und sich entsprechend anpassen. Scheuen Sie sich nicht, Ihre Helligkeit anzupassen, während Sie von dunklen zu hellen Fenstern wechseln.
Haben Sie auch Angst, dieses Programm nach Bedarf zu deaktivieren. Es ist großartig für die Arbeit, aber es ist ziemlich schrecklich, zum Beispiel Filme anzusehen. Verwenden Sie das Symbol der Menüleiste, um Lumen zu stoppen, wenn Sie es nicht möchten.