NTFS-Komprimierung verwenden und wann Sie möchten

Das von Windows verwendete NTFS-Dateisystem verfügt über eine integrierte Komprimierungsfunktion, die als NTFS-Komprimierung bezeichnet wird. Mit wenigen Klicks können Sie Dateien komprimieren, wodurch weniger Platz auf Ihrer Festplatte benötigt wird. Das Beste ist, dass Sie weiterhin normal auf die Dateien zugreifen können.
Die Verwendung der NTFS-Komprimierung beinhaltet einen Kompromiss zwischen CPU-Zeit und Festplattenaktivität. Die Komprimierung funktioniert in bestimmten Situationen und mit bestimmten Dateitypen besser.
Kompromisse
Durch die NTFS-Komprimierung werden Dateien auf Ihrer Festplatte kleiner. Sie können normalerweise auf diese Dateien zugreifen - ohne umständliches Komprimieren und Entpacken. Wie bei allen Dateikomprimierungssystemen muss Ihr Computer beim Öffnen der Datei zusätzliche CPU-Zeit für die Dekomprimierung verwenden.
Dies bedeutet jedoch nicht zwangsläufig, dass das Öffnen der Datei länger dauert. Moderne CPUs sind sehr schnell, aber die Ein- / Ausgabegeschwindigkeiten von Festplatten haben sich nicht annähernd so verbessert. Betrachten Sie ein unkomprimiertes Dokument mit 5 MB. Wenn Sie es laden, muss der Computer 5 MB von der Festplatte in den Arbeitsspeicher übertragen. Wenn dieselbe Datei komprimiert wurde und 4 MB auf der Festplatte belegte, übertrug der Computer nur 4 MB von der Festplatte. Die CPU müsste einige Zeit damit verbringen, die Datei zu dekomprimieren. Dies geschieht jedoch sehr schnell - es ist möglicherweise sogar schneller, die komprimierte Datei zu laden und sie zu dekomprimieren, da die Eingabe / Ausgabe von Festplatten so langsam ist.
Auf einem Computer mit einer langsamen Festplatte und einer schnellen CPU - z. B. einem Laptop mit einer High-End-CPU, aber einer langsamen, energieeffizienten physischen Festplatte - werden möglicherweise kürzere Ladezeiten für komprimierte Dateien angezeigt.
Dies gilt insbesondere, da die NTFS-Komprimierung bei der Komprimierung nicht sehr aggressiv ist. Bei einem Test von Tom's Hardware wurde festgestellt, dass er weniger komprimiert wurde als ein Tool wie 7-Zip, das durch die Verwendung von mehr CPU-Zeit höhere Kompressionsraten erreicht.
Wann zu verwenden und wann nicht NTFS-Komprimierung
NTFS-Komprimierung ist ideal für:
- Dateien, auf die Sie selten zugreifen. (Wenn Sie niemals auf die Dateien zugreifen, ist die mögliche Verlangsamung beim Zugriff nicht wahrnehmbar.)
- Dateien im unkomprimierten Format. (In Office-Dokumenten, Textdateien und PDF-Dateien kann die Dateigröße erheblich verringert werden, während MP3s und Videos bereits in einem komprimierten Format gespeichert werden und, wenn überhaupt, nicht viel schrumpfen.)
- Platz sparen bei kleinen Solid-State-Laufwerken. (Warnung: Die Verwendung der Komprimierung führt zu mehr Schreibzugriffen auf das Solid-State-Laufwerk, wodurch die Lebensdauer möglicherweise verkürzt wird. Möglicherweise gewinnen Sie jedoch mehr nutzbaren Speicherplatz.)
- Computer mit schnellen CPUs und langsamen Festplatten.
NTFS-Komprimierung sollte nicht verwendet werden für:
- Windows-Systemdateien und andere Programmdateien. Wenn Sie hier die NTFS-Komprimierung verwenden, kann dies die Leistung Ihres Computers beeinträchtigen und möglicherweise andere Fehler verursachen.
- Server, bei denen die CPU stark beansprucht wird. Auf einem modernen Desktop oder Laptop befindet sich die CPU meistens im Ruhezustand, wodurch die Dateien schnell dekomprimiert werden können. Wenn Sie die NTFS-Komprimierung auf einem Server mit hoher CPU-Last verwenden, erhöht sich die CPU-Last des Servers und der Zugriff auf Dateien dauert länger.
- Dateien im komprimierten Format. (Durch das Komprimieren Ihrer Musik- oder Videosammlungen werden Sie kaum Verbesserungen feststellen.)
- Computer mit langsamen CPUs, z. B. Laptops mit stromsparenden Chips mit niedriger Spannung. Wenn der Laptop jedoch eine sehr langsame Festplatte hat, ist nicht klar, ob die Komprimierung die Leistung beeinträchtigen oder beeinträchtigen könnte.
So verwenden Sie die NTFS-Komprimierung
Nachdem Sie nun verstanden haben, welche Dateien Sie komprimieren sollten, und warum Sie Ihre gesamte Festplatte oder Ihre Windows-Systemordner nicht komprimieren sollten, können Sie einige Dateien komprimieren. Windows ermöglicht das Komprimieren einer einzelnen Datei, eines Ordners oder sogar eines gesamten Laufwerks (obwohl Sie das Systemlaufwerk nicht komprimieren sollten).
Klicken Sie mit der rechten Maustaste auf die Datei, den Ordner oder das Laufwerk, die Sie komprimieren möchten, und wählen Sie Eigenschaften.

Klicken Sie auf die Schaltfläche Erweitert unter Attribute.

Aktivieren Sie die Komprimiere Inhalte um Festplattenspeicher zu sparen Aktivieren Sie das Kontrollkästchen und klicken Sie zweimal auf OK.

Wenn Sie die Komprimierung für einen Ordner aktiviert haben, werden Sie von Windows gefragt, ob Sie auch Unterordner und Dateien verschlüsseln möchten.

In diesem Beispiel haben wir etwas Speicherplatz gespart, indem wir einen Ordner mit Textdateien von 356 KB auf 255 KB komprimiert haben. Dies entspricht einer Reduzierung um 40%. Textdateien sind nicht komprimiert, daher haben wir hier eine große Verbesserung gesehen.
Vergleich die Größe auf der Festplatte um zu sehen, wie viel Speicherplatz Sie sparen.
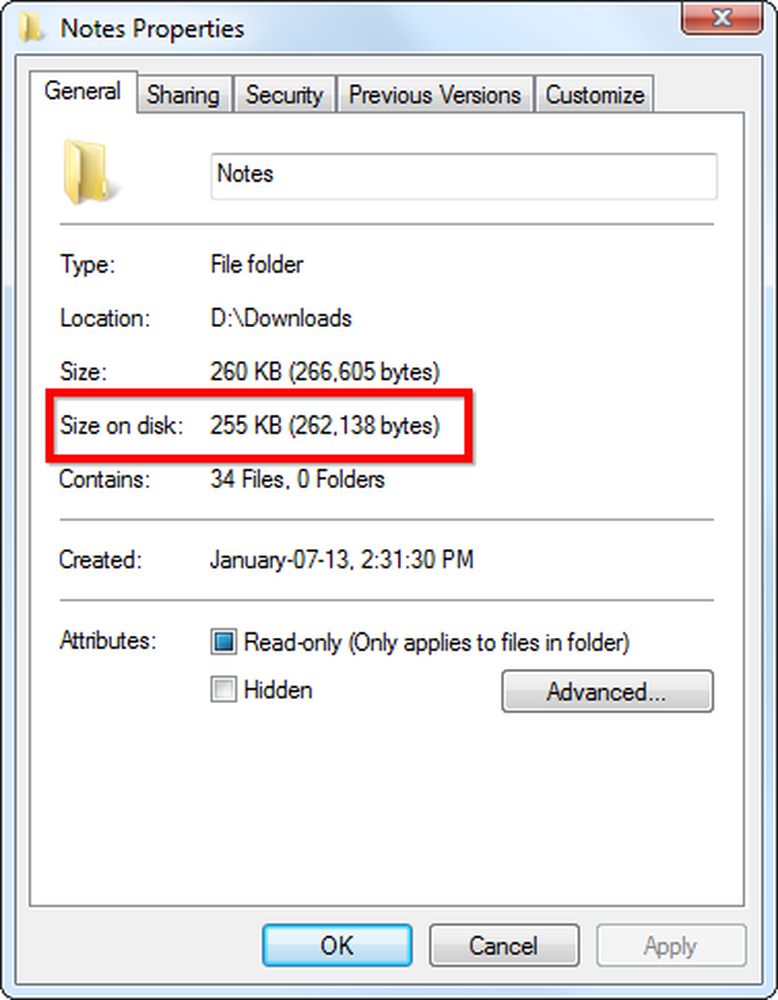
Komprimierte Dateien und Ordner werden in Windows Explorer durch ihre blauen Namen identifiziert.

Um diese Dateien zukünftig zu dekomprimieren, gehen Sie zurück zu ihren erweiterten Attributen und deaktivieren Sie das Kontrollkästchen "Komprimieren".




