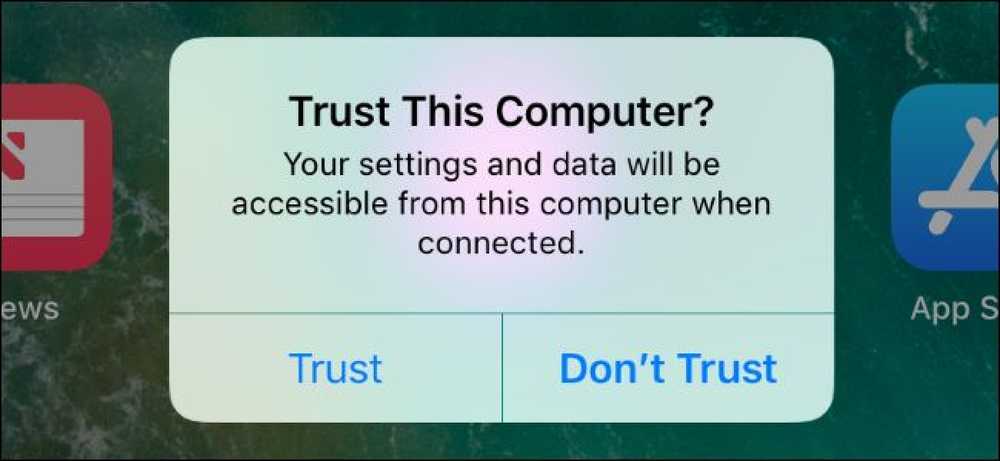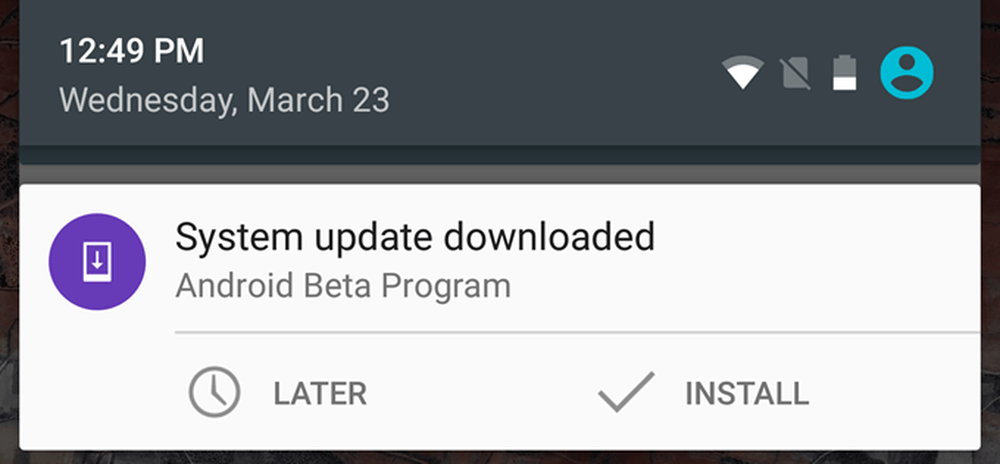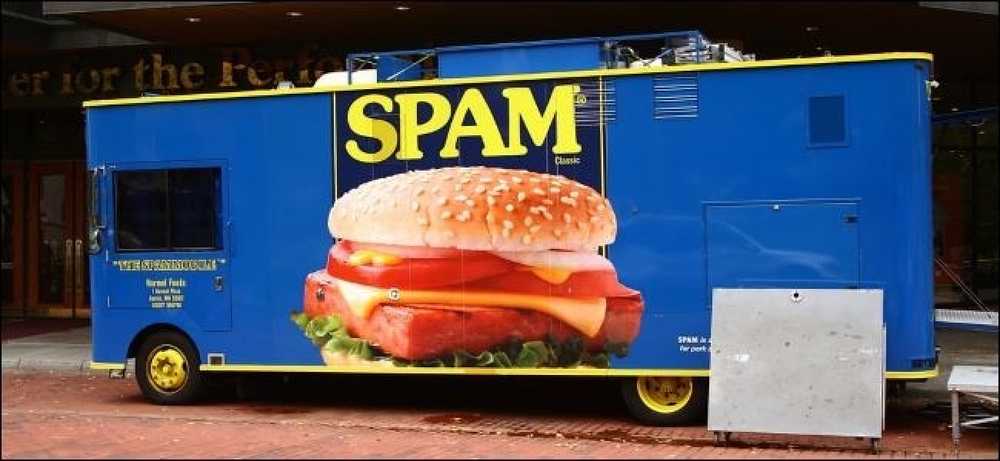So lösen Sie Ihr Android-Handy auf

Sie haben also die erweiterten Funktionen Ihres Android-Telefons geöffnet, indem Sie es rooten. Das ist großartig! Sie können mit Ihrem Telefon Sachen erledigen, die andere nicht mit ihrem Telefon erledigen können. Aber was passiert, wenn sich die Dinge ändern und Sie sie freigeben möchten? Fürchte dich nicht, wir haben dich bedeckt.
Vielleicht möchten Sie die Sicherungskopie aus Sicherheitsgründen freigeben, oder Sie brauchen root für Ihre bevorzugten Anpassungen nicht mehr. Oder Sie versuchen, Ihr Gerät zu verkaufen oder Garantieleistungen in Anspruch zu nehmen. Oder möchten Sie einfach nur ein Over-the-Air-Update herunterladen? Was auch immer Ihre Gründe sein mögen, das Nicht-Wiederherstellen ist nicht so schwierig - solange Sie wissen, was Sie tun.
Die vielen Möglichkeiten, ein Android-Handy freizugeben
Wie beim Rooten gibt es verschiedene Methoden, um das Handy zu deaktivieren, und welche davon verwendet wird, hängt von Ihrem Gerät, der Android-Version, die Sie ausführen, und davon ab, was Sie erreichen möchten. In der Regel wird ein solcher Vorgang von der Wiederherstellungsoperation betroffen sein.
- Jedes Telefon, das nur gerootet wurde: Wenn Sie nur das Telefon root haben und bei der Standardversion von Android Ihres Handys stecken, sollte die Wiederherstellung (hoffentlich) einfach sein. Sie können das Handy mit einer Option in der SuperSU-App aufheben, um root zu entfernen und die Wiederherstellung des Android-Bestandes zu ersetzen. Dies wird im ersten Abschnitt dieses Handbuchs beschrieben.
- Jedes Telefon, auf dem ein benutzerdefiniertes ROM ausgeführt wird oder das Xposed Framework verwendet wird: Wenn Sie mehr als nur root gemacht haben, haben Sie wahrscheinlich bestimmte Teile Ihres Systems so stark verändert, dass sie nur die Möglichkeit haben, die Root-Rechte wiederherzustellen, indem Sie in einen vollständig betriebsbereiten Zustand zurückkehren. Dies ist bei jedem Telefon anders, und wir können keine Anweisungen für jedes Telefon geben. Wir besprechen dies jedoch im letzten Abschnitt dieses Handbuchs.
Scheint einfach, richtig? Leider funktioniert die SuperSU-Methode nicht immer perfekt. Möglicherweise schlägt es fehl oder es kann aus irgendeinem Grund Ihre Aktienwiederherstellung nicht ersetzen. In diesen Fällen können Sie Ihr Telefon mit einer der folgenden Methoden manuell freigeben:
- Nexus und andere Developer Edition-Handys Laufen Marshmallow: Wenn die SuperSU-Methode nicht funktioniert, können Sie das Gerät manuell freigeben, indem Sie seine boot.img erneut flashen. Dies ist die Hauptdatei, die bearbeitet wird, wenn Sie ein Telefon mit Marshmallow rooten. Ersetzen Sie sie und wiederholen Sie das Flashen von Android. Dies wird im zweiten Abschnitt dieses Handbuchs erläutert.
- Nexus und andere Developer Edition-Handys Laufen Lutscher und vorher: Wenn die SuperSU-Methode nicht funktioniert, können Sie Ihr Gerät manuell freigeben, indem Sie die su-Binärdatei löschen. Dies ist die Datei, die Ihnen Root-Zugriff auf Mobiltelefone vor Marshmallow bietet. Löschen Sie sie und wiederholen Sie das Flashen von Android. Dies wird im dritten Abschnitt dieses Handbuchs erläutert.
- Nicht-Developer Edition-Telefone: Wenn die SuperSU-Methode nicht funktioniert und Sie ein Telefon eines anderen Herstellers haben, müssen Sie wahrscheinlich nuklear werden. Das bedeutet, dass Sie Ihr Telefon abwischen und in einen vollständig ab Werk gelieferten Zustand zurückversetzen, um die Wiederherstel- lung zu ermöglichen. Dies ist bei jedem Telefon anders, und wir können keine Anweisungen für jedes Telefon geben. Wir besprechen dies jedoch im letzten Abschnitt dieses Handbuchs.
Wir werden jede dieser Methoden (in verschiedenen Detaillierungsgraden) in den vier folgenden Abschnitten behandeln. Dann gehen Sie zu dem Abschnitt, der zu Ihrem Gerät, der Android-Version und der Situation passt.
Wie entferne ich grundsätzlich jedes Android-Gerät mit SuperSU?
SuperSU ist mit Abstand die beliebteste und robusteste Root-Management-App für Android. Wenn Sie ein gerootetes Gerät verwenden, besteht eine sehr hohe Wahrscheinlichkeit, dass Sie SuperSU verwenden, um zu verwalten, welche Apps Superuser-Zugriff erhalten. Dies ist auch die intelligenteste und einfachste Möglichkeit, Ihr Android-Gerät schnell zu entfernen, da der gesamte Vorgang in der App direkt auf dem Telefon ausgeführt wird.
Wenn Sie das Gerät vollständig freigeben möchten, müssen Sie als erstes in die SuperSU-App springen, die sich im App-Fach befindet.

Wischen Sie nach dem Öffnen über die Registerkarte Einstellungen oder tippen Sie auf die Registerkarte Einstellungen, und scrollen Sie nach unten, bis Sie den Abschnitt "Bereinigung" sehen. Tippen Sie auf die Option "Unroot vollständig".

Daraufhin wird ein Dialogfeld mit den Informationen zum Unroot-Vorgang angezeigt und Sie werden gefragt, ob Sie fortfahren möchten. Wenn Sie sich auf einem Gerät mit der traditionellen Rooting-Methode - in der Regel Lollipop oder älter - befinden, ist dies der erste und einzige Schritt für Sie. Wenn Sie auf "Weiter" klicken, wird das Gerät entpackt und Sie müssen einen Neustart durchführen, um den Vorgang abzuschließen.

Wenn Sie sich auf einem Gerät befinden, das mit der systemlosen Root-Methode in Marshmallow verwurzelt war, wird durch Tippen auf die Option "Fortfahren" ein weiteres Dialogfeld geöffnet, in dem Sie gefragt werden, ob Sie das ursprüngliche Boot-Image wiederherstellen möchten. Over-the-Air) Updates. Wenn Sie hoffen, das neueste Android-Update herunterzuladen, wenn es fällt, oder wenn Sie das Gerät entfernen, dann würde ich vorschlagen, hier mit „Ja“ zu tippen. Wenn diese Optionen nicht auf Ihre Situation zutreffen, ist es wahrscheinlich in Ordnung, das geänderte Boot-Image durch Klicken auf „Nein“ zu verlassen.

Im folgenden Bildschirm werden Sie möglicherweise gefragt, ob Sie das Wiederherstellungsabbild wiederherstellen möchten. Wenn Sie eine benutzerdefinierte Wiederherstellung durchführen (was wahrscheinlich ist) und Sie ein OTA-Update abrufen möchten, müssen Sie diese Option antippen, um fortzufahren. Wenn Sie in Zukunft ein Root-Root-Verfahren planen oder Ihre benutzerdefinierte Wiederherstellung (z. B. für Nandroid-Backups) weiterhin verwenden möchten, klicken Sie hier auf „Nein“. Es ist möglich, dass diese Option nicht angezeigt wird. In diesem Fall müssen Sie die Bestandserholung manuell aktualisieren. Anweisungen dazu finden Sie im folgenden Abschnitt des Handbuchs.

Danach wird sich SuperSU von selbst entfernen und die Installation bereinigen. Der gesamte Vorgang dauert nur wenige Sekunden und das Gerät wird neu gestartet. Wenn es fertig ist, sollte es vollständig entrostet sein und abhängig davon, welche Optionen während des Unroot-Prozesses ausgewählt wurden, wieder in einem vollständig vorhandenen Formular.
Entfernen Sie das Nexus oder ein anderes Entwicklergerät auf Marshmallow manuell
Während die obige Methode der Unrooting mit SuperSU sollte Theoretisch funktionieren Geräte, die mit der systemlosen Methode verwurzelt wurden, einwandfrei. Es ist dennoch gut zu wissen, was in einer Situation zu tun ist, in der SuperSU das Gerät möglicherweise nicht vollständig freigeben kann.
Die gute Nachricht ist, dass es ein einfaches Flash ist, das die modifizierte boot.img durch die Standardversion ersetzt - sollte den Trick tun.
Ich verwende ein Nexus 5 für dieses Beispiel, aber der Prozess ist für alle anderen Nexus-Geräte identisch. Wenn Sie ein Developer Edition-Telefon eines anderen Herstellers verwenden, kann der Vorgang geringfügig variieren.
Als erstes müssen Sie das Werksabbild für Ihr Gerät herunterladen. Für Nexuses wird dies von Google bereitgestellt. Die Bilder anderer Geräte sollten vom Hersteller bereitgestellt werden.
Nachdem Sie das Factory-Image für Ihr Gerät heruntergeladen haben, müssen Sie das Paket zuerst entpacken.

In diesem Paket gibt es ein anderes Paket. Entpacke das auch.

Dieses Paket enthält das Bootloader-Image, das Radio (falls vorhanden) und verschiedene Skripts, um den gesamten Android-Build zu aktualisieren. Die Datei, die wir -boot.img-benötigen, befindet sich in der endgültigen ZIP-Datei, die den Namen "image--.zip" haben sollte. Entpacken Sie dieses Paket.

Stellen Sie sicher, dass die Entwickleroptionen aktiviert sind, indem Sie in Einstellungen> Info zum Telefon gehen und die Build-Nummer sieben Mal antippen. Toast-Benachrichtigungen zeigen an, wie viele Taps Sie noch haben, bevor Sie "Entwickler" werden.

Wenn das Entwickleroptionen-Menü aktiviert wurde, drücken Sie die Zurück-Taste, um zum übergeordneten Einstellungsmenü zu gelangen. Das Menü "Entwickleroptionen" wird ein neuer Eintrag direkt über "Telefon". Tippen Sie auf "Entwickleroptionen".

Scrollen Sie nach unten, bis "USB-Debugging" angezeigt wird, und aktivieren Sie es mit dem Schieberegler.

Es erscheint eine Warnung mit einer Beschreibung, was beim USB-Debugging "OK" ist, um diese Option zu aktivieren.

Schließen Sie Ihr Gerät mit einem USB-Kabel an den Computer an. Solange Sie die richtigen Treiber installiert haben, sollte auf dem Gerät ein Popup mit der Option angezeigt werden, dass USB-Debugging auf dem angeschlossenen Computer zulässig ist. Wenn Sie sich auf Ihrem PC befinden, können Sie die Option "Von diesem Computer immer zulassen" aktivieren, damit in Zukunft das Debugging automatisch zugelassen wird. Klicken Sie auf "OK".

Gehen Sie zurück zu Ihrem PC. Wenn Sie adb in Ihrem System PATH eingerichtet haben, klicken Sie mit der rechten Maustaste in den Ordner, in den Sie alle Factory-Image-Dateien entpackt haben, und wählen Sie "Befehlsfenster hier öffnen".

Wenn Sie adb nicht in Ihrem Systempfad eingerichtet haben, kopieren Sie die Datei boot.img und legen Sie sie in Ihrem adb-Ordner ab- C: \ Android \ Plattform-Tools in diesem Fall. Umschalttaste + Rechtsklicke auf eine beliebige Stelle in diesem Ordner und "Öffnen Sie ein Befehlsfenster hier", wenn die Datei boot.img fertig kopiert ist.

Geben Sie dann den folgenden Befehl ein, um das Gerät im Bootloader neu zu starten:
Adb Reboot Bootloader

Führen Sie den folgenden Befehl aus, nachdem Ihr Telefon mit dem Bootloader neu gestartet wurde. Es dauert nur einige Sekunden, bis der Vorgang abgeschlossen ist:
Fastboot Flash Boot Boot.img

Wenn Sie die Wiederherstellung nicht durchführen, um ein OTA-Update abzurufen, oder einfach nur, dass sich das Telefon vollständig im Status der Bestandsaufnahme befindet, müssen Sie auch die Bestandserholung aktualisieren. Sie können das mit diesem Befehl tun:
Fastboot Flash Recovery Wiederherstellung.img

Starten Sie danach in Android mit dem folgenden Befehl neu:
Fastboot-Neustart

Das Telefon sollte sofort neu gestartet werden, und Sie können mit dem Root-Zugriff rechnen, und Android wird seine Bestandsaufnahme wiederherstellen. Der Rest Ihres Systems bleibt jedoch vollständig erhalten. Wenn Sie vorhaben, das Gerät zu verkaufen oder anderweitig zu entfernen, können Sie jetzt ein Werks-Reset durchführen.
Wie entferne ich ein Nexus oder ein anderes Entwicklergerät manuell auf Lollipop (oder älter)?
Das Aufheben der Wiederherstellung mit SuperSU ist im Allgemeinen die beste Wahl für Geräte mit einer modifizierten Systempartition, da alle während des Rooting-Prozesses vorgenommenen Änderungen bereinigt werden. Wenn Sie den Vorgang jedoch lieber manuell erledigen möchten, ist dies etwas aufwendiger, als die boot.img einfach mit der systemlosen Methode zu flashen. Die gute Nachricht ist, dass der gesamte Prozess direkt auf dem Gerät ausgeführt werden kann, ohne dass ein Computer verwendet werden muss.
Das erste, was Sie brauchen, ist ein Dateimanager mit Root-Funktionen. Der Datei-Explorer von ES scheint heutzutage der beliebteste zu sein, aber so ziemlich jeder Root-Explorer wird funktionieren.
In ES müssen Sie das Seitenmenü öffnen, indem Sie von der linken Außenkante nach innen schieben, dann zur Option „Root Explorer“ scrollen und den Umschalter nach unten schieben, um sie zu aktivieren. Die auf Ihrem Gerät installierte SuperUser-App sollte Sie auffordern, dem Dateimanager an dieser Stelle Zugriff zu gewähren.

Navigieren Sie nach dem Root-Zugriff zum Ordner / system. Tippen Sie mit ES auf das Dropdown-Menü "Homepage" (vorausgesetzt, Sie befinden sich natürlich noch auf der Startseite). Wählen Sie die Option "/ Gerät".


Scrollen Sie in der primären Gerätepartition zum Ordner "/ system" und öffnen Sie ihn.

Hier kann es etwas knifflig werden. Je nachdem, wie Ihr Gerät gerootet wurde, befindet sich die "su" -Datei (die wir in diesem Prozess löschen werden) an einem von zwei Orten: / system / bin oder / system / xbin . Beginnen Sie mit der Überprüfung der ehemaligen.

Die Dateien hier sind alphabetisch sortiert. Wenn Sie die "su" -Datei (wie auf meinem Testgerät) nicht sehen, ist sie in der / system / xbin Mappe. Gehen Sie zurück, indem Sie den Zurückpfeil drücken, und öffnen Sie den Ordner „xbin“.
Es sollte nicht sehr viele Dateien geben, daher ist "su" ziemlich leicht zu finden.

Unabhängig davon, wo sich die Datei auf Ihrem Gerät befindet, führen wir dieselbe Aktion aus. Wenn Sie eine vollständige Freigabe der Wiederherstellung wünschen, löschen Sie diese Datei, halten Sie sie jedoch gedrückt und wählen Sie das Papierkorbsymbol.

Wenn Sie nur eine temporäre Sicherungskopie erstellen möchten, um ein OTA-Update abzurufen, schneiden Sie die Datei an diesem Ort aus, indem Sie lange darauf drücken und die Schere auswählen. Sie können dann zum Ordner / sdcard / navigieren, indem Sie zurück zur primären "/ Device" -Partition gehen und den Ordner "sdcard" öffnen. Fügen Sie es hier ein, indem Sie das Einfügen-Symbol auswählen.


Wenn die "su" -Datei nicht in Aktion ist, muss eine weitere Datei verschoben oder gelöscht werden. Gehen Sie zurück nach / system und öffnen Sie den Ordner „App“.

Sie suchen hier nach der auf Ihrem Telefon installierten SuperUser-App. Wenn Sie SuperSU ausführen, befindet sich diese im gleichnamigen Ordner. Möglicherweise müssen Sie sich ein wenig umsehen, wenn Sie eine andere SuperUser-App ausführen. Wenn Sie den Ordner gefunden haben, öffnen Sie ihn. Es ist auch erwähnenswert, dass es möglicherweise nicht in einem Ordner ist - es könnte nur "superuser.apk" im Stammverzeichnis des Ordners sein.

Wenn Sie die richtige Datei gefunden haben, drücken Sie lange darauf und löschen oder schneiden Sie sie wie mit der „su“ -Datei.
Wenn Sie es ausschneiden, fügen Sie es zur sicheren Aufbewahrung wieder in die / sdcard ein.
An dieser Stelle können Sie den Stammstatus des Geräts mithilfe einer App wie Root Checker noch einmal überprüfen. Wenn es als ungerottet zurückkommt, sind Sie fertig.

Als Nächstes müssen Sie die Aktienwiederherstellung von Android auf Ihrem Telefon ersetzen. Dazu müssen Sie das Factory-Image für Ihr Gerät herunterladen. Für Nexuses wird dies von Google bereitgestellt. Die Bilder anderer Geräte sollten vom Hersteller bereitgestellt werden.
Nachdem Sie das Factory-Image für Ihr Gerät heruntergeladen haben, müssen Sie das Paket zuerst entpacken.

In diesem Paket gibt es ein anderes Paket. Hier werden das Bootloader-Image, das Radio (falls vorhanden) und verschiedene Skripts zum Flashen des vollständigen Android-Builds untergebracht. Alles, was wir brauchen, ist die darin gespeicherte Datei recovery.img. Entpacken Sie das Paket.

Stellen Sie sicher, dass die Entwickleroptionen aktiviert sind, indem Sie in Einstellungen> Info zum Telefon gehen und die Build-Nummer sieben Mal antippen. Toast-Benachrichtigungen zeigen an, wie viele Taps Sie noch haben, bevor Sie "Entwickler" werden.

Wenn das Entwickleroptionen-Menü aktiviert wurde, drücken Sie die Zurück-Taste, um zum übergeordneten Einstellungsmenü zu gelangen. Das Menü "Entwickleroptionen" wird ein neuer Eintrag direkt über "Telefon". Tippen Sie auf "Entwickleroptionen".

Scrollen Sie nach unten, bis "USB-Debugging" angezeigt wird, und aktivieren Sie es mit dem Schieberegler.

Es erscheint eine Warnung mit einer Beschreibung, was beim USB-Debugging "OK" ist, um diese Option zu aktivieren.

Schließen Sie Ihr Gerät mit einem USB-Kabel an den Computer an. Solange Sie die richtigen Treiber installiert haben, sollte auf dem Gerät ein Popup mit der Option angezeigt werden, dass USB-Debugging auf dem angeschlossenen Computer zulässig ist. Wenn Sie sich auf Ihrem PC befinden, können Sie die Option "Von diesem Computer immer zulassen" aktivieren, damit in Zukunft das Debugging automatisch zugelassen wird. Klicken Sie auf "OK".

Gehen Sie zurück zu Ihrem PC. Wenn Sie adb in Ihrem System PATH eingerichtet haben, klicken Sie mit der rechten Maustaste in den Ordner, in den Sie alle Factory-Image-Dateien entpackt haben, und wählen Sie "Befehlsfenster hier öffnen".

Wenn Sie adb nicht in Ihrem Systempfad eingerichtet haben, kopieren Sie die Datei boot.img und legen Sie sie in Ihrem adb-Ordner ab- C: \ Android \ Plattform-Tools in diesem Fall. Umschalttaste + Rechtsklicke auf eine beliebige Stelle in diesem Ordner und "Öffnen Sie ein Befehlsfenster hier", wenn die Datei boot.img fertig kopiert ist.

Geben Sie dann den folgenden Befehl ein, um das Gerät im Bootloader neu zu starten:
Adb Reboot Bootloader

Führen Sie den folgenden Befehl aus, nachdem Ihr Telefon mit dem Bootloader neu gestartet wurde. Es dauert nur einige Sekunden, bis der Vorgang abgeschlossen ist:
Fastboot Flash Recovery Wiederherstellung.img

Dadurch wird die Bestandswiederherstellung erneut ausgeführt. Wenn es fertig ist, starte in Android mit den folgenden Schritten neu:
Fastboot-Neustart

Das Telefon sollte sofort neu gestartet werden, und Sie können mit dem Root-Zugriff rechnen, und Android wird seine Bestandsaufnahme wiederherstellen. Der Rest Ihres Systems bleibt jedoch vollständig erhalten. Wenn Sie vorhaben, das Gerät zu verkaufen oder anderweitig zu entfernen, können Sie jetzt ein Werks-Reset durchführen.
Wenn Sie vorhaben, das Gerät loszuwerden, empfiehlt es sich, das Gerät an diesem Punkt auf Werkseinstellung zurückzusetzen.
Flashen Sie Ihr Gerät erneut, um einen vollständigen Lagerbestand aufzubauen
Wenn Sie ein benutzerdefiniertes ROM oder das Xposed-Framework ausführen, müssen Sie Ihr Gerät vollständig löschen und in einen nicht abgesetzten, brandneuen, werkseitigen Zustand bringen. Dies ist auch die einzige Möglichkeit, ein Nicht-Nexus- oder Developer Edition-Telefon zu deinstallieren, wenn die SuperSU-Methode für Sie nicht funktioniert.
Leider unterscheidet sich der Prozess von Hersteller zu Hersteller und kann sogar von Gerät zu Gerät variieren. Mit Ausnahme von Nexus-Geräten (für die wir eine Anleitung haben) können wir hier nicht alle Anweisungen detailliert beschreiben. Stattdessen müssen Sie sich auf einer Website wie dem XDA Developers Forum umsehen, um die vollständigen Anweisungen für Ihr Telefon zu erhalten. Hier ist jedoch ein schneller und schmutziger Blick auf das, was der Prozess für jeden Hersteller beinhaltet:
- Nexus und andere Developer Edition-Geräte: Nexus-Geräte sind ziemlich einfach. Sie müssen lediglich ein Werksbild von Google oder von Ihrem Hersteller herunterladen (ähnlich wie in den Anweisungen zur manuellen Deaktivierung von Marshmallow oben). Anschließend werden alle darin enthaltenen Dateien auf Ihr Telefon geflasht. In unserer Anleitung zum manuellen Flashen Ihres Nexus finden Sie die vollständigen Anweisungen.
- Samsung-Geräte: Sie benötigen die vollständige Firmware-Datei, die grundsätzlich für jedes Gerät bei Sammobile.com verfügbar sein sollte. Sie werden mit einem Programm namens "Odin" auf dem PC zu tun haben, was ziemlich unkompliziert ist. Stellen Sie einfach sicher, dass Sie einen zuverlässigen Leitfaden für Ihr genaues Gerät finden.
- Motorola-Geräte: Motorola verwendet ein Programm namens "RSD Lite", um Bilddateien auf Geräte zu übertragen, obwohl das Unternehmen seine Bilder nicht für Nichtentwicklergeräte zur Verfügung stellt. Es gibt da draußen Kopien, aber stellen Sie sicher, dass Sie von einer vertrauenswürdigen Quelle herunterladen, bevor Sie den Schritt wagen.
- LG-Geräte: LG verwendet ein spezielles "Flash-Tool", um gerätespezifische KDZ-Dateien auf seine Telefone zu übertragen. Auch dies kann schwierig sein, stellen Sie also sicher, dass Sie eine vertrauenswürdige Quelle und Anleitung verwenden.
- HTC-Geräte: HTC ist möglicherweise das Flash-freundlichste aller Consumer-Geräte, da es lediglich eine so genannte RUU-Datei (ROM Update Utility) verwendet, die mit einfachen ADB- und Fastboot-Befehlen übertragen werden kann. Alternativ können Sie die RUU auf der / sdcard-Partition der meisten HTC-Geräte platzieren. Sie wird automatisch erkannt, sobald Sie den Bootloader starten. Sie müssen nur die RUU für Ihr spezielles Telefon finden.
Wir wünschen, wir könnten für jedes einzelne Telefon Details angeben, aber das ist einfach nicht möglich. Dies ist ein weiterer Grund, warum wir Nexus und andere Developer Edition-Geräte lieben. Aber mit etwas Graben sollten Sie in der Lage sein, so gut wie jedes Telefon auf der Festplatte zu löschen und wieder in einen guten Betriebszustand zu bringen.