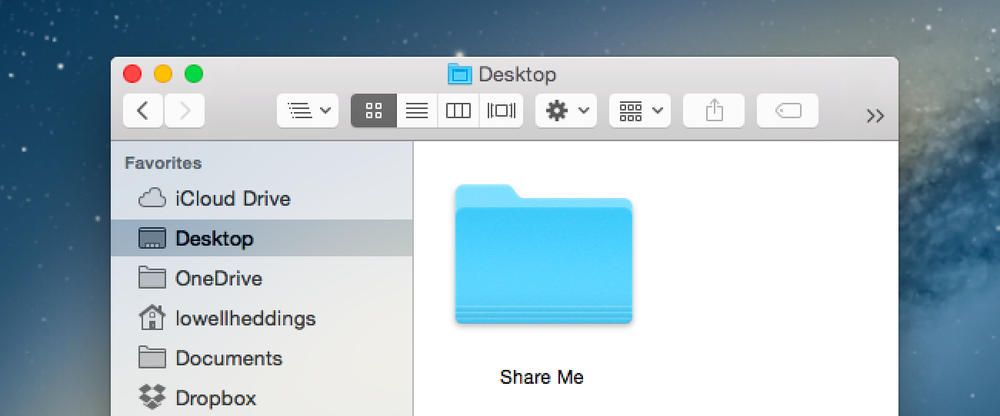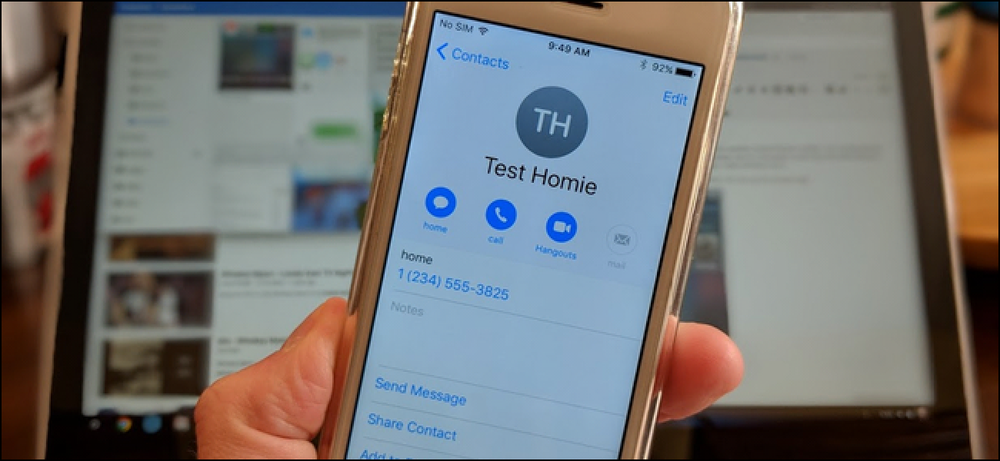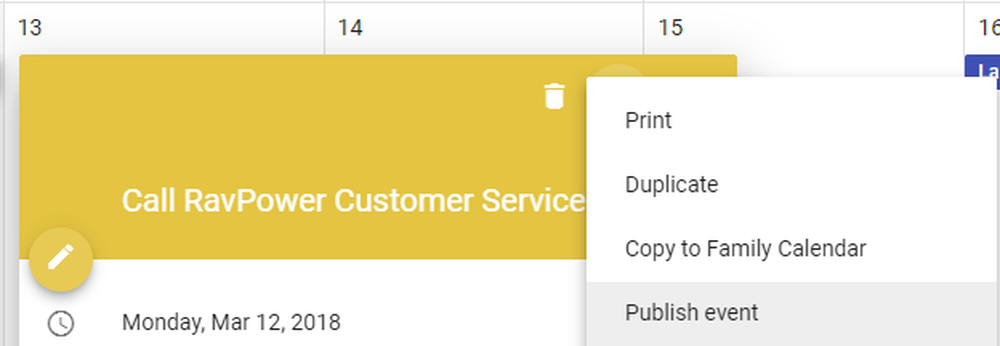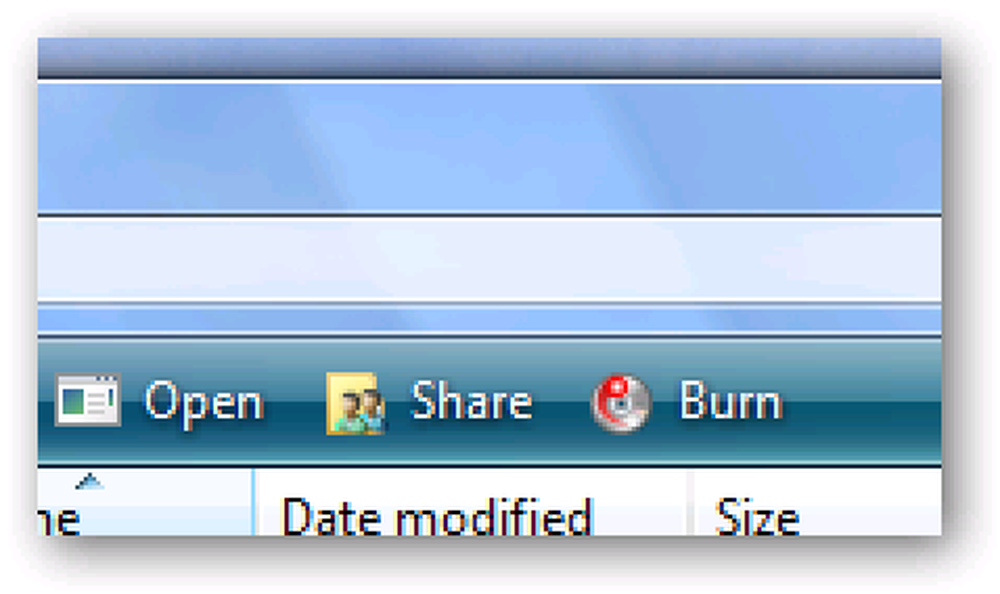So teilen Sie einen Google Kalender mit anderen Personen

Wir alle führen ein arbeitsreiches Leben, und der Überblick über Termine und Ereignisse ist der Schlüssel zum Erhalt Ihrer Vernunft. Viele Leute verwenden Google Kalender, um ihre Zeitpläne zu verwalten. Dies bedeutet, dass es sehr nützlich ist, einige Ihrer Kalender mit anderen Personen, wie Kollegen oder Familienmitgliedern, zu teilen.
Möglicherweise sind Sie dafür verantwortlich, die Arbeitsschichten der Mitarbeiter zu planen, sodass Sie mit allen Mitarbeitern einen Kalender teilen. Oder sagen Sie, Sie möchten einen Kalender mit Ihren Familienmitgliedern teilen, damit Sie leichter sehen können, was alle tun. Mit Google Kalender können Sie mehrere Kalender erstellen, sodass Sie verschiedene Kalender für verschiedene Zwecke mit verschiedenen Personengruppen gemeinsam nutzen können.
Sie können entweder einen neuen Kalender erstellen, der speziell für die gemeinsame Nutzung mit einer bestimmten Personengruppe bestimmt ist, oder Sie können einen aktuell vorhandenen Kalender freigeben. Wir beginnen mit dem Erstellen eines neuen Kalenders zum Teilen und zeigen Ihnen dann, wie Sie einen vorhandenen Kalender freigeben.
Um einen neuen Kalender zu erstellen, öffnen Sie die Seite Google Kalender in einem Browser und melden Sie sich bei dem Google-Konto an, von dem aus Sie einen Kalender freigeben möchten. Klicken Sie im linken Bereich auf den Abwärtspfeil neben Meine Kalender und wählen Sie im Dropdown-Menü die Option „Neuen Kalender erstellen“. (Klicken Sie alternativ auf den Pfeil neben einem vorhandenen Kalender, wählen Sie "Kalendereinstellungen" aus, und wechseln Sie zur Registerkarte "Diesen Kalender freigeben".)

Der Bildschirm Neuen Kalender erstellen wird angezeigt. Geben Sie im Feld "Kalendername" einen Namen für den Kalender ein und geben Sie bei Bedarf eine Beschreibung für den Kalender in das Feld "Beschreibung" ein. Verwenden Sie das Feld Standort, um optional einen allgemeinen Standort anzugeben. Wir haben eine Beschreibung für unseren Kalender eingegeben und das Feld Standort leer gelassen.
Die Zeitzone für Ihren Kalender sollte automatisch auf Ihre aktuelle Zeitzone eingestellt werden. Wenn dies nicht der Fall ist oder Sie eine andere Zeitzone verwenden möchten, können Sie sie im Abschnitt Kalenderzeitzone ändern.

Wenn Sie den Kalender der Öffentlichkeit zur Verfügung stellen möchten, aktivieren Sie das Kontrollkästchen "Diesen Kalender öffentlich machen". Wenn Sie Ihren Kalender öffentlich machen möchten, können Sie die Details auch ausblenden, indem Sie das Kontrollkästchen "Nur meine Frei / Gebucht-Informationen freigeben (Details ausblenden)" aktivieren. Dies wird nur angezeigt, wenn Sie frei und beschäftigt sind, und keine anderen Informationen zu diesen Zeiten. Der Kalender, den wir in unserem Beispiel teilen, ist ein Familienkalender, daher machen wir ihn nicht öffentlich.
HINWEIS: Wenn Sie Ihren Kalender öffentlich machen, wird er in die Google-Suchergebnisse aufgenommen. Achten Sie daher darauf, was Sie in einem öffentlichen Kalender eingeben.
Geben Sie im Abschnitt Für bestimmte Personen freigeben die E-Mail-Adresse für eine der Personen, für die Sie Ihren Kalender freigeben möchten, in das Feld "Person" ein. Wählen Sie dann eine Option aus der Dropdown-Liste "Berechtigungseinstellungen" aus, um anzugeben, was die Person mit diesem Kalender tun darf. Sie können zulassen, dass nur freie oder geschäftliche Ereignisse ohne Details zu den Ereignissen angezeigt werden ("Nur Frei / Gebuchtet anzeigen"), alle Details zu den Ereignissen anzeigen ("Alle Ereignisdetails anzeigen") oder ihnen erlauben, Änderungen anzuzeigen und Änderungen vorzunehmen zu Ereignissen ("Änderungen an Ereignissen vornehmen"). Sie können der Person auch erlauben, Änderungen vorzunehmen und Personen zur Freigabeliste hinzuzufügen oder Personen daraus zu entfernen
Wenn Sie möchten, dass die Person Änderungen vornehmen und Personen zur Freigabeliste hinzufügen und entfernen kann, wählen Sie „Änderungen vornehmen UND Freigabe verwalten“. Seien Sie jedoch vorsichtig mit dieser Option. Sie geben dieser Person die gleichen Privilegien, die Sie mit diesem Kalender haben.
Klicken Sie auf "Person hinzufügen", um den Kalender mit der Person zu teilen.
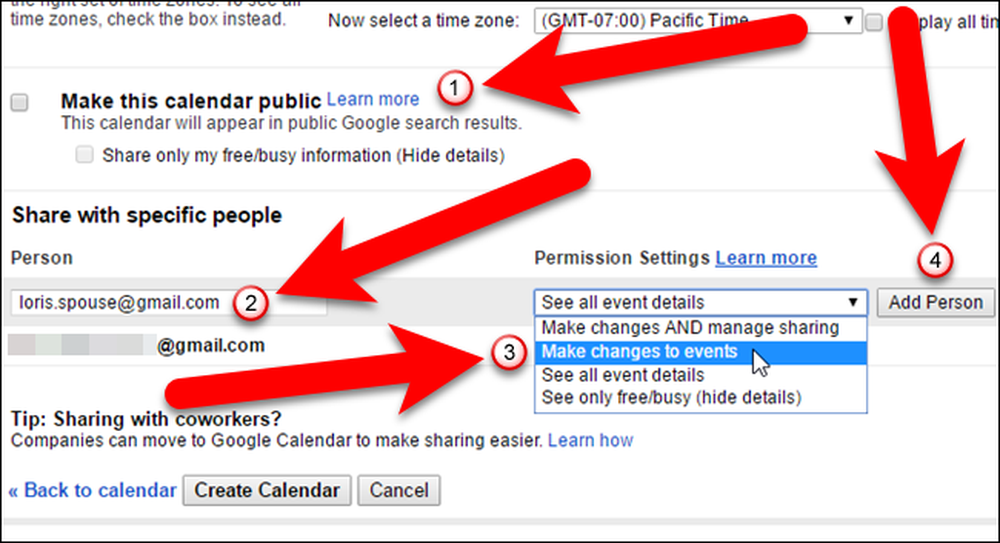
Wenn Sie die Freigabe eines Kalenders mit einer Person beenden möchten, klicken Sie in der Spalte Entfernen im Abschnitt Für bestimmte Personen freigeben auf das Papierkorbzeichen. Der Kalender wird aus seinem Konto entfernt.

Klicken Sie zum Erstellen des neuen Kalenders, den Sie freigeben möchten, auf "Kalender erstellen". (Wenn Sie einen vorhandenen Kalender bearbeiten, klicken Sie an derselben Stelle auf die Schaltfläche "Speichern".)

Wenn die Person, für die Sie den Kalender freigeben, den mit ihrem Google-Konto verknüpften Kalender noch nicht eingerichtet oder verwendet hat, wird ein Dialogfeld angezeigt, in dem Sie ihnen eine Einladung senden können.

Wenn die Person den Kalender bereits in ihrem Google-Konto verwendet, wird der von Ihnen freigegebene Kalender automatisch ihrem Konto hinzugefügt. Diese Person erhält auch eine E-Mail, in der Sie darüber informiert werden, dass Sie einen Kalender für sie freigegeben haben. Sie können in der E-Mail auf den Link "Kalender anzeigen" klicken, um schnell auf den Kalender zuzugreifen.

Ihr Standardkalender von Google und alle anderen von Ihnen erstellten Kalender werden im linken Bereich unter Meine Kalender aufgeführt.

Kalender, die andere Personen, die mit Ihnen geteilt wurden, sowie alle anderen von Ihnen hinzugefügten Kalender werden unter "Andere Kalender" im linken Bereich aufgeführt.

Auf freigegebene Kalender kann auch von Ihrem mobilen Gerät aus zugegriffen werden. Sie können Ihren Google Kalender auf Ihrem iPhone oder iPad hinzufügen. Wenn Sie über ein Android-Gerät verfügen, stellen Sie sicher, dass das Google-Konto, das den freigegebenen Kalender enthält, Ihrem Gerät hinzugefügt wird, um automatisch Zugriff auf Ihre Kalender auf diesem Gerät zu haben, sowohl freigegeben als auch nicht.