Scannen nach (und Beheben) beschädigter Systemdateien in Windows
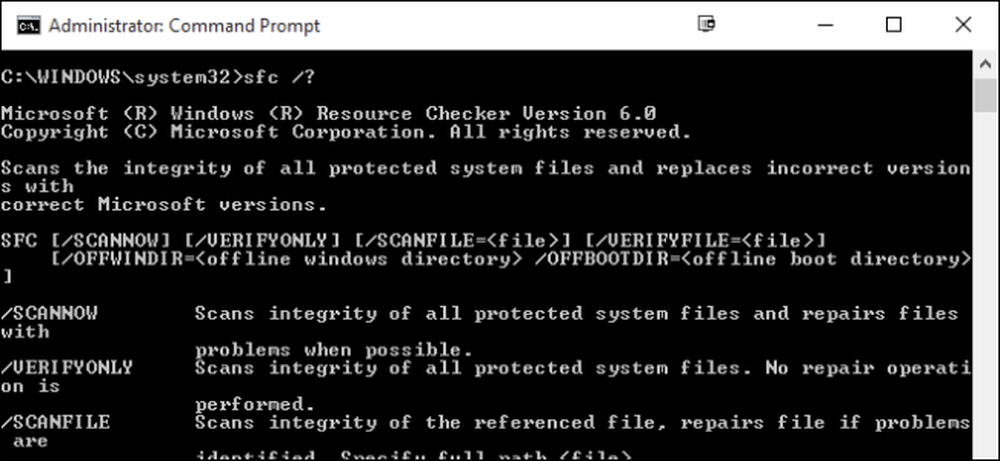
Wenn sich Ihr PC während des Startvorgangs fehlerhaft befindet oder Probleme aufgetreten ist, ist es möglich, dass Windows-Systemdateien beschädigt wurden, verschwunden sind oder sogar durch eine Softwareinstallation irgendwo entlang der Linie geändert wurden. Wie die meisten Windows-Versionen enthält Windows 10 ein Eingabeaufforderungsprogramm namens Windows Resource Protection, mit dem Systemdateien geprüft, überprüft und korrigiert werden.
Wenn Ihr System auch im abgesicherten Modus gestartet werden kann, können Sie das Dienstprogramm direkt unter Windows ausführen. Wenn Windows nicht startet, können Sie es auch über die Eingabeaufforderung ausführen, die beim Booten von Ihrem Installationsmedium im Reparaturmodus verfügbar ist.
Um dieses Dienstprogramm in Windows ausführen zu können, müssen Sie die Eingabeaufforderung im Administratormodus öffnen. Klicken Sie mit der rechten Maustaste auf das Startmenü oder drücken Sie Windows + X auf Ihrer Tastatur und wählen Sie "Eingabeaufforderung (Admin)" im Menü "Verwaltung". Sie können auch diese elegante Tastenkombination verwenden.
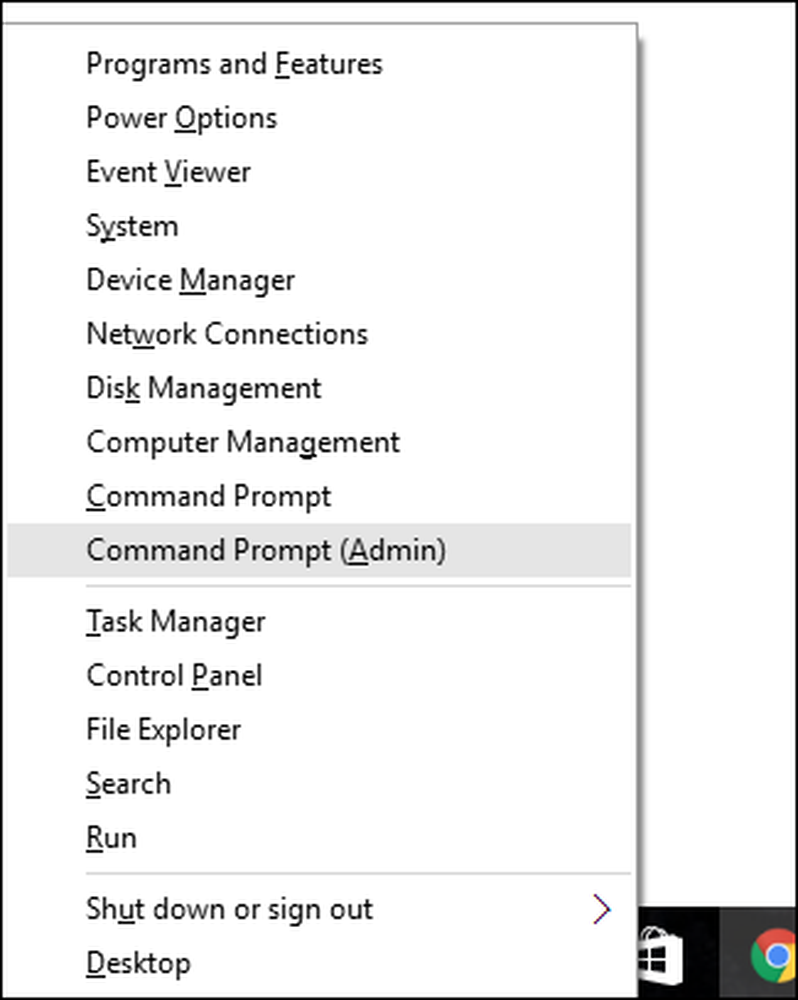
Wenn Sie die Eingabeaufforderung im Administratormodus geöffnet haben, können Sie das Dienstprogramm mithilfe der folgenden Syntax ausführen:
SFC [/ SCANNOW] [/ VERIFYONLY] [/ SCANFILE =] [/ VERIFYFILE =] [/ OFFWINDIR = / OFFBOOTDIR =]
Die nützlichste Option ist, das gesamte System sofort zu scannen. Dabei werden alle geänderten oder beschädigten Dateien geprüft und versucht zu reparieren. Sie können das mit diesem Befehl tun:
sfc / scannow
Alternativ können Sie den Befehl verwenden sfc / verifyonly nach Problemen suchen, aber keine Reparaturen durchführen.

Sie können auch eine bestimmte Datei einfach mit dem scannen oder überprüfen / scanfile = oder / verifyfile = Optionen zusammen mit dem vollständigen Pfad der Zieldatei wie folgt:
sfc /scanfile=c:\windows\system32\kernel32.dll
Wie bereits erwähnt, ist dieses Dienstprogramm für frühere Windows-Versionen verfügbar. Möglicherweise werden jedoch etwas andere Optionen angezeigt. Sie können den Befehl immer verwenden sfc /? Um alle unterstützten Optionen für Ihre Windows-Version zu erhalten. Für den Fall, dass Sie sich fragen, warum Windows Resource Protection den Befehl SFC verwendet, liegt dies daran, dass das Dienstprogramm früher als Systemdatei-Checker bezeichnet wurde.




