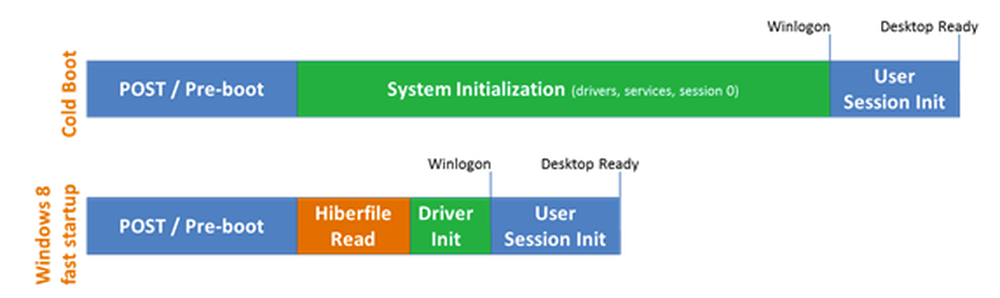So führen Sie einen sauberen Neustart in Windows durch

Moderne Computer verfügen über Hunderte von Prozessen und Diensten, die das Betriebssystem reibungslos laufen lassen. Wenn Sie ein Programm oder einen Dienst installieren, beeinträchtigen diese manchmal wichtige Dienste, was zu unerwarteten Programmabstürzen, Fehlermeldungen oder zum Verlangsamen Ihres Computers führen kann.
Sie könnten Ihren Computer in den abgesicherten Modus starten. Dies ist ein Ansatz mit mehr Barebones, bei dem noch mehr Treiber oder Dienste deaktiviert werden. Möglicherweise werden jedoch einige Dinge deaktiviert, die Sie möglicherweise testen möchten. Sie können stattdessen einen sauberen Neustart unter Windows 10 durchführen, indem Sie nicht kritische Dienste und Startprogramme vorübergehend deaktivieren. Sie können sie dann nacheinander erneut aktivieren, um zu sehen, ob Probleme auftreten.
Hinweis: Bevor Sie beginnen, möchten Sie möglicherweise einen Systemwiederherstellungspunkt einrichten oder Ihren Computer sichern, falls während des Vorgangs Fehler auftreten. Sie sollten auch nicht versuchen, diese Schritte auszuführen, wenn Ihr PC mit einem verwalteten Netzwerk verbunden ist, z. Wahrscheinlich sind die Tools, die Sie zur Durchführung dieser Schritte verwenden würden, von Ihrem Administrator deaktiviert.
Um zu beginnen, drücken Sie Win + R, um das Run-Fenster zu öffnen. Geben Sie "msconfig" in das Feld ein und drücken Sie die Eingabetaste.
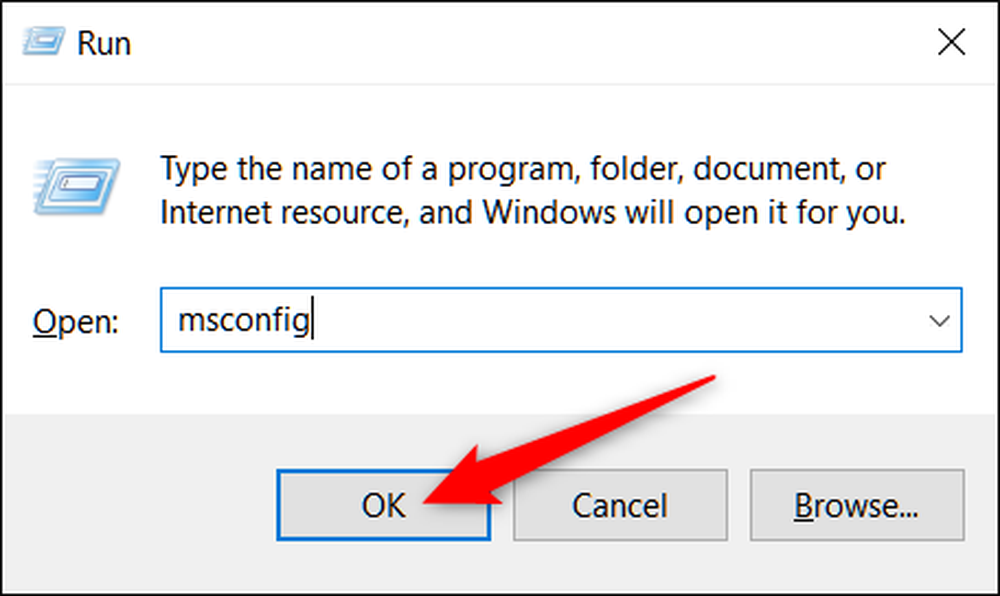
Wechseln Sie nach dem Öffnen von MSConfig zur Registerkarte Dienste, um eine Liste aller Dienste für Ihren Computer anzuzeigen. Wählen Sie unten im Fenster die Option "Alle Microsoft-Dienste ausblenden" aus und klicken Sie auf die Schaltfläche "Alle deaktivieren". Dadurch werden alle Nicht-Microsoft-Dienste deaktiviert. Klicken Sie auf "OK", wenn Sie fertig sind.
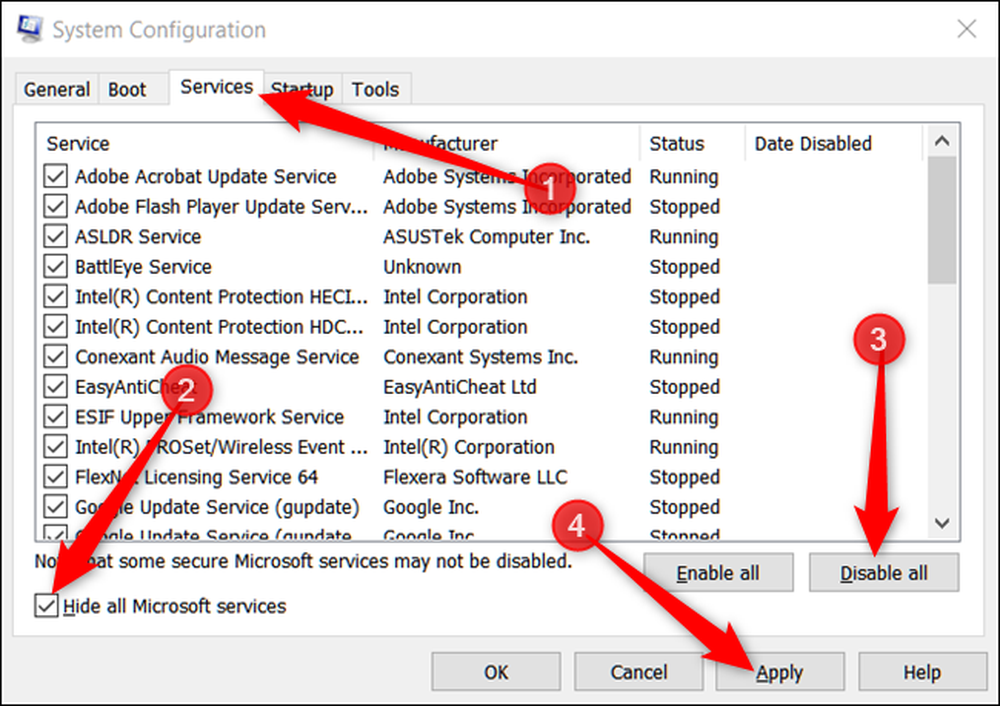
Klicken Sie im daraufhin angezeigten Warnfenster auf die Schaltfläche "Exit Without Restart". Sie starten Ihren Computer neu, müssen jedoch zunächst einen weiteren Schritt ausführen.
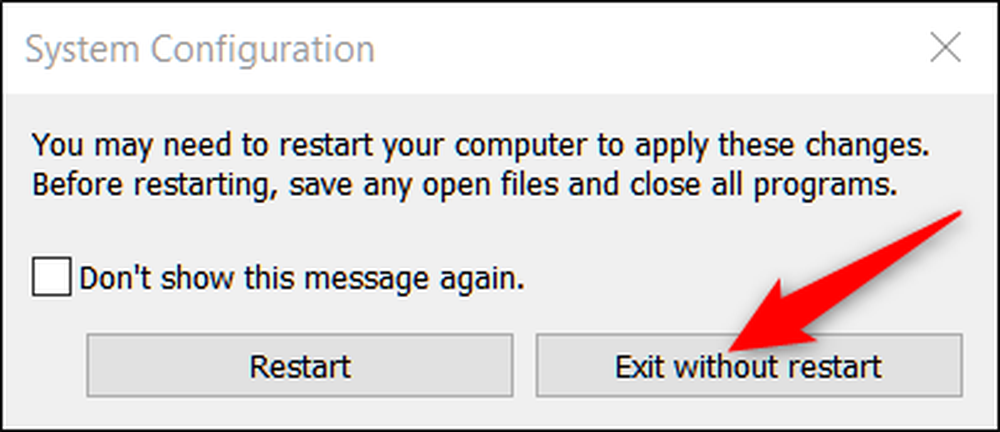
Als Nächstes deaktivieren Sie Startprogramme von Drittanbietern, die möglicherweise Probleme auf Ihrem Computer verursachen könnten.
Drücken Sie Strg + Umschalt + EscapeHead, um den Task-Manager zu öffnen, und wechseln Sie zur Registerkarte "Start".
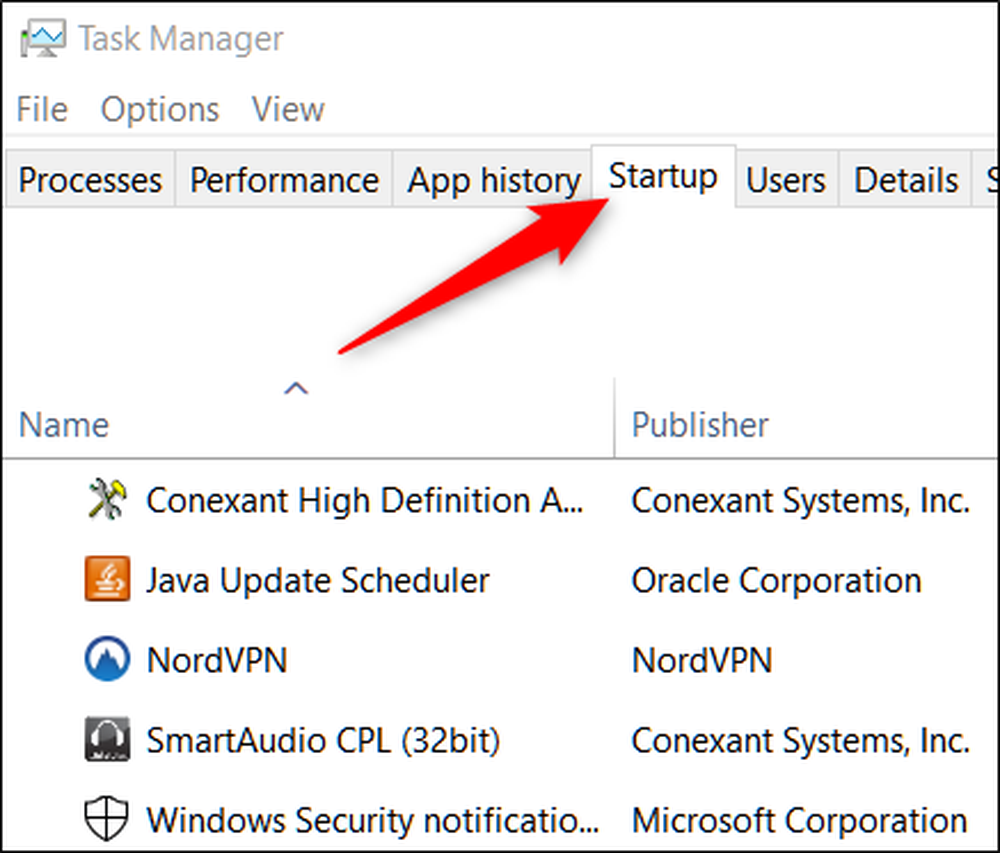
Sie müssen die Start-Apps nacheinander deaktivieren. Es gibt keine Möglichkeit, sie alle auf einmal zu deaktivieren. Wählen Sie eine aktivierte App aus und klicken Sie auf die Schaltfläche "Deaktivieren". Tun Sie dies für alle aktivierten Apps auf der Registerkarte.
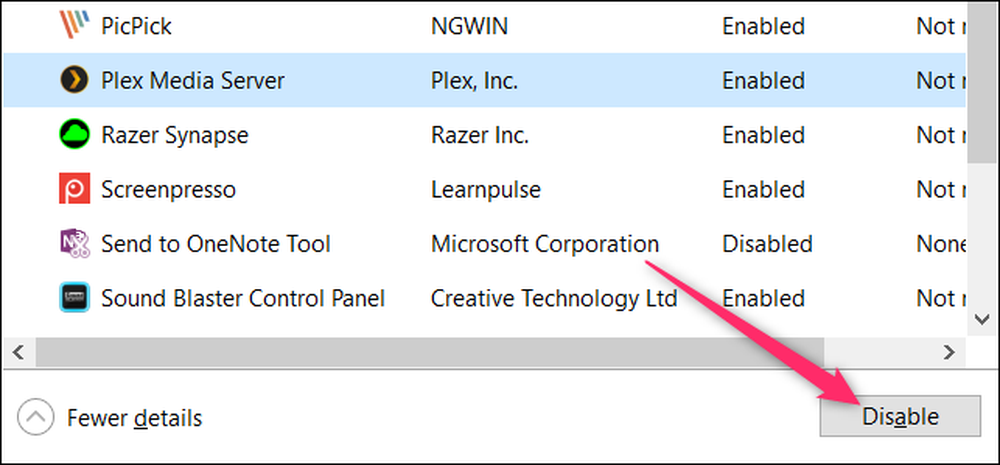
Wenn Sie mit dem Deaktivieren der Apps fertig sind, starten Sie Ihren Computer neu und der Computer sollte ohne Ausführen dieser Dienste oder Startprogramme geladen werden.
Sie können jetzt mit der Problembehandlung der zuvor aufgetretenen Probleme beginnen. Wenn Sie Fehlermeldungen erhalten, die darauf hinweisen, dass bestimmte Programme nicht gestartet werden konnten, ist dies normal, da Sie gerade alle nicht unbedingt erforderlichen Dienste deaktiviert haben.
Wenn der Neustart das aufgetretene Problem behebt, können Sie Dienste und Start-Apps wieder aktivieren und Ihren PC neu starten. Es wird empfohlen, jeweils nur einen Dienst oder eine Anwendung zu verwenden, auch wenn der Vorgang einige Zeit in Anspruch nimmt. Auf diese Weise können Sie das Problem durch den Beseitigungsprozess eingrenzen.
Wenn Sie die Problembehandlung abgeschlossen haben, kehren Sie zur Registerkarte "Dienste" in msconfig zurück, klicken Sie auf die Schaltfläche "Alle aktivieren" und deaktivieren Sie einzeln alle Dienste, die Probleme verursacht haben. Aktivieren Sie im Task-Manager alle Start-Apps, die keine Probleme verursacht haben.