So koppeln Sie ein Bluetooth-Gerät mit Ihrem Computer, Tablet oder Telefon
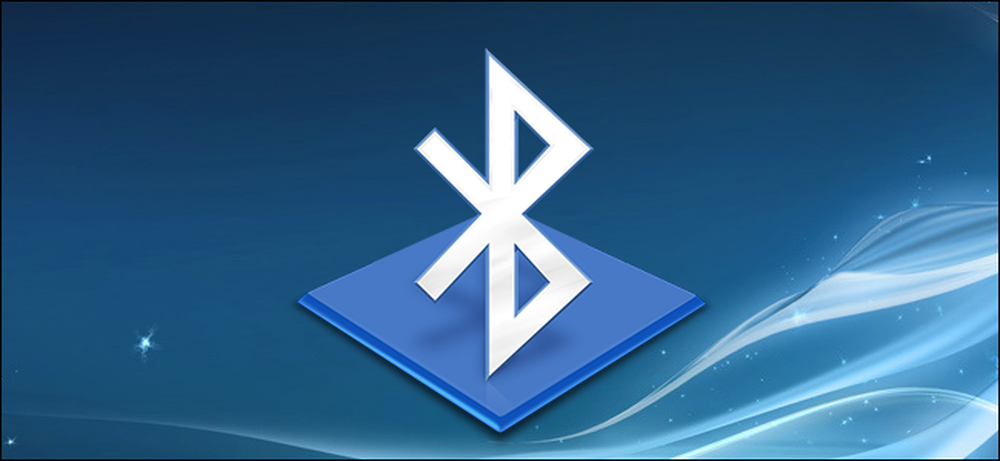
Drahtlose Geräte mit Bluetooth-Funkgeräten müssen miteinander gekoppelt werden, bevor sie miteinander kommunizieren können. Dazu müssen sie auffindbar gemacht und möglicherweise eine PIN eingegeben werden.
Der Pairing-Vorgang funktioniert mit „Bluetooth-Profilen“, und jedes Gerät muss kompatibel sein. Zum Beispiel können Sie eine Maus oder Tastatur nur mit einem Gerät koppeln, das für diesen Zubehörtyp entwickelt wurde.
Versetzen Sie ein Zubehör oder ein Gerät in den Erkennungsmodus
Um den Akku zu schonen, sendet ein Gerät mit Bluetooth nicht ständig, dass es verfügbar ist. Selbst wenn Sie ein Bluetooth-fähiges Zubehörteil in der Nähe eines Bluetooth-fähigen Geräts haben, können sie sich erst sehen, wenn Sie sie in den Erkennungsmodus versetzen. Das Gerät ist dann für einige Minuten von anderen Geräten "auffindbar".
Versetzen Sie zunächst das Zubehör, das Sie verwenden möchten, in den Erkennungsmodus. Wie Sie dies genau tun, hängt vom Zubehör ab. Wenn Sie ein Headset besitzen, müssen Sie möglicherweise eine Taste am Headset einige Sekunden lang gedrückt halten, bis eine Anzeige zu blinken beginnt. Eine Tastatur oder Maus hat möglicherweise eine ähnliche Taste, die Sie möglicherweise drücken oder gedrückt halten müssen. Ein Lautsprecher verfügt möglicherweise über eine Bluetooth-Taste an der Fernbedienung, die ihn in den Bluetooth-Erkennungsmodus versetzt. Andere Benutzer wechseln möglicherweise standardmäßig in den Erkennungsmodus, nachdem Sie sie aktiviert haben. Möglicherweise blinkt ein Licht, um anzuzeigen, dass sich das Gerät im Erkennungsmodus befindet. Es bleibt nur für einige Minuten auffindbar.
Sie sind sich nicht sicher, wie Sie Ihr Zubehör in den Erkennungsmodus versetzen können? Konsultieren Sie das Handbuch, die Website des Herstellers oder führen Sie eine Websuche durch, um Anweisungen zu erhalten.

Wenn Sie ein Smartphone, Tablet oder einen Computer verwenden, können Sie es auch auffindbar machen. Öffnen Sie auf einem iPhone, iPad oder Android-Gerät einfach den Bildschirm mit den Bluetooth-Einstellungen. Ihr Gerät kann erkannt werden, solange Sie diesen Bildschirm geöffnet haben. Öffnen Sie auf einem Mac einfach den Bildschirm mit den Bluetooth-Einstellungen. Unter Windows müssen Sie in der Systemsteuerung nach Bluetooth suchen. Klicken Sie auf "Bluetooth-Einstellungen ändern" und aktivieren Sie die Option "Bluetooth-Geräte dürfen diesen PC nicht finden".
Beachten Sie, dass Sie ein Gerät nicht auffindbar machen müssen, wenn Sie von hier aus eine Verbindung herstellen. Sie müssen ein Gerät nur dann erkennbar machen, wenn Sie eine Verbindung herstellen. Angenommen, Sie wollten ein Headset an Ihr Android-Handy anschließen - Sie müssen lediglich das Headset auffindbar machen, nicht das Android-Handy.
Angenommen, Sie wollten ein Android-Telefon an Ihren Computer anschließen - Sie müssten das Android-Telefon auffindbar machen.

Anzeigen einer Liste erkennbarer Geräte in der Nähe
Rufen Sie jetzt das Smartphone, Tablet, Computer, Musikplayer oder ein anderes Gerät auf, an das Sie das Bluetooth-Zubehör anschließen möchten. Suchen Sie nach den Bluetooth-Einstellungen oder den Gerätebildschirmen. Dieser Bildschirm zeigt eine Liste von Bluetooth-Geräten in der Nähe, die sich im Erkennungsmodus befinden, sowie mit dem Gerät gekoppelte Geräte.
Stellen Sie sicher, dass die Bluetooth-Hardware Ihres Geräts tatsächlich aktiviert ist. Im Bluetooth-Einstellungsbereich wird häufig ein Umschalter angezeigt.
Zum Beispiel können Sie dies auf gängigen Betriebssystemen tun:
- iPhone und iPad: Öffnen Sie die Einstellungen-App und tippen Sie oben auf Bluetooth. der Liste
- Android: Öffnen Sie den Bildschirm Einstellungen und tippen Sie unter Drahtlos & Netzwerke auf die Option Bluetooth.
- Windows: Öffnen Sie die Systemsteuerung und klicken Sie unter Geräte und Drucker auf "Gerät hinzufügen". Sie sehen erkennbare Bluetooth-Geräte in Ihrer Nähe. Dazu benötigen Sie Bluetooth-Hardware in Ihrem Computer. Sie können Ihrem Computer jedoch jederzeit Bluetooth hinzufügen.
- Mac OS X: Klicken Sie auf das Apple-Menü und wählen Sie Systemeinstellungen. Klicken Sie im Fenster Systemeinstellungen auf das Bluetooth-Symbol.
- Chrome OS: Klicken Sie auf den Statusbereich in der rechten unteren Ecke des Bildschirms. Klicken Sie im angezeigten Popup auf den Bluetooth-Status.
- Linux: Dies hängt von Ihrer Linux-Distribution und Ihrem Desktop ab. Klicken Sie auf dem Unity-Desktop von Ubuntu in der oberen rechten Ecke des Bildschirms auf das Zahnradmenü, wählen Sie Systemeinstellungen und klicken Sie im Fenster Systemeinstellungen auf das Bluetooth-Symbol.
- Andere Geräte: Unabhängig davon, ob Sie einen Musik-Player oder eine Videospielkonsole verwenden, sollten Sie im Allgemeinen nur den Einstellungsbildschirm des Geräts aufrufen können und nach einer Bluetooth-Option suchen.

Koppeln Sie das Gerät und geben Sie eine PIN ein
Wählen Sie das erkennbare Gerät in der Liste aus, um eine Verbindung herzustellen. Je nach Gerät und Sicherheitseinstellungen müssen Sie möglicherweise einen PIN-Code eingeben, um das Gerät zu koppeln. Wenn Sie einen PIN-Code benötigen, sollte dieser auf dem Bildschirm des Geräts angezeigt werden. Wenn Sie beispielsweise Ihr Telefon mit Ihrem Computer koppeln, wird auf dem Bildschirm des Telefons eine PIN angezeigt, die Sie in Ihren Computer eingeben müssen.
Manchmal müssen Sie die PIN nicht eingeben. Stattdessen wird die PIN auf beiden Geräten angezeigt. Stellen Sie nur sicher, dass jedes Gerät den gleichen PIN-Code aufweist, bevor Sie fortfahren.
In einigen Fällen werden Sie möglicherweise aufgefordert, eine PIN einzugeben, auch wenn Ihr Gerät sie nicht anzeigen kann. Sie werden beispielsweise beim Pairing mit einem Bluetooth-Headset oder Lautsprecher nach einer PIN gefragt. Die Eingabe des Codes „0000“ funktioniert häufig. Wenn nicht, müssen Sie möglicherweise die Dokumentation des Geräts überprüfen (oder eine Websuche durchführen), um die erforderliche PIN zu finden.
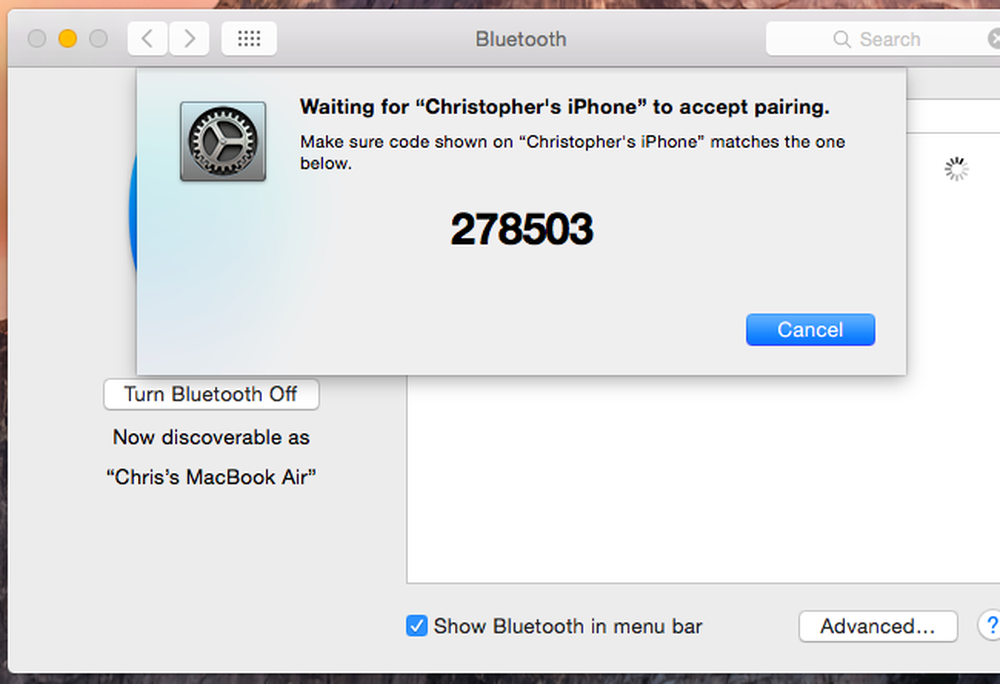
Nach dem Koppeln der Geräte sehen sie sich standardmäßig automatisch und kommunizieren miteinander, wenn beide eingeschaltet sind und Bluetooth aktiviert ist.
Sie sollten das Zubehör und das Gerät nicht erneut koppeln müssen, wenn Sie sie erneut zusammen verwenden möchten. Sie müssen dies nur tun, wenn Sie Ihre Geräte dazu auffordern, sich gegenseitig zu vergessen, oder ein Headset mit einem anderen Gerät koppeln.
Bildnachweis: William Hook bei Flickr




