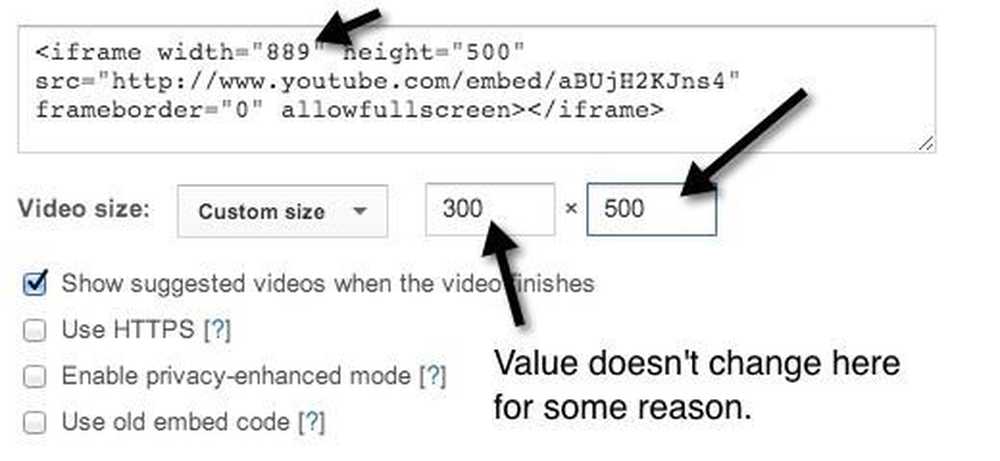Verwalten, Anpassen und Blockieren von Benachrichtigungen in Android Lollipop und Marshmallow

Android hat Benachrichtigungen über seine verschiedenen Iterationen immer gut gemacht. In Android Lollipop und Marshmallow wurden Benachrichtigungen sogar noch besser, so dass Benutzer bestimmte Benachrichtigungen für jede auf Ihrem Gerät installierte Anwendung genau festlegen können.
Während sich dieser Beitrag speziell auf Lollipop (Android 5.x) und Marshmallow (Android 6.x) konzentriert, übernimmt Nougat (Android 7.x) die Benachrichtigungskontrolle noch weiter. Einen detaillierten Überblick darüber, wie Sie Benachrichtigungen in Nougat besser steuern können, finden Sie hier.
Verwalten Sie Benachrichtigungen über den Sperrbildschirm
Mit Lollipop können Benachrichtigungen immer noch über die Statusleiste abgerufen werden, sie wurden jedoch auch nach vorne und in die Mitte des Sperrbildschirms verschoben. Sie können zweimal auf eine bestimmte Benachrichtigung tippen, um die App zu öffnen (Sie müssen Ihr Gerät zuerst entsperren), oder Sie können sie vom Sperrbildschirm weg bewegen, genau wie in der alten Schublade.

Sie können Ihre Benachrichtigungen auch durch Drücken und Ziehen erweitern. In einigen Apps erhalten Sie einen detaillierteren Einblick in die Benachrichtigung, während andere (wie Musik- oder Video-Apps) die Wiedergabesteuerung ermöglichen.

Wenn Sie auf die Schaltfläche "Benachrichtigungen löschen" unten rechts tippen, wird immer noch alles gelöscht.
Passen Sie Benachrichtigungen aus den Android-Einstellungen an
Abgesehen von dieser neuen Funktionalität hat Lollipop einige sehr solide, neue Benachrichtigungsoptionen integriert. Wenn Sie von der Statusleiste nach unten streichen und dann auf das Zahnradsymbol oben drücken, können Sie allgemeine Einstellungen schnell öffnen.

Wenn sich die Einstellungen öffnen, tippen Sie auf „Sound & Benachrichtigung“.

Die resultierende Seite enthält vier Optionen unter der Überschrift "Benachrichtigung". Die Einstellung für das Pulse-Benachrichtigungslicht ist selbsterklärend: Bei jeder Benachrichtigung blinkt eine LED am Telefon. Darüber hinaus müssen Sie sich nicht um die Einstellungen für den Benachrichtigungszugriff kümmern. Eine App fordert Sie auf, wenn Sie sie benötigen.

Wenn Sie auf "Wenn das Gerät gesperrt ist" tippen, werden drei Optionen angezeigt. Standardmäßig zeigen sowohl Lollipop als auch Marshmallow alle Benachrichtigungsinhalte auf dem Sperrbildschirm an.
Sie können die Sperrbildschirmbenachrichtigungen vollständig deaktivieren, indem Sie auf "Keine Benachrichtigungen anzeigen" tippen. Auf diese Weise können Sie ein bisschen Privatsphäre vom Kriechen der Technologie wiederherstellen. Niemand kann Ihre E-Mails und Textnachrichten sehen, indem Sie nur den Sperrbildschirm betrachten.

Tippen Sie auf "Vertraulichen Benachrichtigungsinhalt ausblenden", und Sie können nicht mehr sehen, was auf Pandora läuft, was andere Personen in Sofortnachrichten und Texten sagen, wer Ihnen E-Mails sendet und mehr. Es handelt sich um eine transparente Datenschutzfunktion, mit der das Gerät Sie über Dinge informieren kann, die Ihre Aufmerksamkeit erfordern, ohne zu sagen, was es sagt oder wer es geschrieben hat.
Hier sehen Sie einen normalen Satz von Benachrichtigungen für den Sperrbildschirm:

… Und hier sind dieselben Benachrichtigungen mit aktivierter Option „Vertraulichen Benachrichtigungsinhalt ausblenden“:

Benachrichtigungen deaktivieren, App für App
Wenn eine App regelmäßig Benachrichtigungen sendet, die Sie nicht sehen möchten, navigieren Sie zu den Einstellungen dieser App und prüfen Sie, ob sie deaktiviert werden können. Dies ist normalerweise der beste Weg, um zu verhindern, dass eine App Ihnen Benachrichtigungen sendet.
Leider bestehen einige Anwendungen darauf, Ihre Aufmerksamkeit zu erlangen. Die Benachrichtigungen von Facebook Messenger können beispielsweise nicht deaktiviert werden. Sie können nur bis zu 24 Stunden stummgeschaltet werden.

Android Lollipop brachte ein wenig Vernunft und Sicherheit in dieses Feld, indem er die Möglichkeit einführte, Benachrichtigungen aus jeder App zu blockieren. Diese Einstellung ist auch für Marshmallow verfügbar.
Wenn Sie im Bildschirm "Benachrichtigungseinstellungen" auf "Anwendungsbenachrichtigungen" tippen, wird eine durchlaufbare Liste aller installierten Anwendungen angezeigt. Wenn wir zu der zuvor genannten Messenger-App blättern, können wir Ihnen zeigen, wie dies funktioniert. Es ist erwähnenswert, dass, während Lollipop die Liste in alphabetische Abschnitte aufteilt, Marshmallow die Unterüberschriften anstelle einer einfachen alphabetischen Liste entfernt.

Sie können fein abgestimmte Anpassungen vornehmen, wie eine App Sie anspricht. Sie können Benachrichtigungen vollständig blockieren, sodass sie auf unserem Gerät vorhanden sind, ohne Sie ständig daran zu erinnern. Sie können diese Benachrichtigungen auch als "sensibel" und / oder "priorität" kennzeichnen.

Mithilfe von Empfindlichkeitseinstellungen können wir einige Apps dazu zwingen, ihren Inhalt auf dem Sperrbildschirm auszublenden. Wenn Sie also tatsächlich sehen möchten, wer E-Mails sendet, können Sie dies tun. Wenn Sie jedoch keine Text- oder Messenger-Vorschau anzeigen möchten, können Sie diese gezielt zuweisen sie, um ihren Inhalt zu verbergen.
Prioritätsunterbrechungen beziehen sich darauf, welche Anwendungen Sie benachrichtigen können, wenn "Nicht stören" aktiviert ist. Wenn eine App als Priorität markiert ist, wird sie ausgeführt, wenn für "Nicht stören" die Option "Nur Priorität" ausgewählt ist..
In Marshmallow enthält dieser Abschnitt auch eine Option zum Zulassen des Abrufens. Diese Funktion wurde in Android 6.0 eingeführt und ermöglicht eine Benachrichtigung über anderen Apps, sodass Sie sie schnell überprüfen können, ohne die Vordergrundanwendungen zu verlassen.

Schließlich können einige Apps in der rechten oberen Ecke des Fensters "App Notifications" ein Einstellungsgerät haben. Dadurch gelangen Sie zu den Benachrichtigungseinstellungen in dieser App.

Eibischs Ass im Loch
Marshmallow hat auch einen Trick im Ärmel, den Sie bei Benachrichtigungen nicht auf Lollipop finden können.

Wenn Sie eine ärgerliche oder anderweitig störende App erhalten, die Sie schnell zum Schweigen bringen müssen, drücken Sie einfach lang darauf und tippen auf die Blase „i“. Boom: Sie werden sofort zu den Benachrichtigungseinstellungen dieser App weitergeleitet, wo Sie sie für immer blockieren können.
Die aktuellen Benachrichtigungseinstellungen von Android sorgen für mehr Flexibilität bei der Art und Weise, wie Sie über das gesamte System benachrichtigt werden. Sie müssen nicht mehr jede App öffnen und dann die Voreinstellungen für Benachrichtigungseinstellungen öffnen. Sie können dies zwar immer noch tun, aber die Einbeziehung der App-Benachrichtigungseinstellungen von Lollipop bedeutet, dass Sie alles systematisch kontrollieren können.