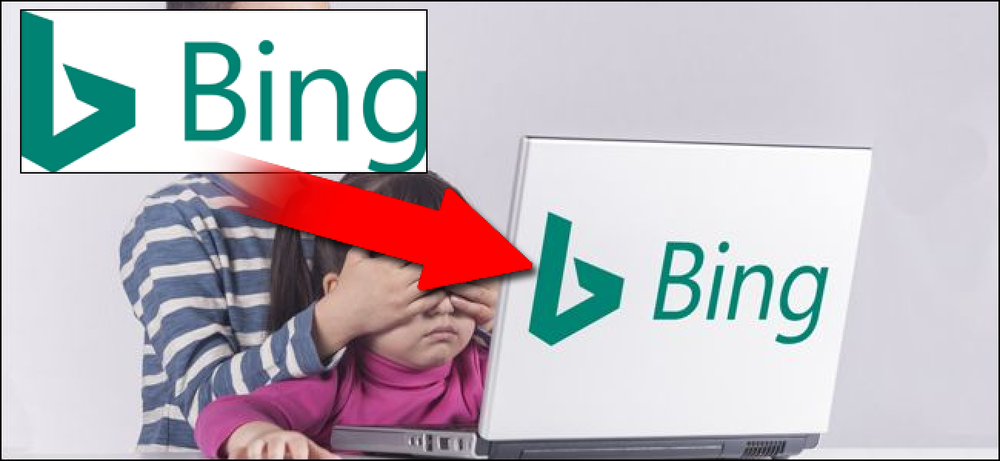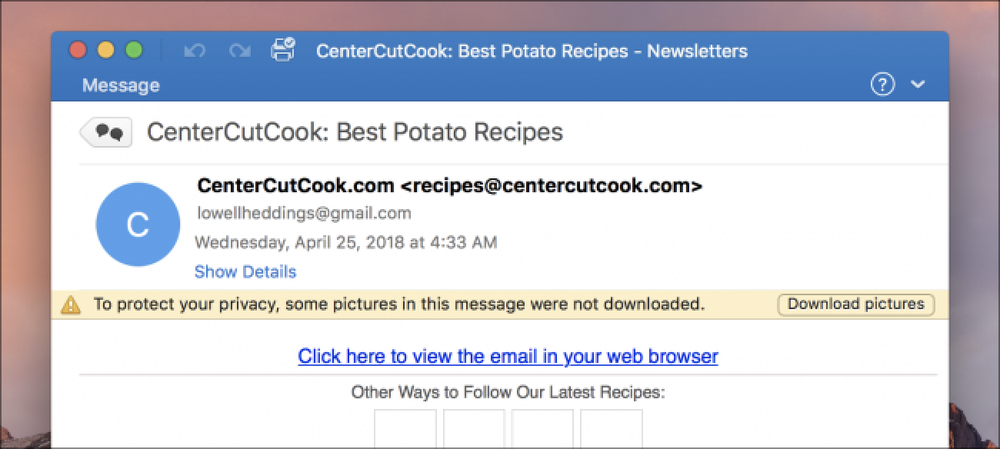So machen Sie Kennwort-Sternchen im Terminalfenster unter Linux sichtbar

Wenn Sie einen Befehl mit Sudo unter Linux ausführen, werden Sie vom Terminal aufgefordert, Ihr Kennwort ohne visuelle Rückmeldung einzugeben. Wir zeigen eine kurze Änderung, die Sternchen (*) anzeigt, wenn Sie Ihr Passwort im Terminal eingeben.
HINWEIS: Wenn wir in diesem Artikel etwas eingeben und der Text in Anführungszeichen gesetzt wird, geben Sie KEINE Anführungszeichen ein, sofern nicht anders angegeben.
Wir werden die Datei „/ etc / sudoers“ öffnen und eine Einstellung ändern, um die Dauer des Kulanzzeitraums anzupassen. Um zu beginnen, drücken Sie Strg + Alt + T, um ein Terminalfenster zu öffnen. Geben Sie den folgenden Befehl an der Eingabeaufforderung ein und drücken Sie die Eingabetaste.
Sudo Visudo
Geben Sie Ihr Passwort ein, wenn Sie dazu aufgefordert werden, und drücken Sie die Eingabetaste. Beachten Sie, dass bei der Eingabe Ihres Passworts keine Sternchen angezeigt werden.

Eine Datei wird direkt im Terminalfenster mit dem Nano-Texteditor geöffnet. Verwenden Sie die Pfeiltasten auf Ihrer Tastatur, um den Cursor an das Ende der folgenden Zeile zu verschieben:
Standardwerte env_reset
WICHTIG: Bearbeiten Sie die Sudoers-Datei niemals mit einem normalen Texteditor. Verwenden Sie den Befehl visudo immer wie hier beschrieben. Wenn die Sudoers-Datei eine falsche Syntax aufweist, bleibt ein System, in dem es nicht möglich ist, erhöhte oder Root-Berechtigungen zu erhalten. Der Befehl visudo öffnet einen Texteditor wie bei normalen Textdateien. Der Befehl überprüft jedoch auch die Syntax der Datei, wenn sie gespeichert wird. Dadurch wird verhindert, dass Konfigurationsfehler in der sudoers-Datei sudo-Vorgänge blockieren. Dies kann die einzige Methode sein, Root-Berechtigungen zu erhalten.
Traditionell verwendet Linux vi als Standardeditor, Ubuntu hat sich jedoch für Nano entschieden. Wenn Sie vi anstelle von Nano als Standardtexteditor in Ubuntu verwenden möchten, lesen Sie unseren Artikel.

Ändern Sie die Zeile, indem Sie am Ende der Zeile ", pwfeedback" hinzufügen.
Defaults env_reset, pwfeedback

Sie können auch nach "env_reset" die Eingabetaste drücken, um eine neue Zeile zu erstellen und Folgendes in die neue Zeile einzugeben:
Standardeinstellungen pwfeedback
HINWEIS: Der Abstand zwischen „Defaults“ und „pwfeedback“ sollte eine Registerkarte sein.

Nachdem Sie die Änderung vorgenommen haben, drücken Sie Strg + X, und geben Sie als Antwort auf die am unteren Rand des Fensters angezeigte Frage ein "y" ein, um die Änderungen zu speichern.

Sie werden am unteren Rand nach dem zu schreibenden Dateinamen gefragt. Drücken Sie die Eingabetaste, um die Standardeinstellung zu akzeptieren.

Sie kehren zur Eingabeaufforderung zurück. Um das Terminalfenster zu schließen, geben Sie an der Eingabeaufforderung „exit“ ein und drücken Sie die Eingabetaste. Sie können auch auf die Schaltfläche X in der oberen linken Ecke des Fensters klicken.

Wenn Sie das nächste Mal ein Terminalfenster öffnen und einen Befehl mit sudo ausführen, werden bei der Eingabe des Kennworts Sternchen angezeigt.

HINWEIS: Sie müssen das Terminalfenster schließen und öffnen, damit die Änderung wirksam wird.